無料で画像や写真のピンボケを直す方法
デジタルカメラやスマートフォンの普及により、誰もが手軽に写真を撮影できる時代になりました。しかし、思い出の一枚を撮ったはずが、ピンボケで台無しになってしまった経験はありませんか?ピンボケは撮影時の手ブレや焦点のズレなど、様々な要因で発生します。かつては諦めるしかなかったピンボケ写真も、最新のテクノロジーを駆使すれば、驚くほど鮮明に蘇らせることができるのです。
そこで本記事では、最新技術を用いたピンボケ補正の方法をご紹介します。この記事を読んで、あなたの大切な思い出を鮮やかによみがえらせましょう。
1.ピンボケ補正とは?
ピンボケ補正とは、焦点が合っていない不鮮明な写真を、ソフトウェアやAI技術を使って鮮明にする処理のことです。この技術により、本来なら使い物にならないような写真でも、視認性を大幅に向上させることができます。
ピンボケの主な原因には以下のようなものがあります。
- 手ブレ:カメラを持つ手が揺れることで、撮影時にぶれが生じます。特に暗い場所や望遠撮影時に起こりやすい問題です。
- ピント合わせの失敗:オートフォーカスの誤作動や、手動でのピント合わせミスにより、被写体に焦点が合わないことがあります。
- 被写体の動き:動きの速い被写体を撮影する際、シャッタースピードが遅いとブレが生じます。
- 被写界深度の問題:絞り値が開放(小さい数字)に設定されていると、ピントの合う範囲が狭くなり、意図しない部分がボケやすくなります。
- レンズの性能:低品質なカメラレンズや、レンズの端の部分では画像が不鮮明になることがあります。
- カメラの設定ミス:ISO感度やシャッタースピードなど、撮影条件に適していない設定で撮影すると、ピンボケの原因となります。
- 焦点距離と被写体の距離:マクロ撮影など、被写体に近づきすぎると、カメラの最短撮影距離を下回ってしまい、ピントが合わなくなることがあります。
これらの原因によるピンボケは、撮影技術の向上や適切な機材の選択である程度防ぐことができます。しかし、それでも避けられないケースもあるため、ピンボケ補正技術は写真愛好家やプロフェッショナルにとって非常に有用なツールとなっています。
2.AIでピンボケを補正する方法 - HitPaw FotorPeaを活用

この章では、AI機能を使って写真のピンボケを補正できるアプリHitPaw FotorPeaを紹介します。
HitPaw FotorPeaは、最新のAI(人工知能技術)を活用してピンボケ写真を鮮明に補正するソフトウェアです。プロレベルの写真画質を上げるツールとして、多くの人に支持されています。
今すぐクリックして安全・無料ダウンロード↓ ※プライバシー保護・広告なし・課金情報を入力する必要なし
HitPaw FotorPeaがおすすめの理由
- 高い補正精度:画像のシャープさやディテールが効果的に復元され、自然な仕上がりになります。
- 簡単な操作性:画像をアップロードしてワンクリックでピンボケ補正ができます。
- バッチ処理に対応:大量のピンボケ画像を一括して処理できるバッチ補正機能を備えています。
- 高速処理:GPUを活用しているため、大量のデータも迅速に処理できます。
- 高い安全性:ピンボケ補正の作業はローカルで行い、データの漏れがありません。
- 多機能:AI画像生成、背景透過・置換、証明写真作成などの機能も搭載されています
▼HitPaw FotorPeaでピンボケ補正する方法
手順1.左側の「AI高画質化」をクリックして、「ファイル選択」でピンボケを補正したい写真をインポートします。ドラッグ&ドロップで写真を追加することも可能です。

-
手順2.AIモデルによって補正の結果も異なります。写真の種類によってAIモデルを指定します。

-
手順3.「プレビュー」をクリックして、補正した写真を確認してから保存します。


このように、HitPaw FotorPeaはわずか数クリックするだけであなたのピンボケした写真を鮮明によみがえらせます。
動画をクリックして、HitPaw FotorPeaを活用して画像の画質を向上させる方法をすぐにチェックしましょう!
3.Photoshopを利用してピンボケを補正する方法
Photoshop(フォトショップ)は、Adobe(アドビ)が提供する写真加工ソフトです。多くのユーザーが利用しており、最近ではAIが搭載されたことで、さらにクオリティの高い写真加工ができます。無料で7日間のトライアル期間があるので、まずはユーザー登録をして、その高機能を体験することをおすすめします。
手順1.画像を開く
Photoshopを起動し、「ファイル」→「開く」から対象の画像を選択します。-
手順2.シャープな輪郭を強調
「フィルター」→「シャープ」→「アンシャープマスク」を選択します。
-
手順3.アンシャープマスクの設定項目が表示されるので、必要に応じて変更をします。
・量:数字が大きいほどメリハリが強くなります。
・半径:人物やモノの輪郭を調整します。
・しきい値:コントラストの調整をします。
-
手順4.これで修正が完了です。

-
手順5.結果の確認と保存
・補正前後を比較し、必要に応じて調整を加えます。
・満足できる結果が得られたら、「ファイル」→「名前を付けて保存」で編集後の画像を保存します。
※注意: 過度の補正は画像の品質を低下させる可能性があるため、各ステップで慎重に調整を行ってください。
4.Lightroomで写真のピンボケを直す方法
Lightroom(ライトルーム)は、Photoshopと同じくAdobeが提供している写真加工ソフトです。Photoshopが幅広い写真編集ができるのに対して、 Lightroomは写真編集や整理に特化しており、RAW画像(完成していない画像データ)の現像やフィルター処理が得意なほか、写真のタグ付けや検索も簡単におこなえます。Photoshopと同じく、Lightroomも無料で7日間の試用期間があります。まず試用版で機能を確認してみましょう。
合わせて読む
➬関連記事:簡単&無料!写真のピンボケを修正できるサイト5選
手順1.Lightroomの操作画面に補正したい写真をインポートし、操作画面右側の設定項目で、必要に応じてコントラストや色のレベル、ディテールなどを設定します。

-
手順2.ボヤけが取れてすっきりした画質になりました。
-
手順3.ピンボケ補正以外にもカラーを変えたりノイズ除去などの加工もできます。

※注意: 過度の補正は画像の品質を低下させる可能性があるため、各ステップで慎重に調整を行ってください。
5.オンラインサイトPhotopeaでピンボケを修正する方法
これまで紹介したのはWeb上からダウンロードして使うアプリでしたが、この章ではダウンロードせずにオンライン上で使える写真編集ソフト「Photopea(フォトピ)」を紹介します。 PhotopeaはPhotoshopに近いインターフェイスやショートカットを備えているので、Photoshopを使ったことのあるユーザーなら抵抗なく使えます。
手順1.Photopeaの操作画面に加工したい写真をインポートします。

-
手順2.「フィルター」→「シャープ」→「アンシャープマスク」の順で選択します。

-
手順3.お好みで「量・半径」などを調整します。

-
手順4.写真の加工が完成したら、必要に応じてカラー調整や切り抜きなどの加工もできます。

6.まとめ
今回は、画像や写真のピンボケをアプリを使って補正する方法について紹介してきました。
せっかく撮影した写真がピンボケしているとテンションが下がりますよね。そんなときは、今回紹介したアプリを活用してあなたの写真を綺麗によみがえらせましょう。
当サイトでは最初に紹介したHitPaw FotorPeaがイチオシです。HitPawPhoto AIは、誰でも短時間で簡単に写真を鮮明にすることができます。
無料でトライアルできるので、まずはその使い心地を体感してはいかがでしょうか。
今すぐクリックして安全・無料ダウンロード↓ ※プライバシー保護・広告なし・課金情報を入力する必要なし
7.写真や画像のピンボケ補正に関するよくある質問
Q1. ピンボケした写真を補正する方法は?
A1. AI補正と手動補正2つの方法があります。AI補正の場合、AIが自動的に画像のぼやけている部分を鮮明化します。上記の記事で紹介するHitPaw FotorPeaはAIでピンボケを修正します。手動で補正する場合、画像編集ソフトウェアの「シャープネス」や「アンシャープマスク」ツールを使用します。これらのツールを使って、画像のエッジを強調し、ぼやけを減らすことができます。上記の記事で紹介するPhotoShop、LightRoom、Photopeaは手動でピンボケを修正します。
Q2. スマホでピンボケ補正は可能ですか
A2. はい、多くのスマートフォン用アプリがピンボケ補正機能を提供しています。例えば、Adobe Lightroom、Snapseedなどがあります。これらのアプリを使うことで、スマートフォンでも簡単にピンボケ補正ができます。
Q3. ピンボケ補正は写真の品質にどのように影響しますか?
A3. 適切なピンボケ補正は、写真のシャープネスを向上させ、ディテールを際立たせることで、全体的な品質を向上させます。しかし、過度の補正はノイズやアーティファクトを増やす可能性があるため、バランスが重要です。







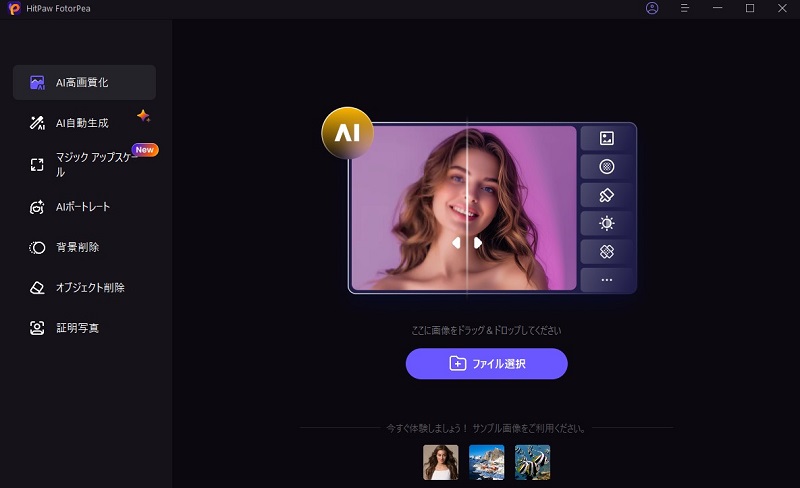
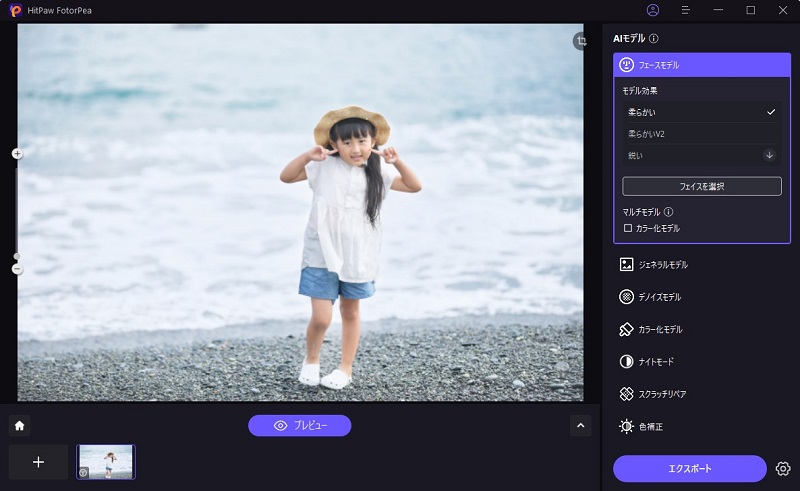
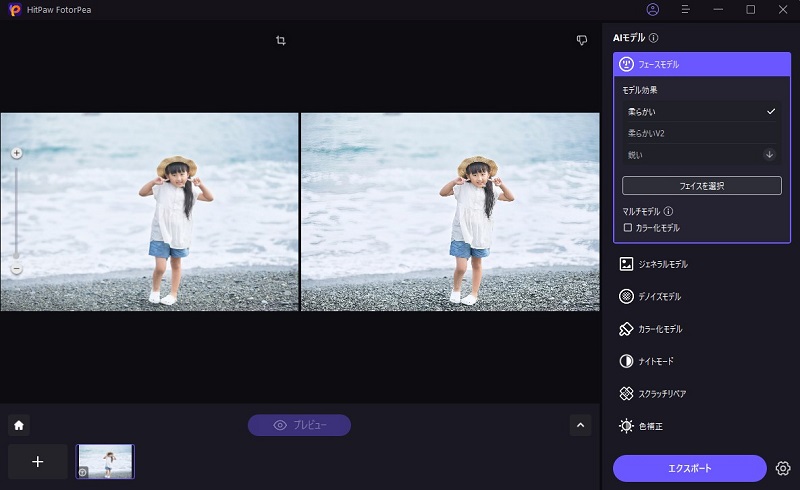
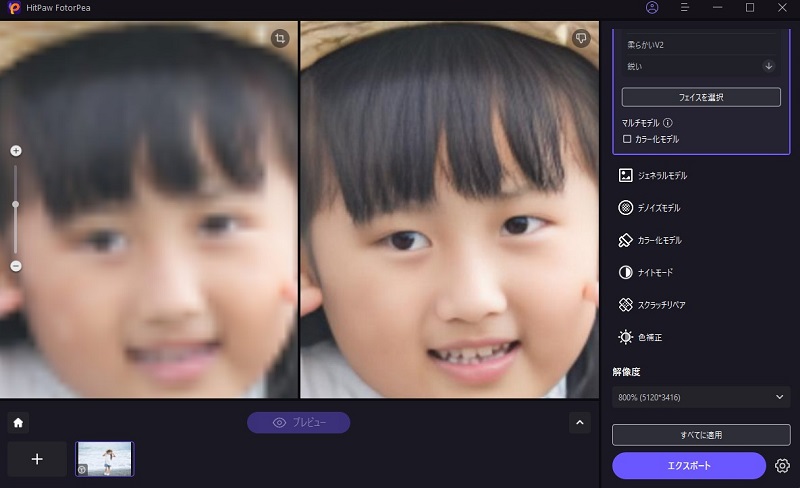
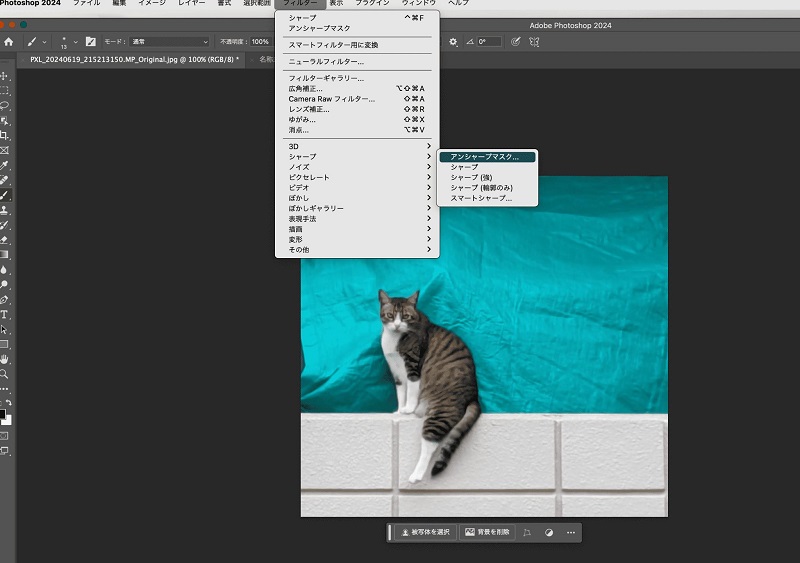
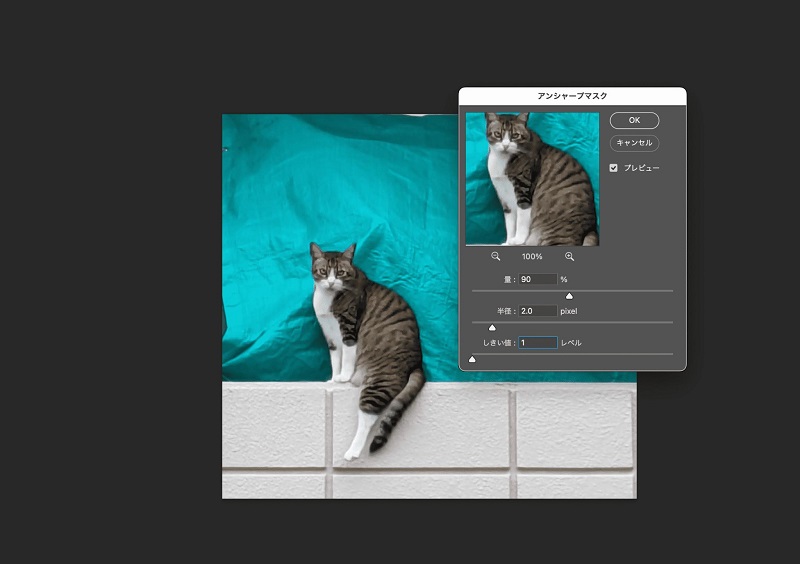
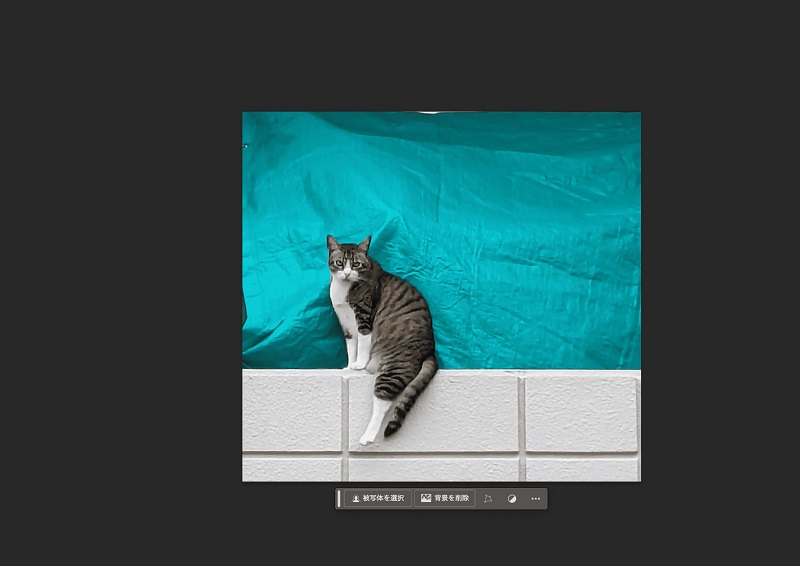


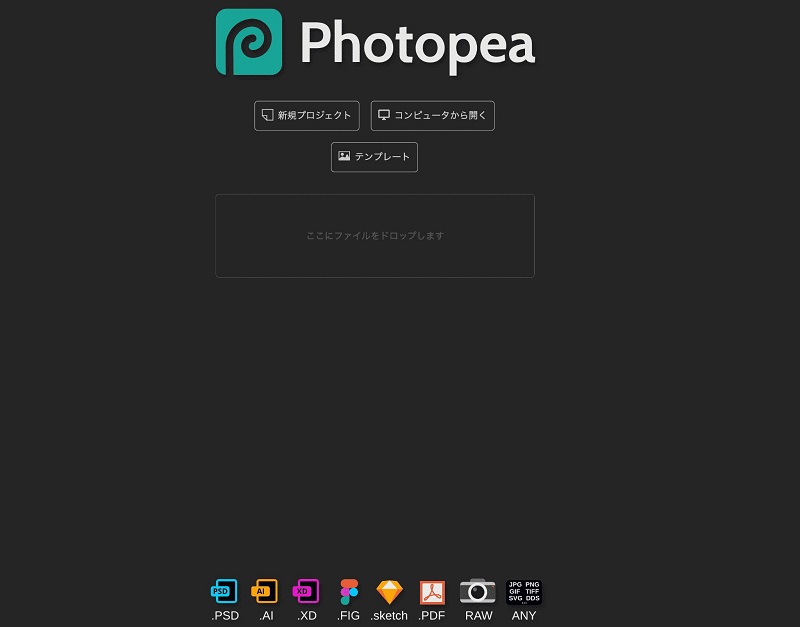
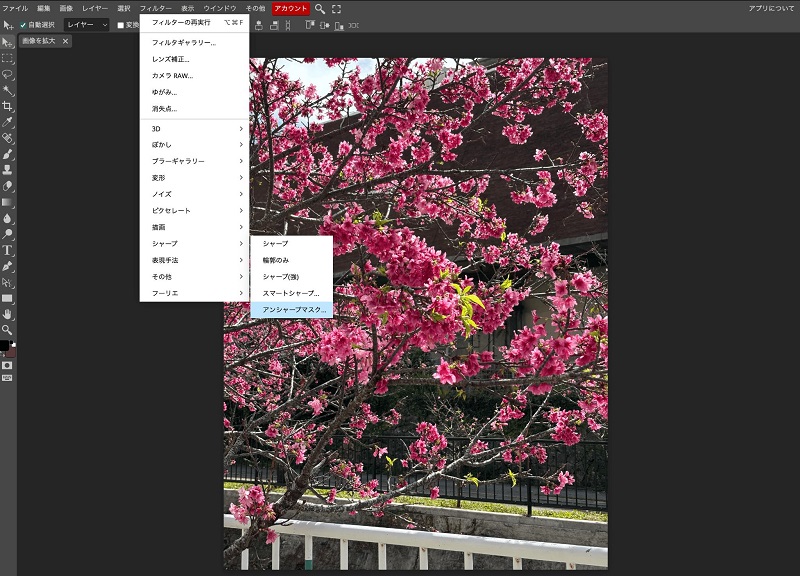
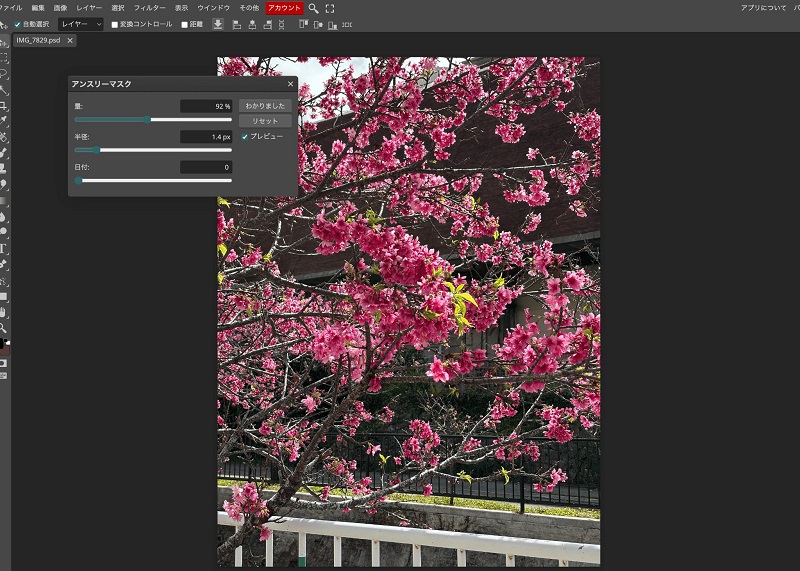
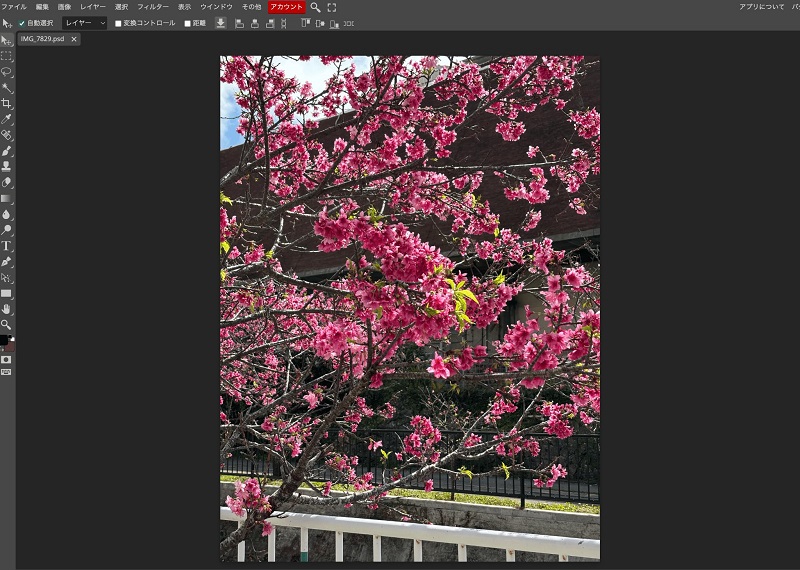

 HitPaw Video Enhancer
HitPaw Video Enhancer HitPaw Edimakor
HitPaw Edimakor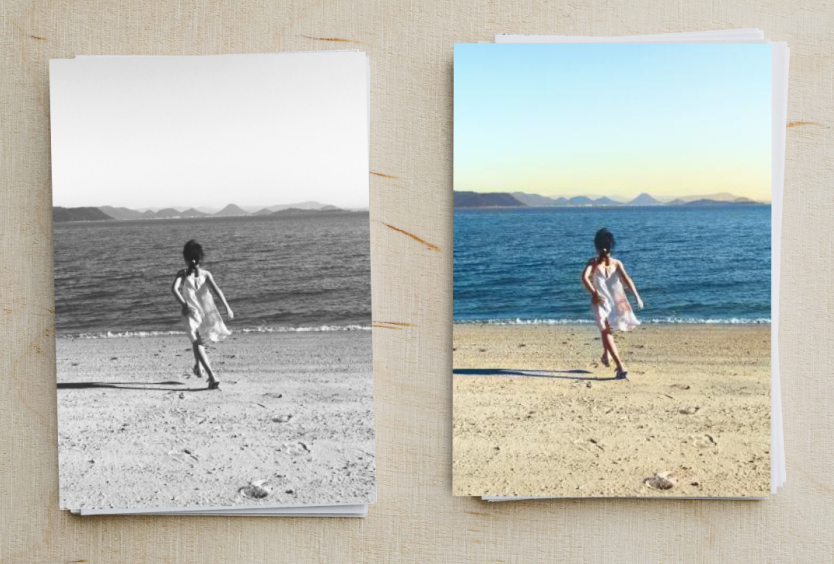


この記事をシェアする:
「評価」をお選びください:
松井祐介
編集長
フリーランスとして5年以上働いています。新しいことや最新の知識を見つけたときは、いつも感動します。人生は無限だと思いますが、私はその無限を知りません。
すべての記事を表示コメントを書く
製品また記事に関するコメントを書きましょう。