ピクセル化された画像を修復する方法:画質を修復しよう
写真を撮影する撮影する際には、どんな用途の写真であっても、鮮明で高画質な画像を撮りたいでしょう。写真の用途にそぐわないような、ぼやけて不鮮明な画像を好む人はいません。
自分の撮った写真がピクセル化していると不満を述べる人は多くいますが、残念なことに、ピクセル化した写真を修復する手段を持っていません。この記事を読むことで画像のピクセル化の問題を解決できます。写真がぼやけたりピクセル化することにお悩みの方には、必見です。
パート 1.写真がピクセル化してしまう原因とは?
ピクセル化した写真を修復する方法を説明する前に、写真がピクセル化する原因について紹介していきます。
- 1.写真のリサイズ:
- 2.スキャナー写真:
- 3.カメラまたはヒューマンエラー:
- 4.互換性のないソフトウェアの使用:
画像がピクセル化してしまう主な原因は、写真のリサイズのためです。写真の解像度を変更せずに、小さい写真のサイズを大きなサイズに拡大すると、ビットマップ画像になってしまいます。これでは、写真が不鮮明でぼやけてしまいます。
スキャナー写真の場合、スキャナーの品質が悪ければ、画像がピクセル化される可能性があります。
カメラやヒューマンエラーによって、画像がピクセル化されたりぼやけてしまうことがよくあります。
互換性のないソフトウェアやアプリケーションを利用してファイルを開こうとすると、画像がピクセル化される可能性があります。
いずれにせよ、ピクセル化された画像を修復できれば問題ありません。最高の画像高画質化を利用してピクセル化された画像を修復する方法を紹介します。
パート2.ピクセル化された画像をワンクリックで修復する最高のメソッドを実践しよう。
ピクセル化された画像を修復することは、意外と難しいものです。そのため、クオリティ維持したままピクセル化された画像を修復するツールを探す必要があります。幸いなことに HitPaw FotorPea が、最高の画像高画質化として評判を集めており、ピクセル化された画像を簡単に修復できます。これは、優秀なソフトウェアです。とても昔に撮ったぼやけた写真を、鮮明で素晴らしい写真に変えてしまいます。
特徴的なのは、HitPaw FotorPeaにはAIを活用したテクノロジーが搭載されているということです。要するに、ピクセル化された写真をアップロードするだけで、後はPhoto Enhancerが完璧に仕上げてくれるのです。そのため、ピクセル化された写真をワンクリックで修復できるように、HitPaw FotorPeaは優秀なソフトウェアだと言えます。
続いて、HitPaw FotorPeaの主な特徴を紹介します。
- MacとWindowsに対応したAl画像高画質化
- 画像の解像度とクオリティをワンクリックで高めます。
- 写真からノイズを取り除くことで、ぼやけた写真を修復します。
- 解像度を維持したまま画像のクオリティを向上およびサイズを拡大します。
- 複数の拡大画像を同時に作成できます。
- 直感的なUI。
- 一般モデル、ノイズ除去モデル、顔モデル、カラー化モデルを含む4つの素晴らしいAIモデルが実装されています。
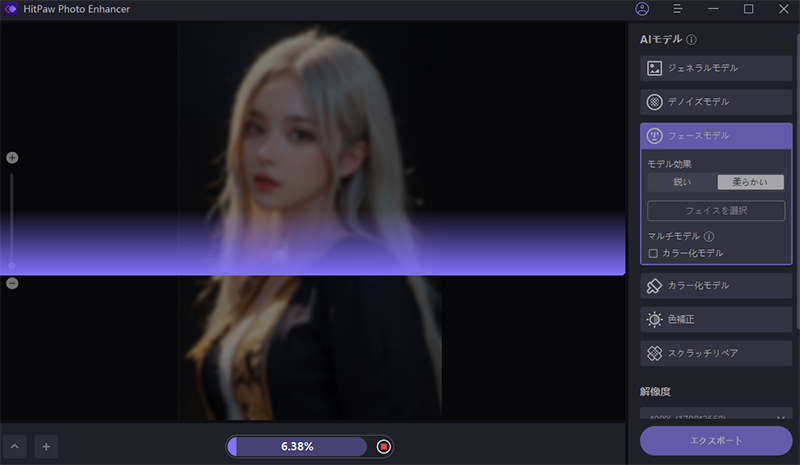
このツールはAI搭載であり、PNG、JPEG、WebPなどのあらゆるファイル形式の画像を編集することができます。すべての編集操作をユーザー自身が行う他のツールとは異なり、HitPaw FotorPeaはAIが自動的に写真の品質を向上させます。
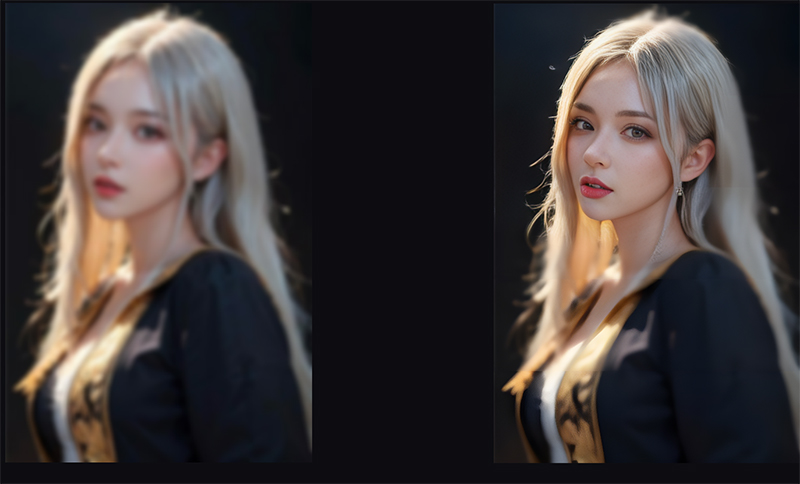
写真の画質を良くする方法に興味のある方はお見逃しなく‼
➬関連記事:【最新】Win/Mac用高画質化サイト8選
➬関連記事:PCやスマホで写真内の歯を一瞬で白くする方法
パート 3. Photoshopで画像のピクセル化を修復する方法
ピクセル化された写真を見ることは、あなたの意図した結果ではないでしょう。そんな写真は不快なため、ピクセル化された画像を修復したいでしょうね。Adobe Photoshopで修復することはできませんが、幸いなことに、Photoshopを使用すればピクセル化された画像を修復することができます。
1.解像度の低い写真のピクセル化を修復する
画像のピクセル化に悩んでいて、ピクセル化された画像を修復したい場合は、Photoshopを使って画像のピクセルと解像度を修正できます。これによって、解像度の低い写真の解像度を高めることができます。
ステップ1.公式WebサイトからPhotoshop をインストールし、起動させます。ピクセル化された画像をインポートしてピクセル化を修復します。
ステップ2.上部のメニューバーから、「Image」と「Image size」のアイコンに移動します。[Image size] ボックスにカーソルを合わせ、写真の解像度を300と入力します。

ステップ3.「Filter」メニューから「Camera Raw Filter」アイコンを選択してください。

ステップ4. 「Camera Raw」メニューから「Detail」アイコンをクリックして、ノイズリダクションとシャープネス設定値を調整します。

ステップ5..再び上部のメニューバーから「Image and Adjustments」アイコンを選択し、続いて「Hue/Saturation」を選択します。

ステップ6.[Hue/Saturation] ボックスから画像の色を調整できます。[File] をクリックして作成した画像のダウンロードが完了したら、[Save] アイコンをクリックします。

2.シャープフィルターとブルーフィルターを活用して、ピクセル化された画像を修復する。
Photoshopに実装されている様々なフィルター機能を使用して、画像からぼかしやモザイクを取り除くことができます。シャープ機能とガウスブルー機能を使用して、ピクセル化された画像を修復できます。Photoshopを使用してピクセル化された画像を修復する方法については、以下を参考にしてください。
ステップ1お使いのPCでPhotoshopを起動し、ピクセル化された画像ファイルを展開します。[Filter] [Blur] と順番にアイコンをクリックして、[Gaussian Blur] アイコンをクリックします。

ステップ2.[Gaussian Blur] ウィンドウを開きます。ここでは、スライダーの調整を行いません。それでは、[OK] をクリックしましょう。「Filter」「Sharpen」アイコンを順番に選択し、「Unsharp Mask」を選択します。後で、[Unsharp Mask] ウィンドウからスライダーを適切なレベルに調整し、[OK] をクリックします。

ステップ3.ピクセル化された画像の修復が完了したら、「File」メニューから「Save」をクリックして、完成した写真をダウンロードしましょう。
備忘録:
Photoshopで画像のピクセル化を修復することは悪くない方法です。なぜなら、Photoshopはとても専門的なソフトウェアであり、解像度の低い画像を鮮明で解像度の高い画像に修正するために、よく使用されるからです。しかし、多くの写真編集の初心者にとっては、Photoshopの使い方が全く分からないでしょう。そのため、PhotoshopのUIは複雑であり、初心者向きではありません。
ピクセル化した画像を修復する最高の方法は、HitPaw FotorPeaの素晴らしいサービスを利用することです。HitPaw FotorPeaでは、プロフェッショナルで最新の機能を利用できるのにもかかわらず、分かりやすいUIで構成されています。
終わりに。
ピクセル化された画像の修復に悩んでいる場合、この記事を読んで画像を修復するためのイチオシの方法を知ることができます。Photoshopを使って、ピクセル化した写真を修復する方法を理解することはできますが、ユーザーによっては操作が難しいかもしれません。そのため、やはり HitPaw FotorPea を活用することが、ピクセル化された画像を修復するための最高の選択肢です。これは最も推奨されるソフトウェアであり、この素晴らしい写真補正サービスを絶対に利用するべきです。







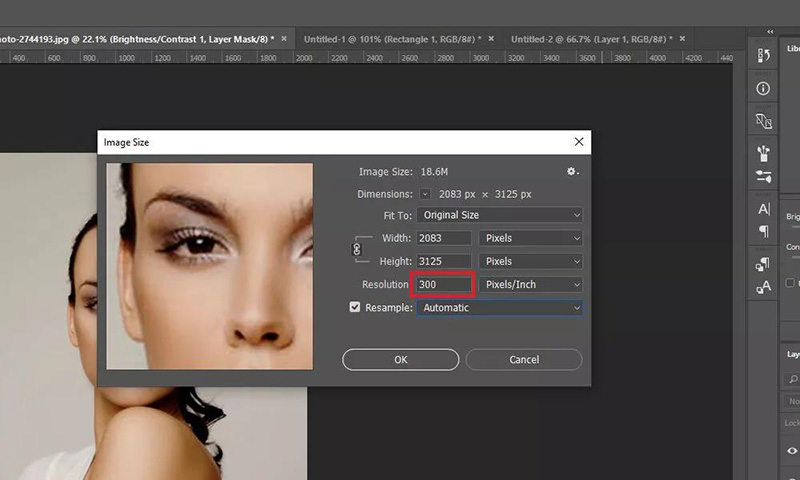
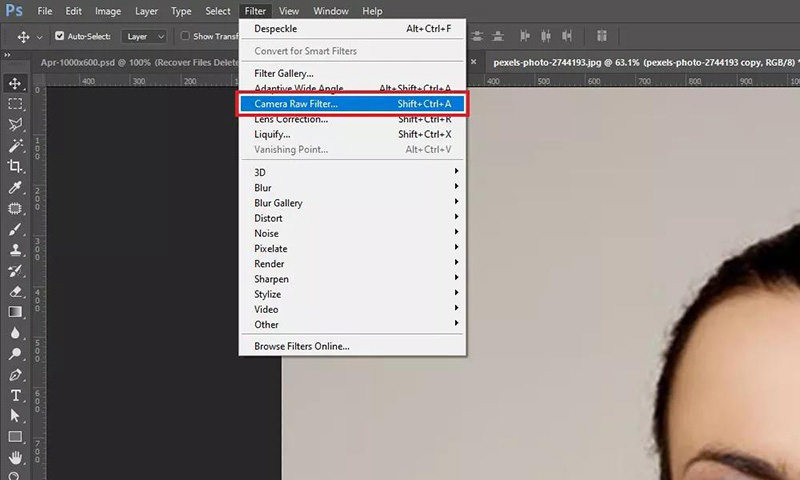
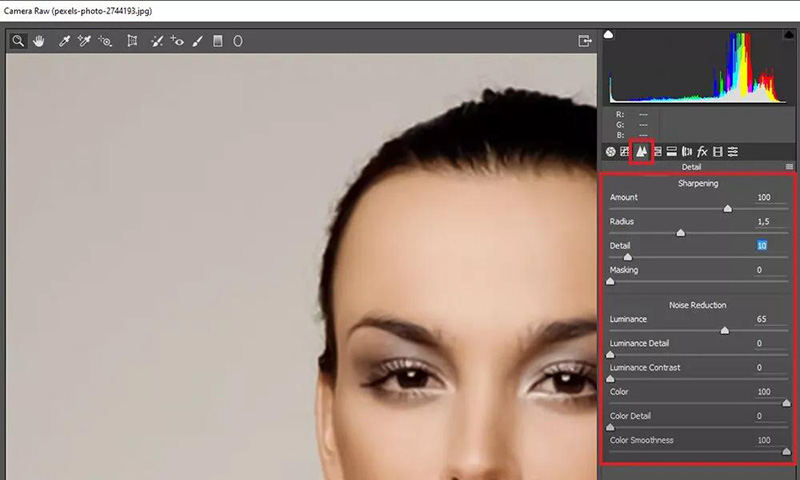
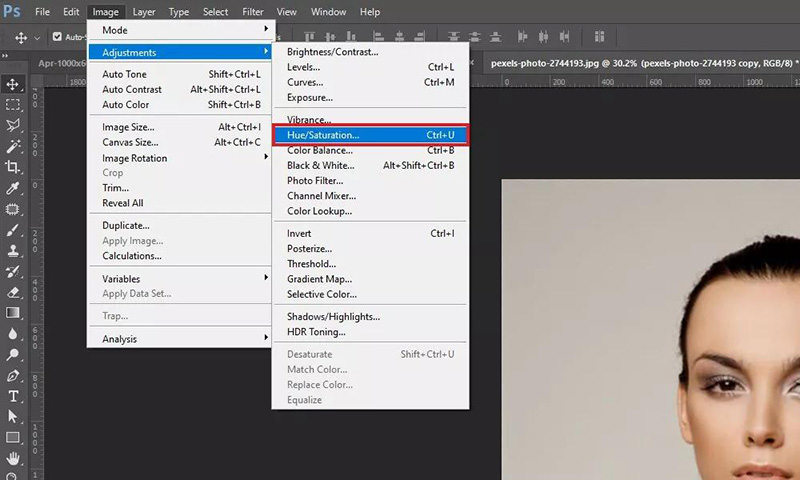
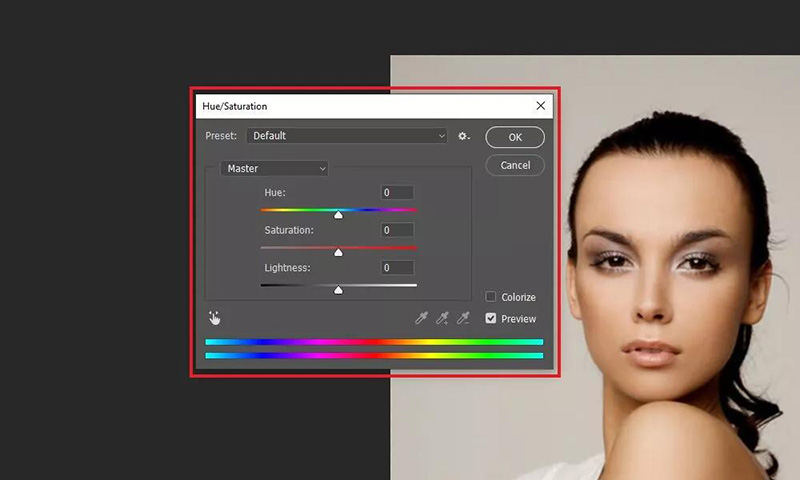
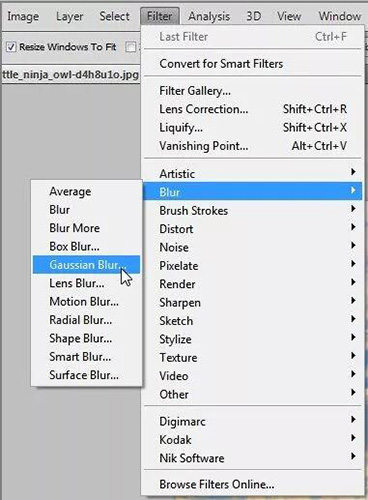
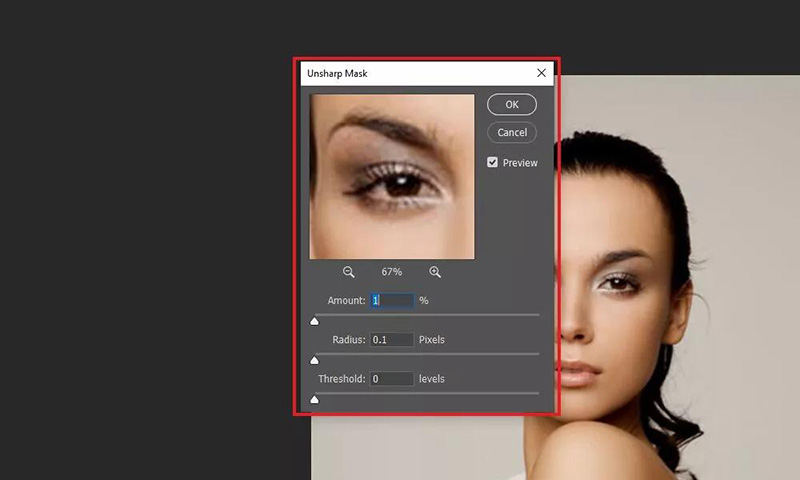

 HitPaw Video Enhancer
HitPaw Video Enhancer HitPaw Edimakor
HitPaw Edimakor
この記事をシェアする:
「評価」をお選びください:
松井祐介
編集長
フリーランスとして5年以上働いています。新しいことや最新の知識を見つけたときは、いつも感動します。人生は無限だと思いますが、私はその無限を知りません。
すべての記事を表示コメントを書く
製品また記事に関するコメントを書きましょう。