【画像で解説】Microsoft Wordの画像を圧縮する方法
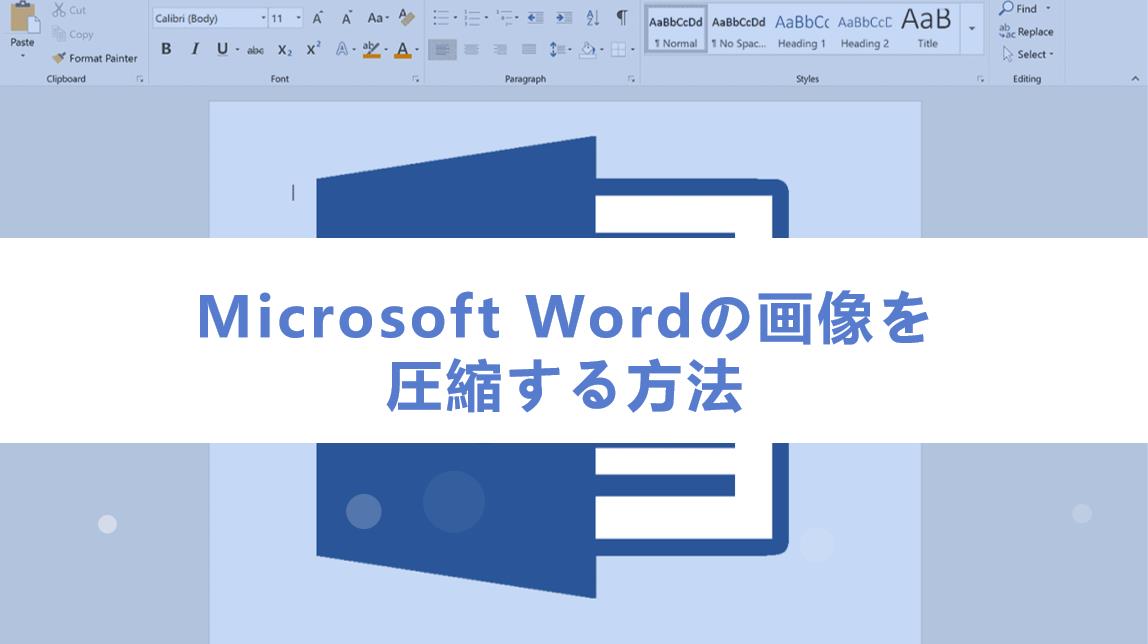
Word文書のファイルサイズが大きくなりすぎて、文書の保存や共有が困難になることがあります。そのため、多くのユーザーは、文書の品質を損なうことなくWord文書のサイズを縮小または圧縮する方法を探しています。その文書に含まれる画像を圧縮するのが効果的です。ここでは、Word画像を圧縮する効果的な方法について詳しく説明します。それでは、始めましょう。
ヒント:この機能はOfficeのデスクトップ版でのみ利用可能であることに注意してください。
1. Microsoft Wordで画像を圧縮する
1.1 WindowsのWordで画像を圧縮する
Microsoft Wordには、画像を効果的に圧縮する機能があります。この機能を利用することで、Word文書のサイズを縮小し、保存や共有を容易にすることができます。さらに、Windows版とMac版のWordのそれぞれに対応しており、ユーザーが使用する環境に合わせて選択できます。画像を選択し、数クリックでサイズを縮小することで、効率的な文書管理が可能となります。
手順01Windowsで、圧縮したい画像を含むMicrosoft Word文書を開き、写真を選択します。
手順02「画像フォーマット」タブに移動する。"調整 "グループで、"写真を圧縮 "をクリックします。
手順03表示されるウィンドウで、"圧縮オプション "で画像を選択した場合にのみ圧縮を適用するかどうかを選択できます。
手順04このオプションをオフにすると、Wordは文書内のすべての画像を圧縮します。
手順05「解像度」で使用したい解像度を選択し、「OK」をクリックします。
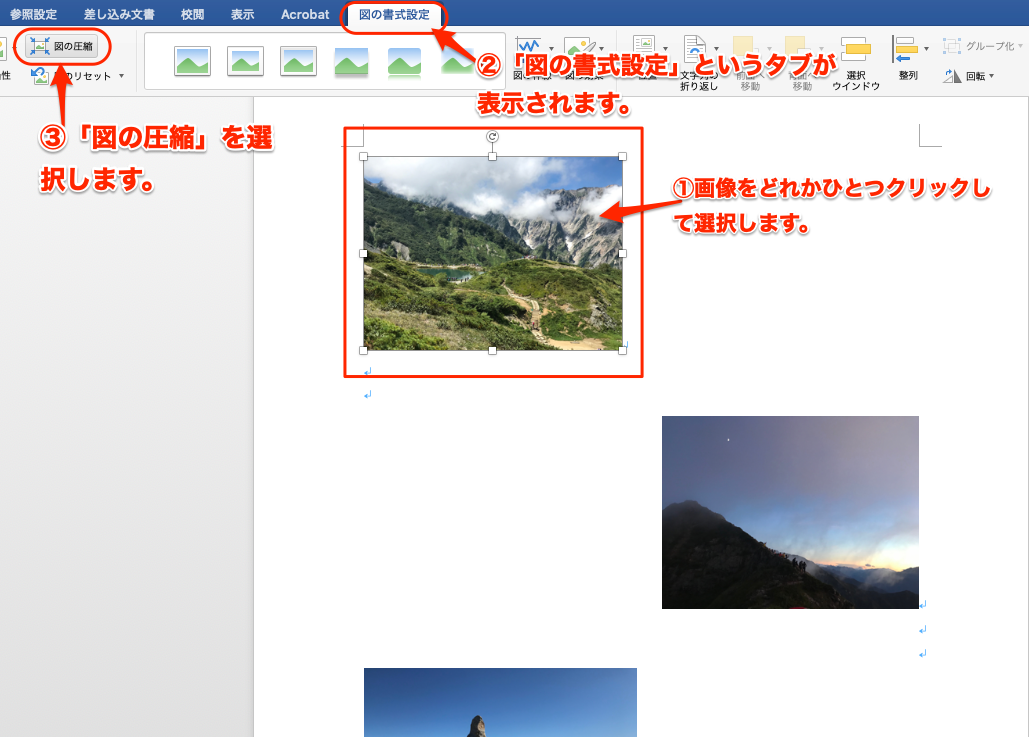
これで、WindowsのWordで画像を簡単に圧縮する方法がわかりました。圧縮することで、文書のサイズを小さくし、共有や送信の際の便利さが向上します。
1.2 MacのWordで画像を圧縮する
WindowsのWordで画像を圧縮する方法をご紹介しました。次に、同様にMacのWordでも画像を圧縮する方法を見ていきましょう。
手順01Macの場合、圧縮したい画像を含むWord文書を開き、写真を選択します。画像形式」タブの「画像を圧縮」をクリックします。
手順02表示されるダイアログボックスで、ドロップダウンメニューから使用する「画質」を選択します。
手順03次に、ドキュメント内のすべての画像に圧縮を適用するか、選択した画像のみに適用するかを選択します。
手順04また、以前にトリミングした画像の領域を削除することもできます。
手順05選択したら、"OK "をクリックする。
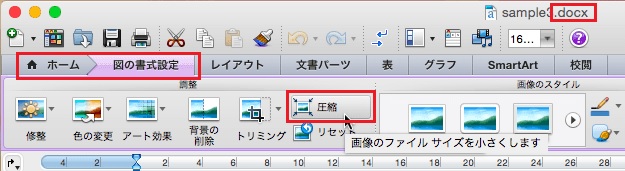
以上が、MacのWordで画像を圧縮する手順です。これにより、Word文書内の画像を効果的に管理し、ファイルサイズを最適化することができます。次回、Macユーザー向けの便利なヒントやテクニックをさらに紹介します。お楽しみに!
2. 複数のWord画像を一括で圧縮する|HitPaw Univd
画像数が多い場合、一つずつ圧縮するのは、非常に面倒ですよね。一括で複数なWord画像を圧縮する最も簡単で最適な方法を挙げます。画像を損なわずにサイズを大幅に縮小したい場合は、HitPaw Univdの出番です。
HitPaw Univdが最高のビデオ圧縮ソフトウェアである理由
HitPaw Univdは、画像ファイルのサイズを効果的に縮小し、画質を維持する強力なツールです。画像圧縮機能を使えば、ウェブサイトに掲載したり、メールで送信したり、ソーシャルメディアで共有するために、素早く効率的に画像ファイルのサイズを縮小することができます。スマートなアルゴリズムが採用されており、ファイルサイズを小さくする際に、画像の鮮明さや細部をできるだけ保持するようにしています。
HitPaw UnivdでWord画像を圧縮する方法
手順01HitPaw Video ConvererをPCまたはMac PCにダウンロードしてインストールします。
手順02HitPaw Video Convererを起動して[ツールボックス]の[映像/画像圧縮]をクリックします。
手順03すべての圧縮したいの画像をインポートします。
手順04圧縮レベルを選択します。最適な品質を維持するための推奨比率があります。
手順05圧縮した画像を保存します。
![[映像/画像圧縮]をクリックする](https://images.hitpaw.jp/topics/photo-tips/video-converter-compress-png2.jpg)
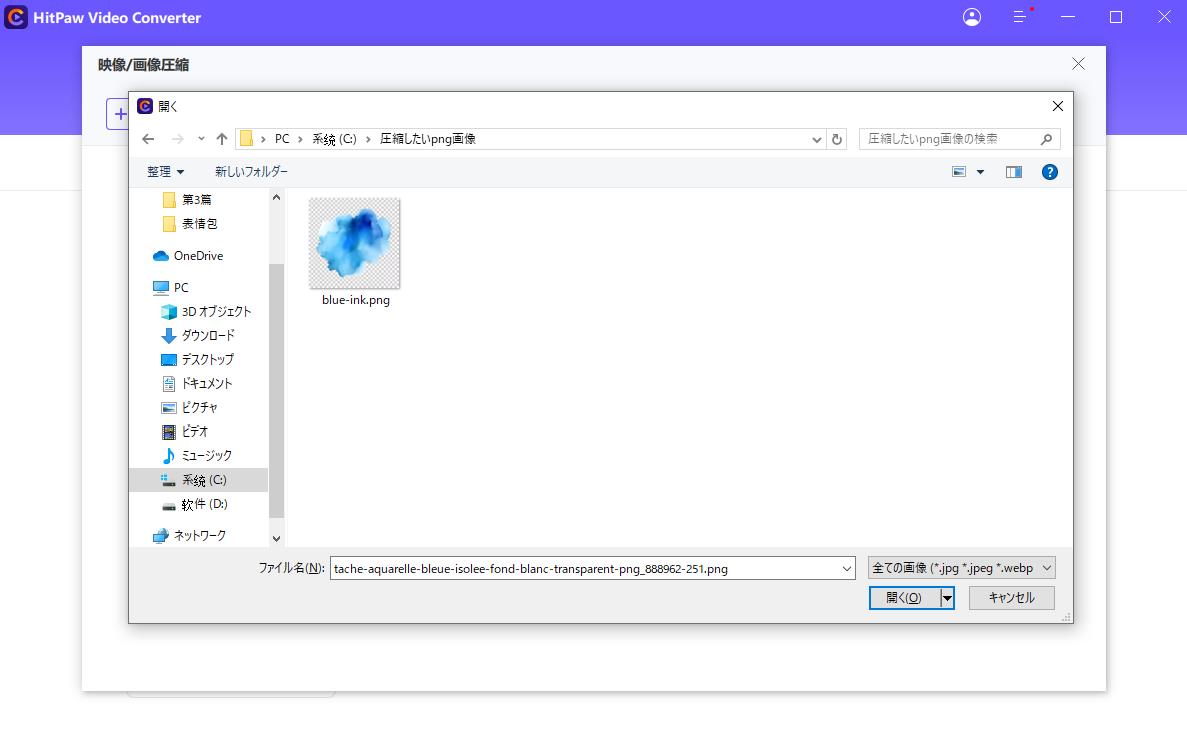
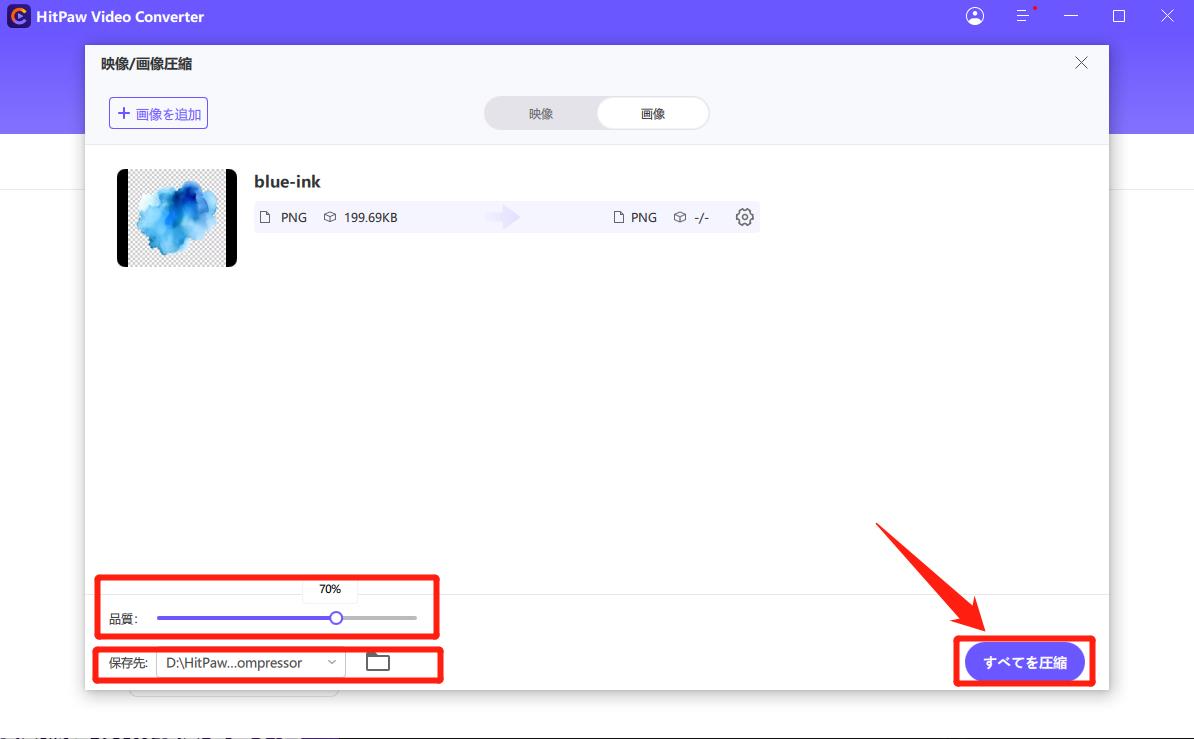
3. 結論
HitPaw Univdは、画像のサイズを縮小し、画質を維持するための強力なツールです。このソフトウェアを使用すると、簡単にWord文書内の画像を圧縮することができます。圧縮レベルを調整し、必要に応じてカスタマイズすることも可能です。そして、そのプロセスは迅速かつ効率的です。Word文書のファイルサイズを削減し、保存や共有を容易にするために、HitPaw Univdはお勧めのツールです。その使いやすさと効果的な機能を活用して、画像の圧縮をスムーズに行いましょう。






 HitPaw Edimakor
HitPaw Edimakor
この記事をシェアする:
「評価」をお選びください:
松井祐介
編集長
フリーランスとして5年以上働いています。新しいことや最新の知識を見つけたときは、いつも感動します。人生は無限だと思いますが、私はその無限を知りません。
すべての記事を表示コメントを書く
製品また記事に関するコメントを書きましょう。