Googleフォトのマジックイレイサーでオブジェクトを簡単に削除する方法
完璧な写真を撮ったのに、背景に何かがあってシーン全体が台無しになってしまったことはありませんか?それがゴミ箱だったり、写真に映り込んだ人物だったり、電線だったりするかもしれません。どんなものであれ、それを画像から消して完璧に見せたいと思ったことがあるでしょう。
運が良ければ、Googleフォトにはそれを実現できる強力な機能があるんです。それが「マジック消しゴム」です。このツールを使えば、数回タップするだけで写真から不要な要素を削除でき、画像のリアルさを損なうことなく消去できます。使い方が気になりますか?この包括的なガイドで、Googleフォトのマジック消しゴムの全機能を紹介します。
パート1. Googleフォトの消しゴムとは?
Googleフォトは、単なる写真保存プラットフォームではありません。写真管理の体験を効率化するためのさまざまな機能を備えた強力なツールです。高品質な写真や動画に対する無制限の無料ストレージを提供するだけでなく、このクラウドベースのプラットフォームは、写真を整理、編集、共有するためのさまざまなスマート機能を提供します。
その中心にあるのがGoogleマジック消しゴムで、写真から不要な要素を取り除くために設計された組み込みツールです。人、動物、物体、背景など、Googleフォトのマジック消しゴムは、写真からそれらを削除し、周囲のピクセルで隙間を埋めることができます。
パート2. Googleフォトでマジック消しゴムの力を発揮する
Googleフォトのマジック消しゴムは、追加の編集スキルを必要としない簡単に使えるツールです。しかし、この機能を使用するには、Google OneメンバーまたはPixelの所有者である必要があります。
Googleフォトでマジック消しゴムを使う方法
もし「Googleフォトのマジック消しゴムはどこにあるの?」とか「どうやって使うの?」と思っているなら、以下の手順を試してみてください:
- デバイスでGoogleフォトアプリを開き、編集したい写真を選択します。
- 画面下部の編集アイコンをタップします。これで編集メニューが開き、明るさ、コントラスト、色など、写真のさまざまな要素を調整できます。
- 写真から気になる要素を消すには、「ツール」をタップして「マジック消しゴム」を選択します。(時々、写真に人物が多すぎる場合、マジック消しゴムのアイコンが提案タブに表示されることがあります。)
- いくつかの写真では、マジック消しゴムが消去する人物や電線を提案することがあります。「すべて消去」をタップして提案された要素を削除します。
- 提案が表示されない場合は、マジック消しゴムツールを選択し、消去したい不要な物や背景の上に指やマウスで線を描きます。
- 不要な要素を線で描くと、マジック消しゴムが自動的にそれらを検出し、写真から削除します。スライダーやオプションを使用して、ブラシサイズや不透明度を調整し、より精密な消去ができます。
- 不要な物を消去したら、結果をプレビューして期待通りであることを確認します。満足したら、「保存」または「完了」ボタンをタップして変更を適用します。
- 画像を長押しして、元の画像と編集後の画像の違いを確認します。
- 結果に満足したら、「コピーを保存」ボタンをタップして編集した写真を保存します。
以上です!Googleフォトでマジック消しゴムを使って、画像から不要な物を削除することに成功しました。
マジック消しゴムツールのカスタマイズオプション:
- ブラシサイズ:消しゴムブラシのサイズを調整して、消去する範囲を制御します。大きなブラシは、大きな物や背景の削除に便利で、小さなブラシは詳細な作業に最適です。
- 不透明度:消しゴムブラシの透明度や強度を制御します。不透明度を低く設定すると、より繊細な消去ができ、高く設定すると、よりはっきりとした効果が得られます。
- 元に戻す/やり直す:もし間違いを犯したり、戻りたい場合は、「元に戻す」ボタンで変更を戻すことができます。逆に、「やり直す」ボタンで戻した編集を再適用できます。
これらの手順とカスタマイズオプションを活用することで、Googleフォトでマジック消しゴムの力を引き出し、不要な要素を簡単に削除して、精密かつ簡単に写真を改善することができます。
パート3. 高度で強力なマジック消しゴムの使用 HitPaw FotorPea
Googleフォトのマジック消しゴムは、不要な要素を写真から削除するのに優れたツールですが、いくつかの制限があります。そのため、より精度高く柔軟に背景や物体を消去できるオールインワンツールが必要です。それがHitPaw FotorPeaです。
この高度で強力な写真編集ツールは、あなたの想像を超える数々の機能を提供します。画像から背景や物体をシームレスに削除するだけでなく、AIを活用して写真を強化し、ぼやけた画像を修正し、詳細を復元し、画像のテクスチャを改善することができます。簡単に言うと、HitPaw FotorPeaはあなたの究極の編集パートナーです。
HitPaw FotorPeaのその他の特徴:
HitPaw FotorPeaのマジックイレイサーの使い方:
HitPaw FotorPeaで物体をシームレスに削除する方法が気になりますか? 詳細な手順は以下の通りです:
ステップ1: ソフトウェアをPCにインストール
公式ウェブサイトからHitPaw FotorPeaをダウンロードしてインストールします。
ステップ2: 削除ツールを起動
ソフトウェアを起動し、メインインターフェースから「物体削除」を選択します。
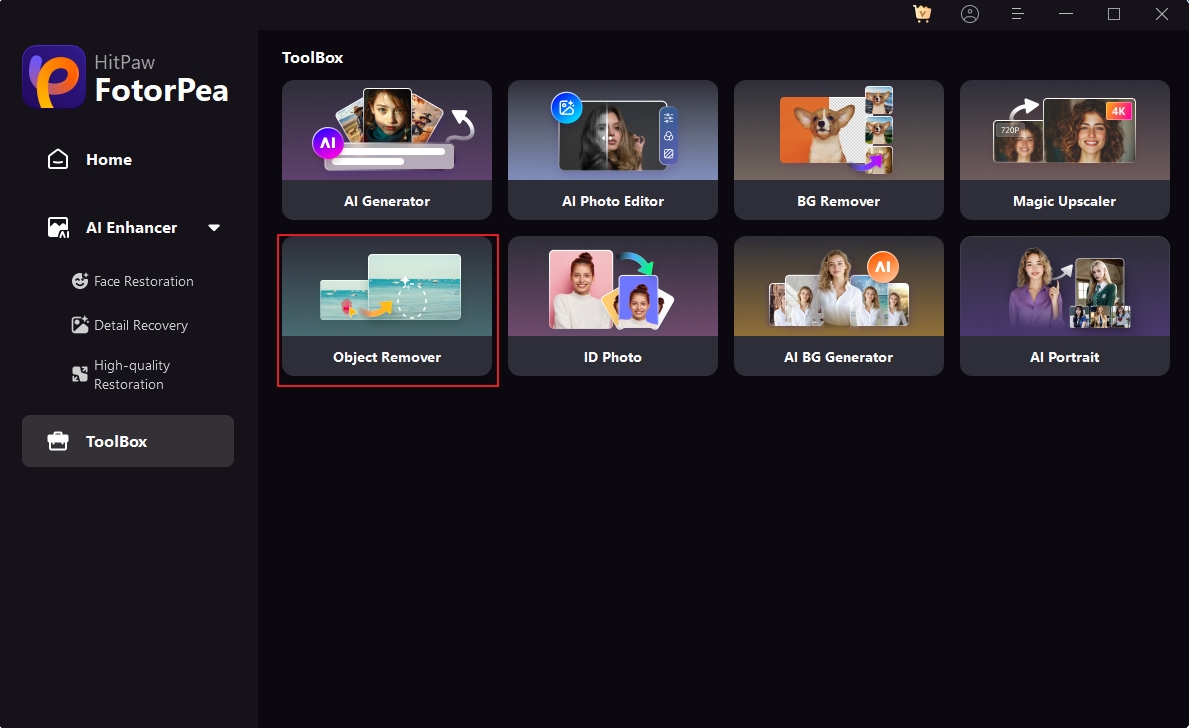
ステップ3: 処理する写真をアップロード
「今すぐ削除」をクリックして、希望の画像を選択します。
ステップ4: 次に、イレイサーツールをクリックし、削除したい物体を選択します。
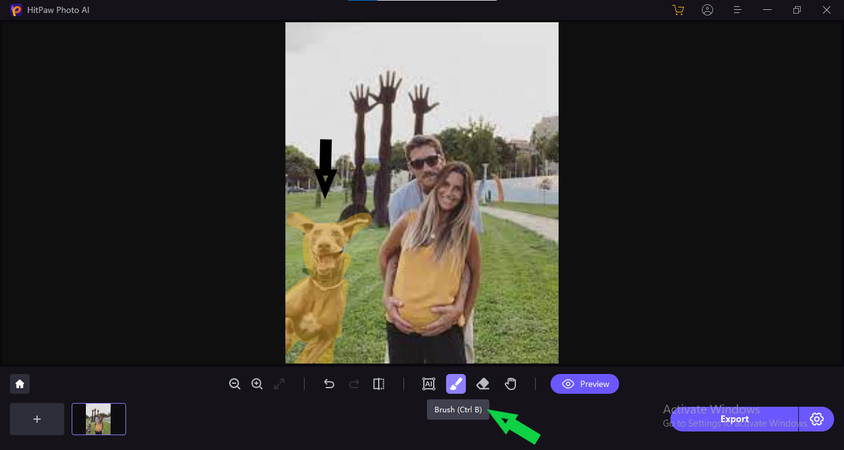
ステップ5: 完了したら、プレビューをクリックして、AIに作業をさせます。
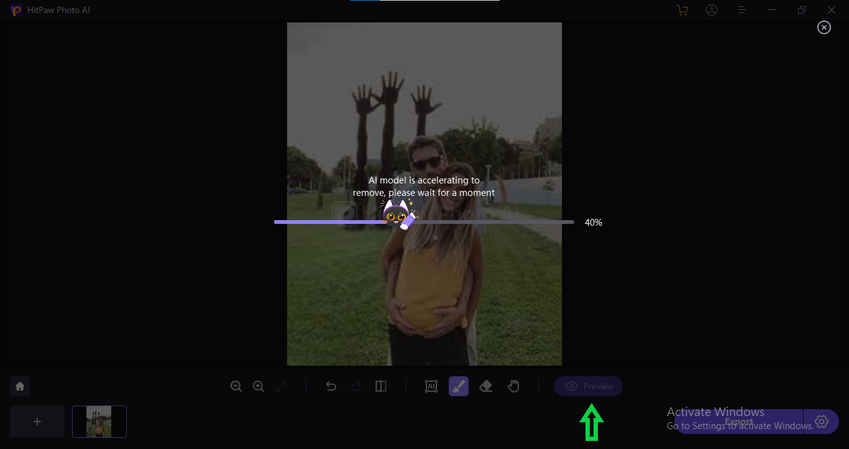
ステップ6: 編集後の画像をプレビューし、「エクスポート」をクリックして、編集済み画像を保存します。
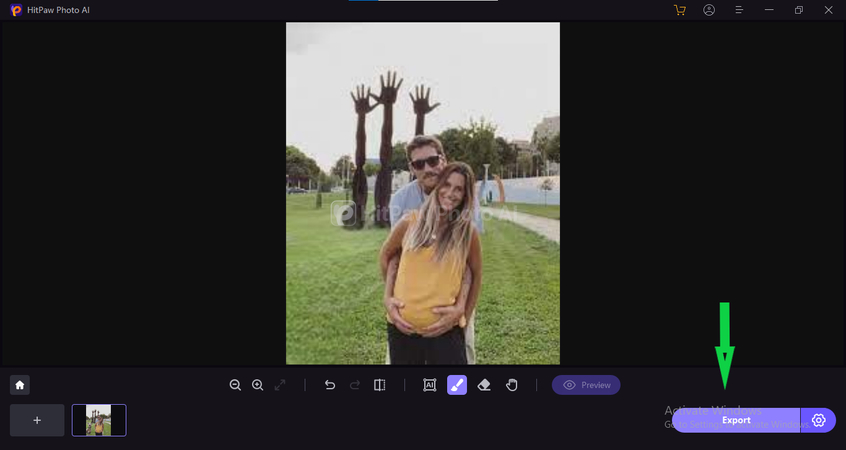
Googleフォトのマジックイレイサーに関する結論
Googleフォトのマジックイレイサーは、数回タップするだけで写真から不要な要素を削除する強力で便利な機能です。初心者にも上級者にも理想的で、迅速かつ簡単に写真を改善することができます。
ただし、このGoogleフォトのマジックイレイサーには限界があり、場合によっては不満を感じることがあります。そのため、もっと精度と柔軟性を持って背景や物体を削除したい場合は、HitPaw FotorPeaを試してみることをお勧めします。素晴らしい結果を得るための補完ツールです。それでは、何を待っているのですか?









 HitPaw Edimakor
HitPaw Edimakor HitPaw Video Enhancer
HitPaw Video Enhancer



この記事をシェアする:
「評価」をお選びください:
松井祐介
編集長
フリーランスとして5年以上働いています。新しいことや最新の知識を見つけたときは、いつも感動します。人生は無限だと思いますが、私はその無限を知りません。
すべての記事を表示コメントを書く
製品また記事に関するコメントを書きましょう。