目次
HitPaw VoicePea(旧製品名:HitPaw VoicePea)のシンプルなインターフェースにより、わずか4ステップで簡単に声を変えることができます。
一般的な設定: リアルタイムで音声を変更する
Step 1.入力と出力デバイスを選択する
「設定」に移動し、ドロップダウンボタンをクリックして、使用している入力と出力デバイスを選択します。
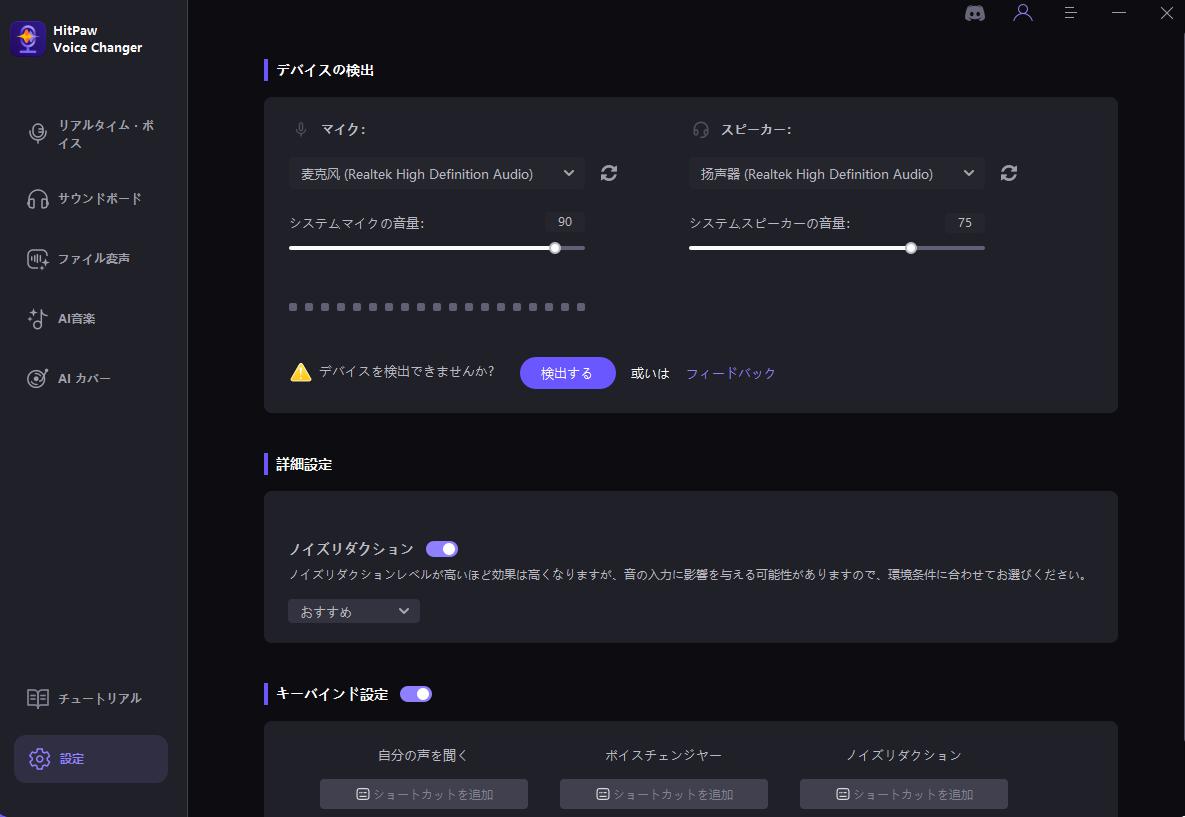
声が聞こえませんか?これが解決策です!
他のデバイスを手動で追加した場合は、まず手動で更新して、リスト内に新しいデバイスが検出されたかどうかを確認します。
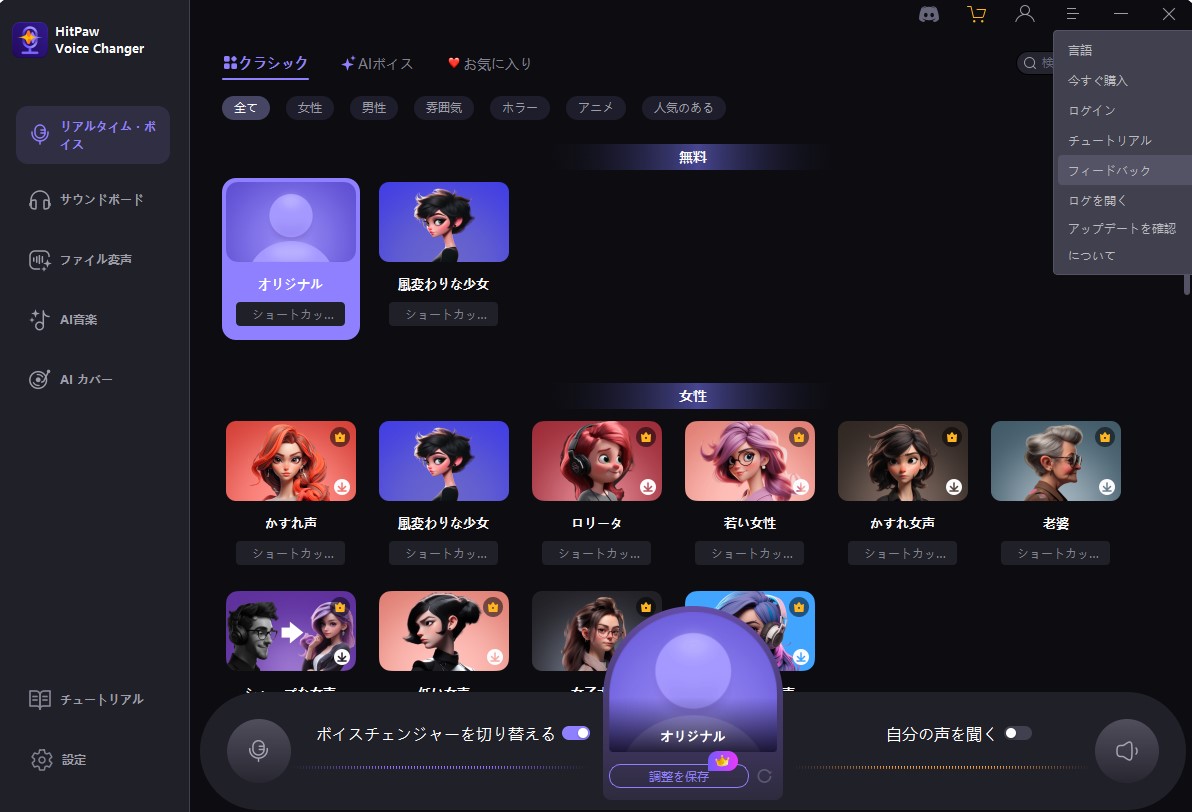
デバイスを選択した後に音が聞こえない場合は、「検出」をクリックして音声の状態を確認してください。 通常の使用では、マイクとスピーカーのアイコンは緑色になっているはずです。
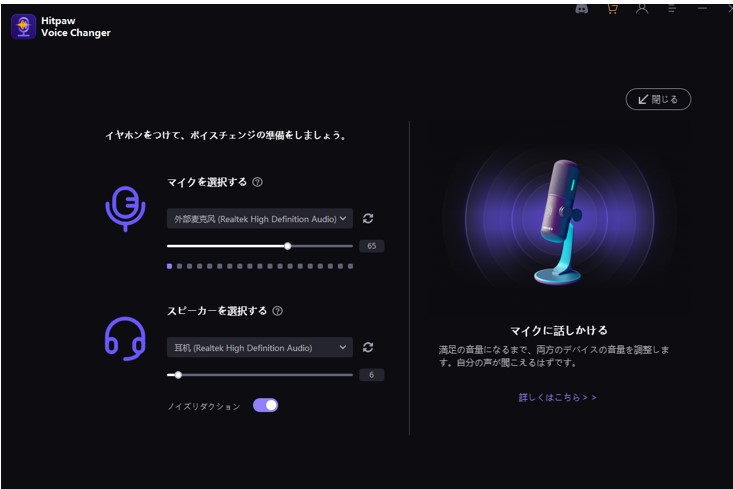
検出後も音が聞こえない場合は、「フィードバック」をクリックしてご連絡ください。
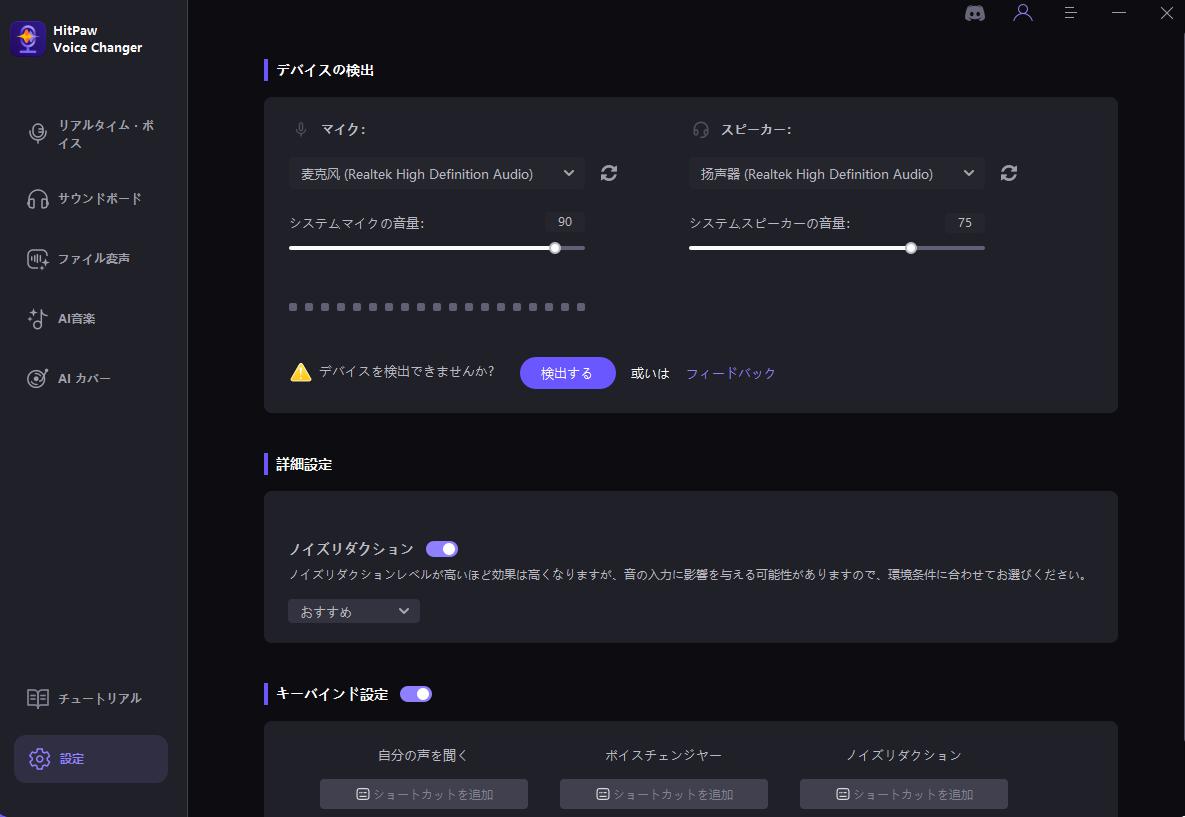
Step 2:ボイスとサウンドエフェクトを選択する
お好みのエフェクトを選択し、クリックして適用します。
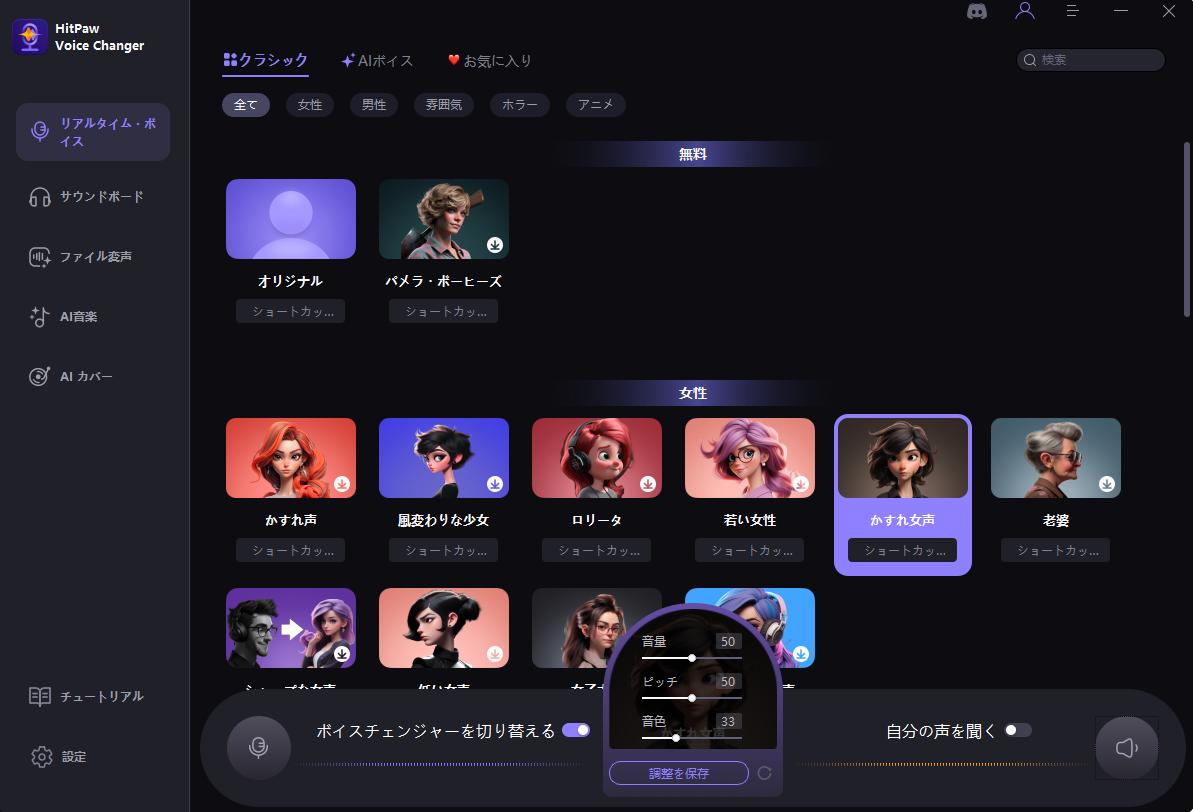
Nvidia 4GとAMD 6G以上のデバイスをお持ちの方は、AIボイスエフェクトでリアルタイムに声を変えることができます。
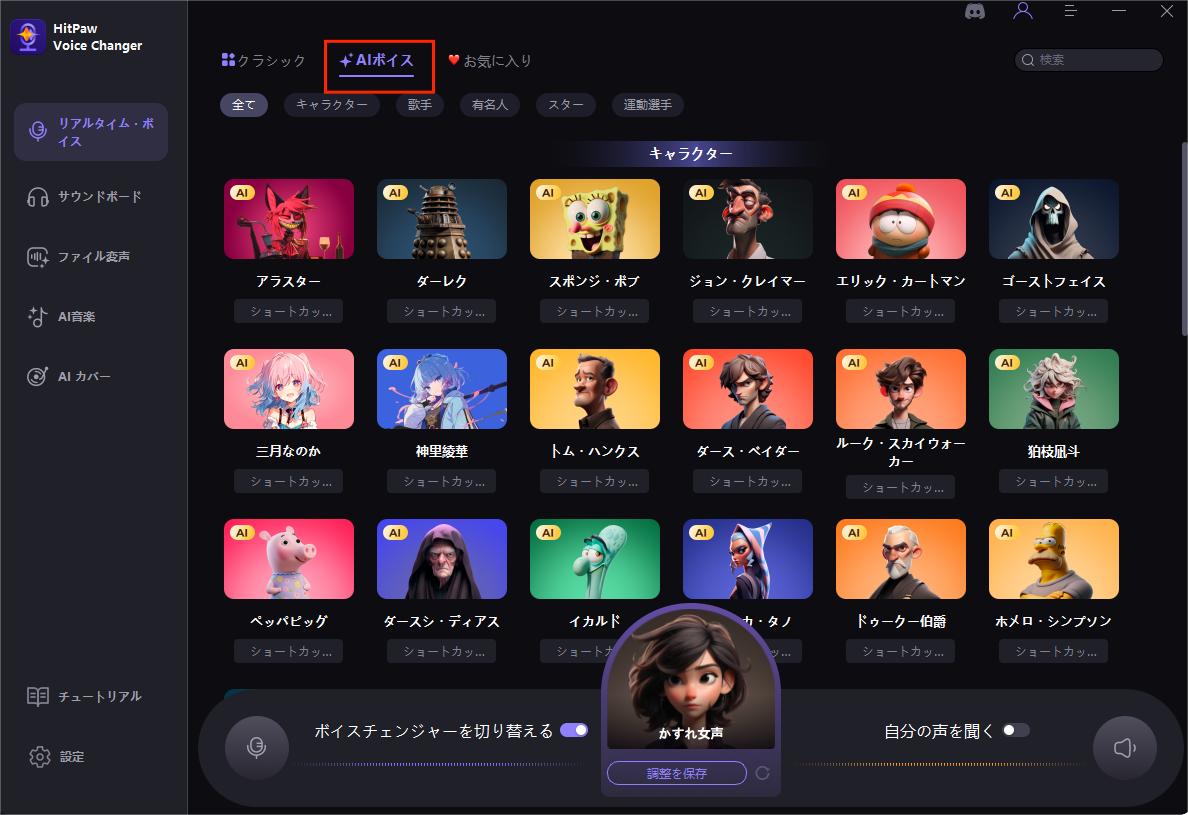
Step 3: グローバル設定を調整する
「ボイスチェンジャー」「自分の声を聞く」をオンにして、マイクに向かって話してみて、自分の声がどのように聞こえるかを聞いてください。周囲の環境が騒がしい場合は、手動でノイズリダクションを有効にすることができます。一部の音が除去される可能性があるため、ノイズリダクションレベルを高く設定しすぎないでください。
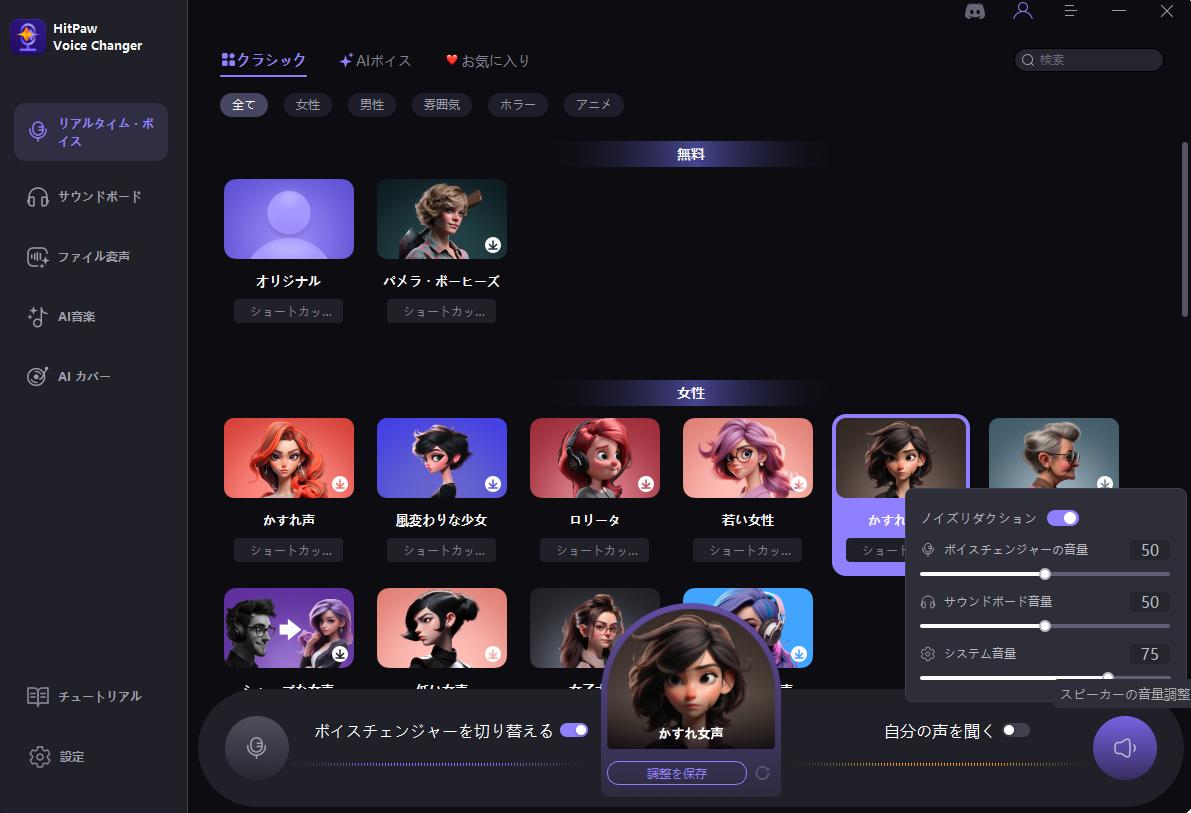
Step 4: 音声設定を調整する
希望のサウンドエフェクトを選択してプレビューした後、好みに応じて音量を調整することができます。
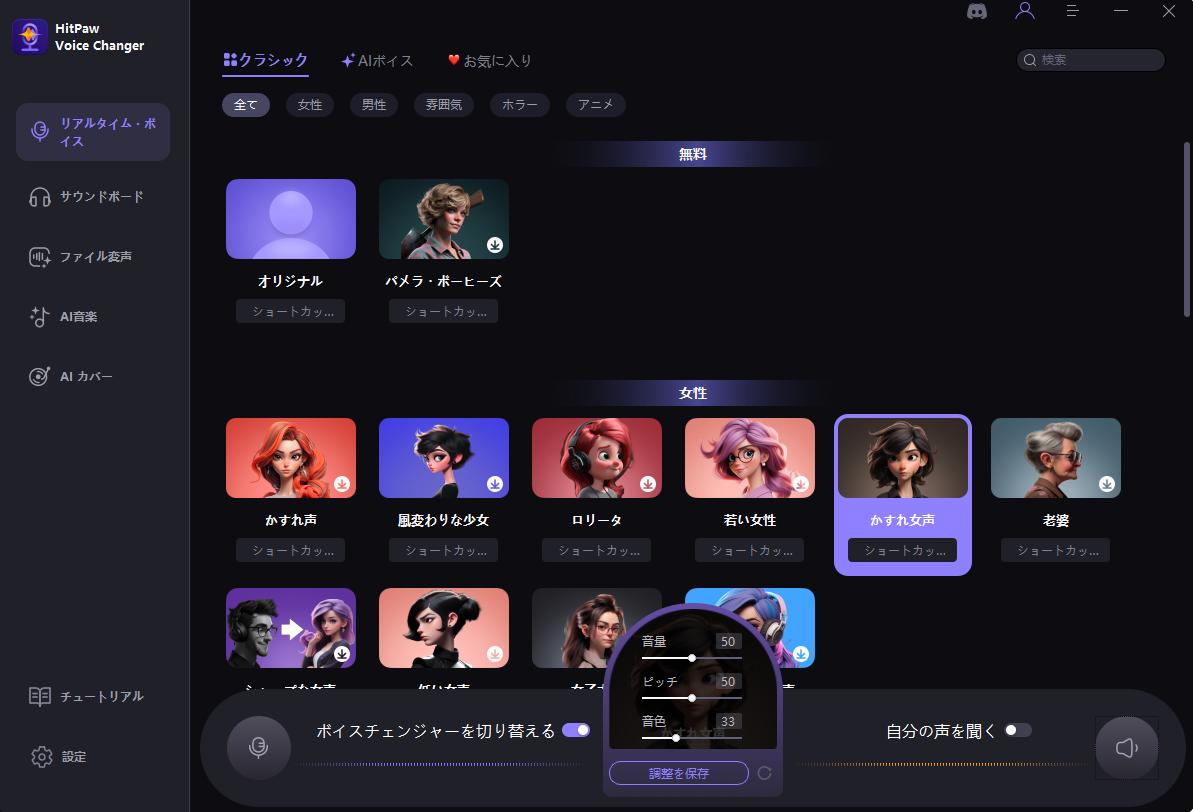
HitPaw VoicePeaを正しく使うには、ヘッドホンが必要です。スピーカーを使うと、音声がマイクに送られ、オーディオフィードバックループが発生し、体験が台無しになります。 以下では、動画と画像でHitPaw VoicePeaの使い方を紹介します。
Windows: HitPaw VoicePeaをWindowsで使い方
では、HitPaw VoicePeaをWindowsで設定する方法を説明します。
セットアップの詳細については、以下のビデオをご覧ください:
以下は画像形式の手順です。以下の手順に従ってセットアップを完了してください。:
ヒント:初めてHitPaw VoicePeaを使用する場合、ガイドページが表示され、プログラムが正しく機能しているかどうかすぐに確認できます。
Step 1. マイクとスピーカー
マイクとスピーカーのオプションを確認し、実際に使用しているマイクとヘッドホンが選択されていることを確認します。
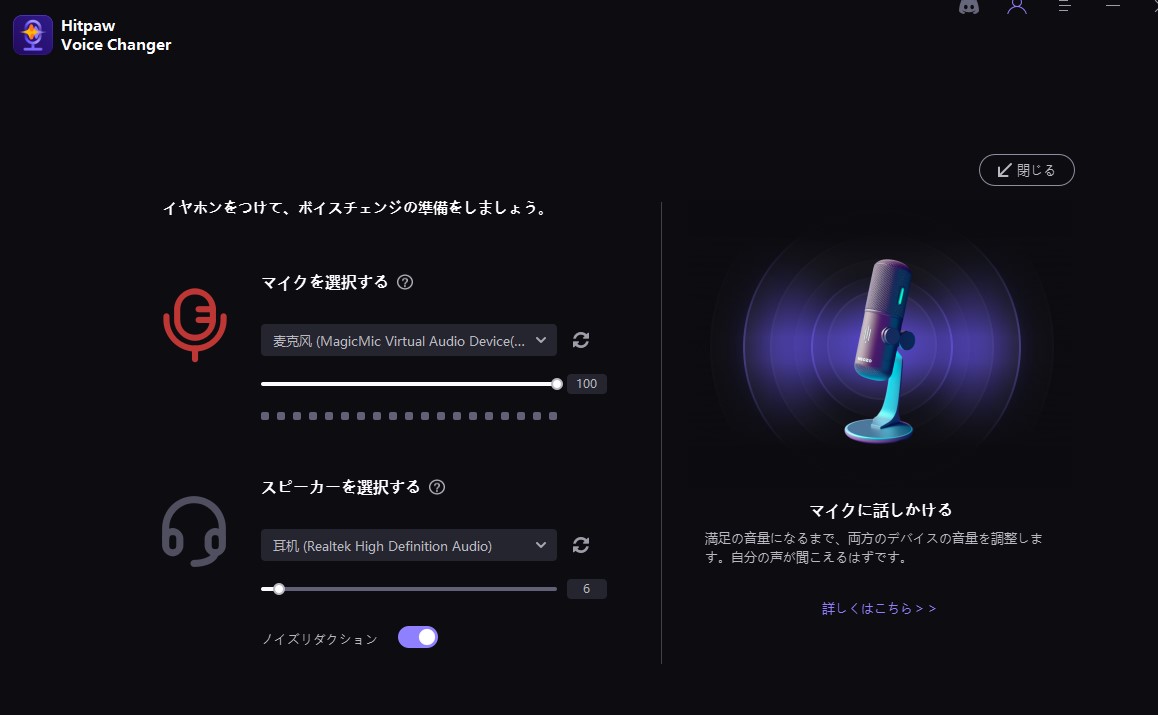
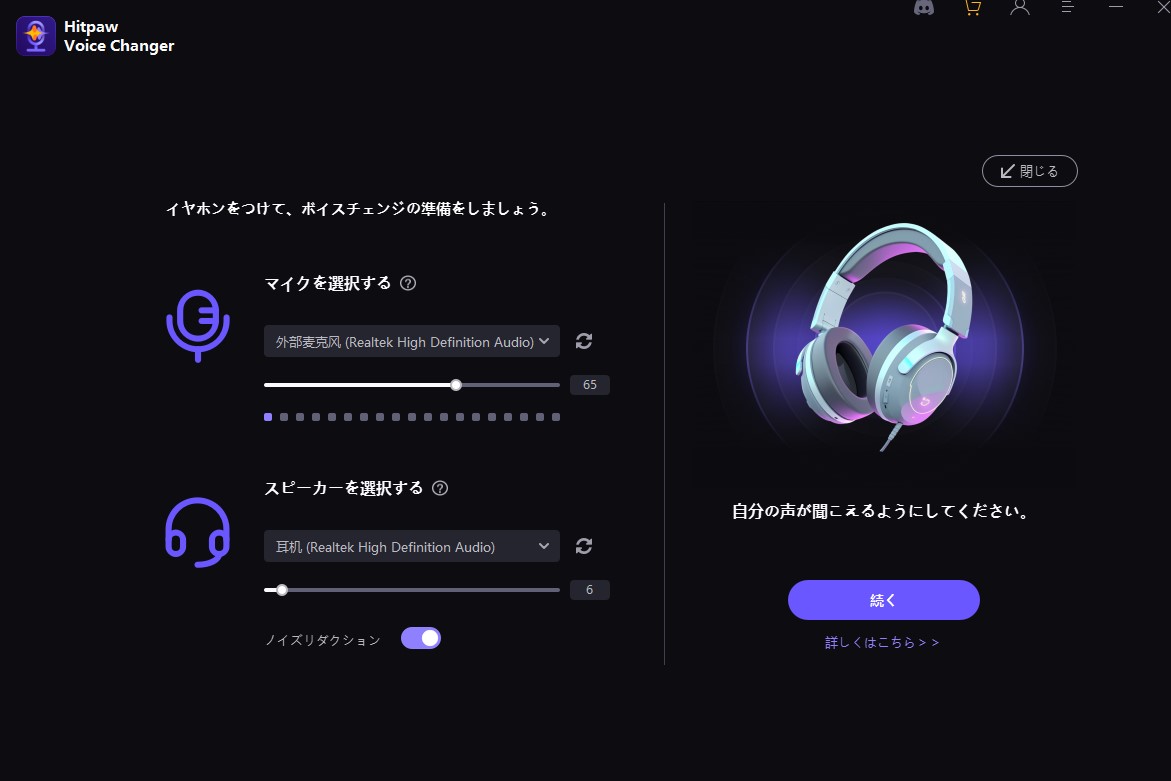
Step 2. 音量調整
右側のプロンプトに従って音量スライダーを調整し、聞こえる音量が適切であることを確認してください。
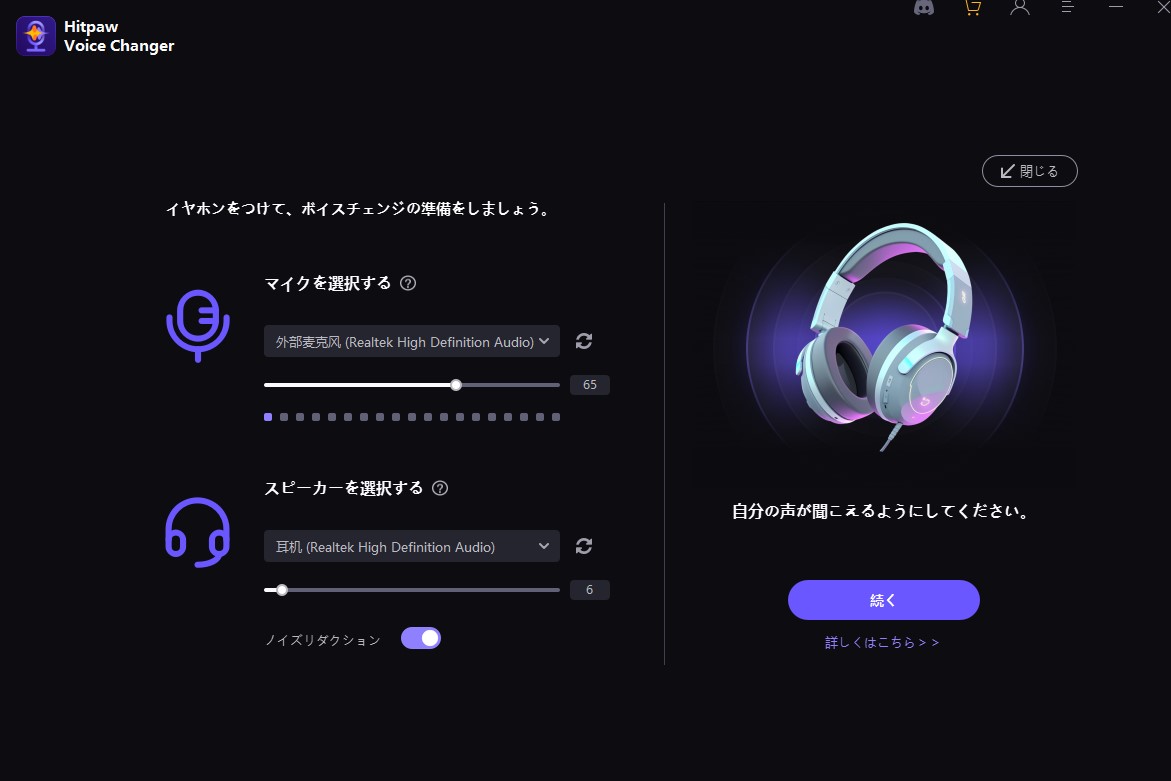
ご使用のヘッドホンが見つからない場合は、クエスチョンマークアイコンをクリックしてWindowsシステムのデバイスインターフェースを開き、デバイスが接続されていることを確認してください。
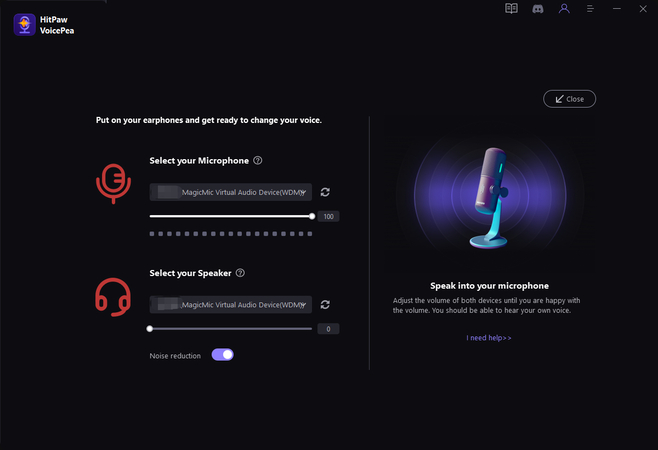
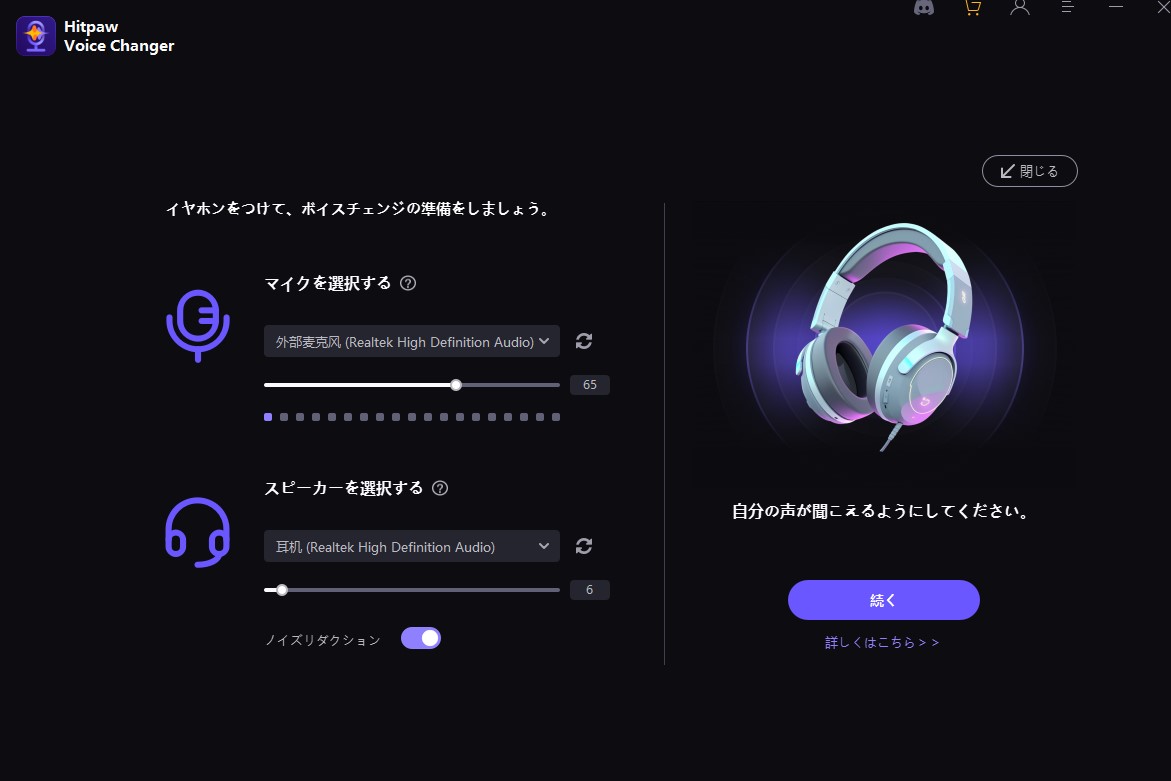
デバイスがミュートになっていたり、その他の問題が発生している場合は、右側の指示に従って修正してください。
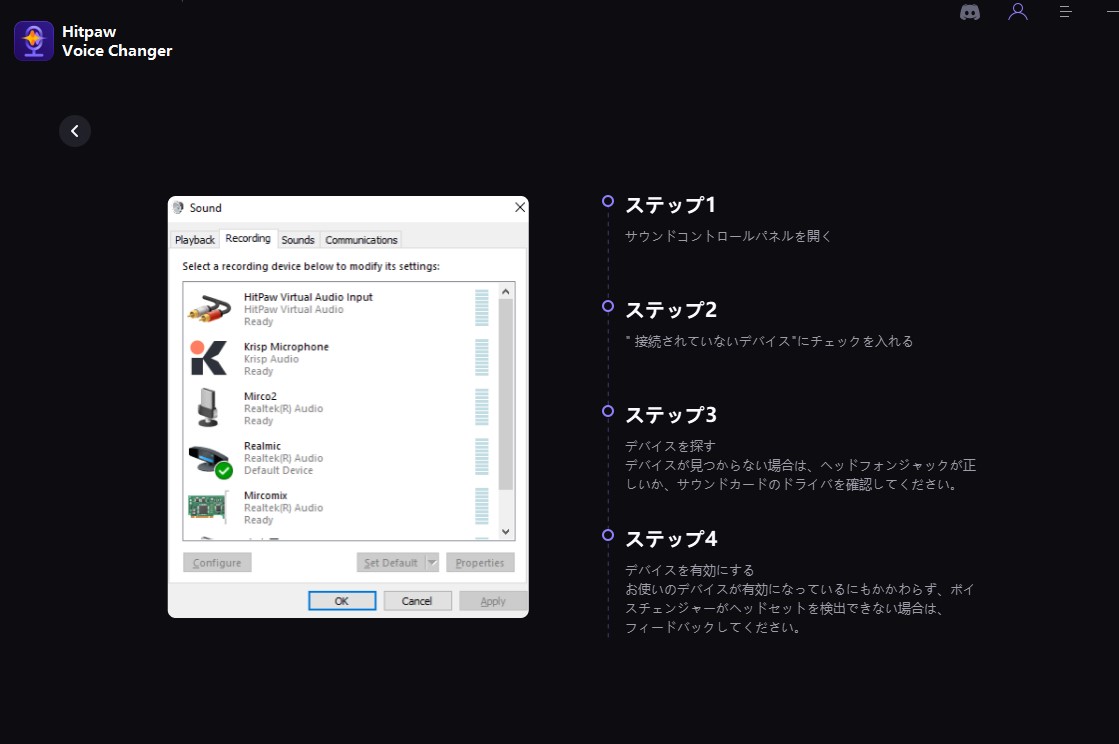
Step 3. 声のチェック
このページで適切な音量が聞こえたら、"次へ "をクリックしてください。ガイドページでは、音声を変化させるエフェクトがすぐに選択されます。声の変化が聞こえることを確認し、"完了 "をクリックしてください。
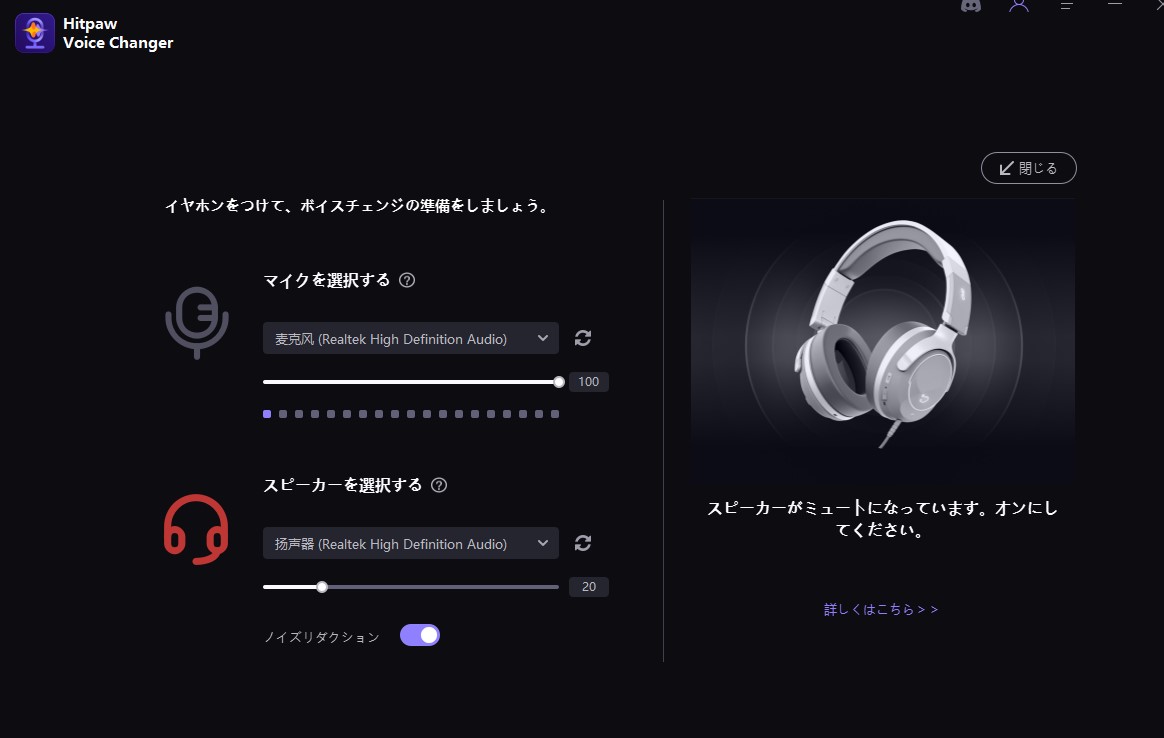
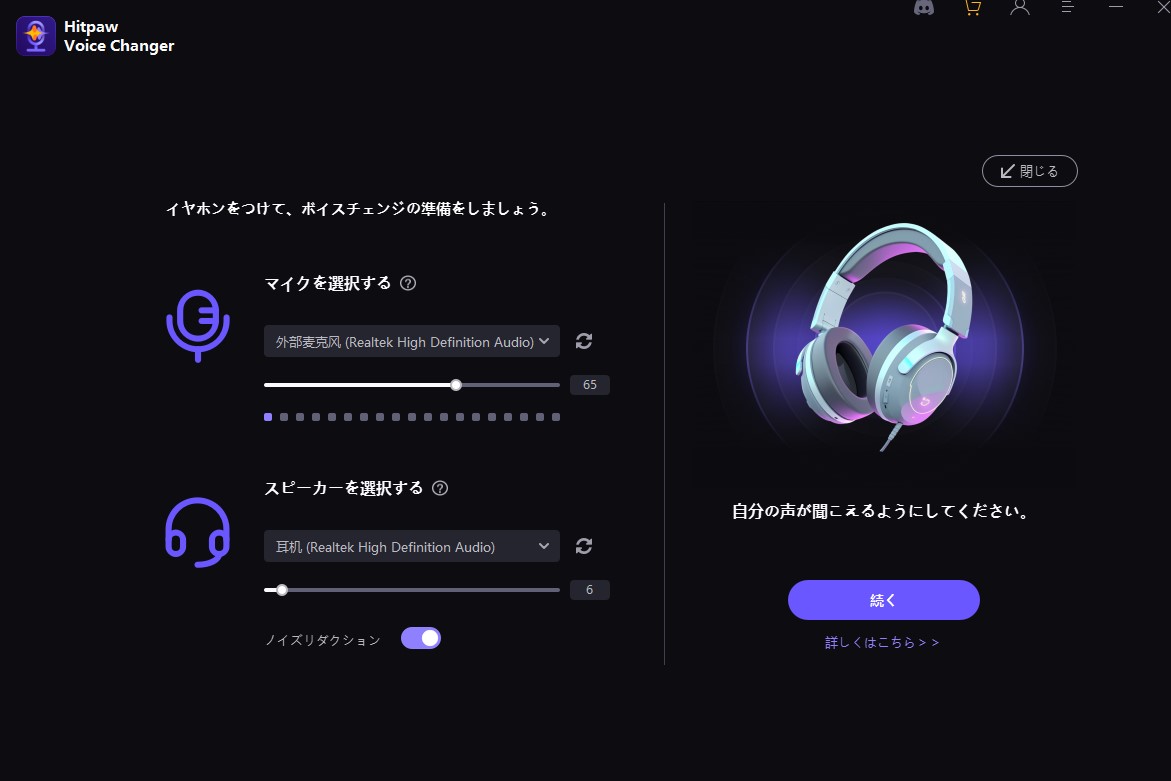
もしHitPaw VoicePeaを使うのが初めてでなく、もう一度ガイドページにアクセスする必要がある場合、設定ページに行き、「検出」ボタンをクリックして開くことができます。
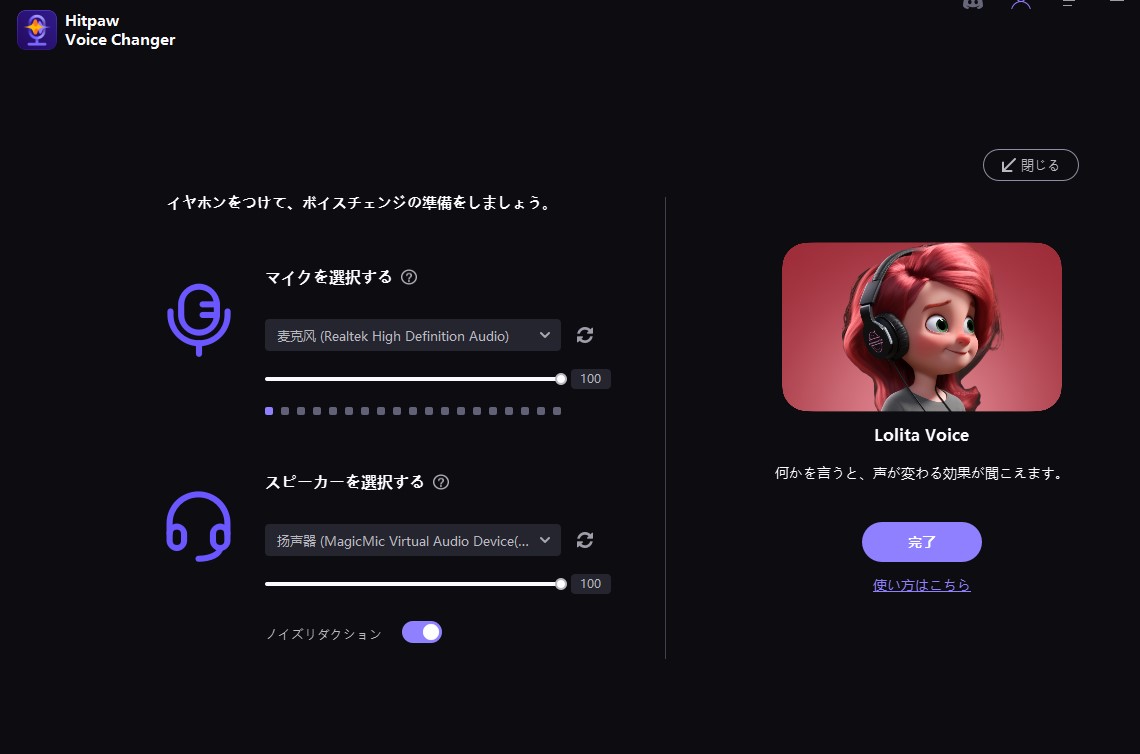
ヒント:ガイドページが不要で、直接デバイスや関連機能を変更したい場合は、以下の手順に従ってください:
Step 1. グローバル設定の調整
リアルタイムボイスチェンジャーインターフェースの "Switch voice changer"(ボイスチェンジャーの切り替え)と "Hear myself"(自分の声を聞く)のトグルがオンになっていることを確認し、現在の声の状態をモニターしてください。
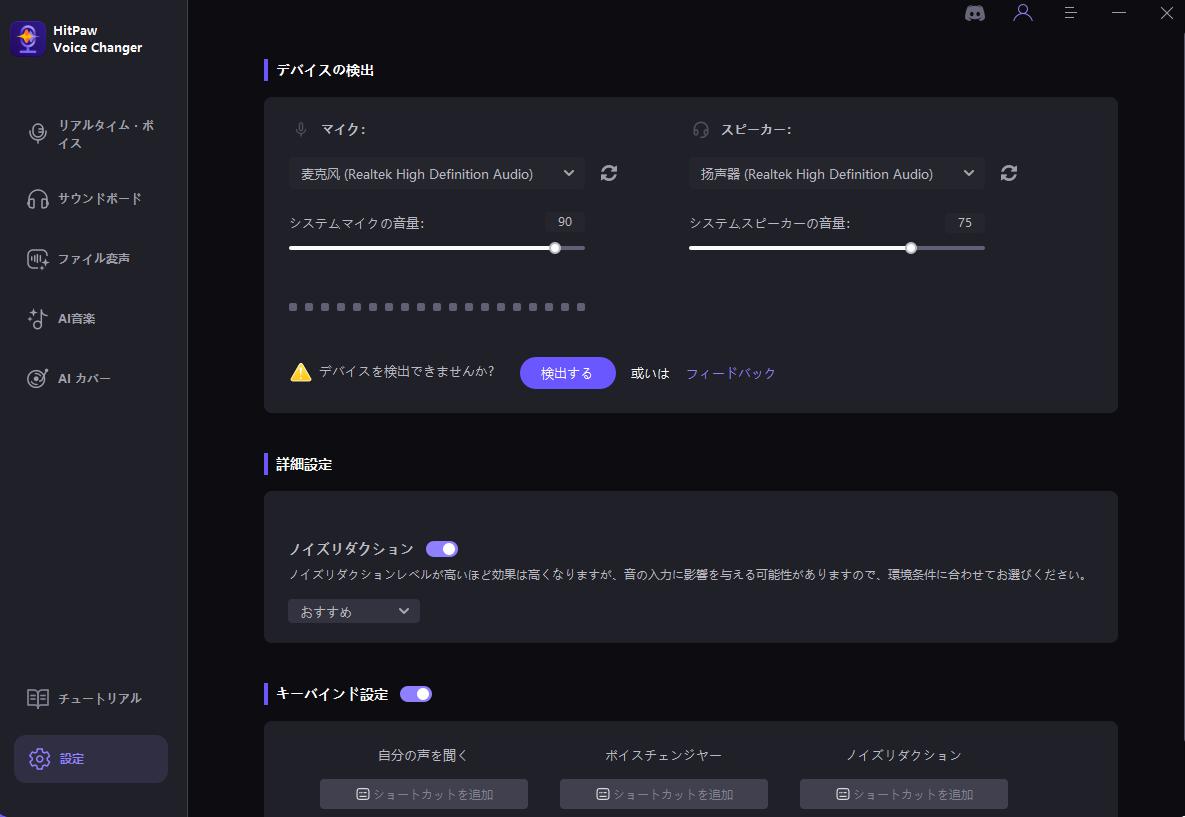
Step 2. マイクとスピーカー
設定インターフェースに切り替えます。マイクとスピーカーのオプションで、現在使用している本物のマイクが選択されていることを確認してください。
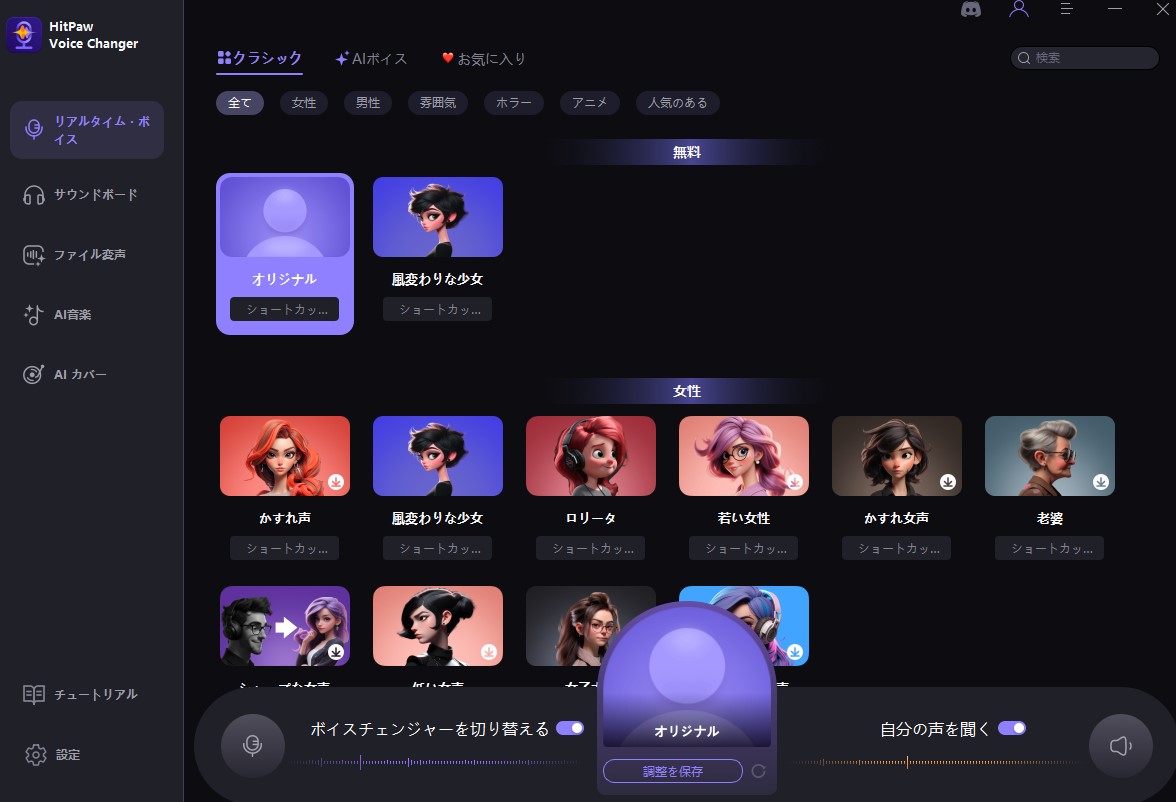
Step 3. 音量調整
音量スライダーを調整し、適切な音量レベルが聞こえるようにします。
特記すべき事項: ヘッドホンの音量スライダーはWindowsのモニタリングモードや他のソフトの音量に影響しますが、HitPaw VoicePeaの出力音量には影響しません。そのため、他のソフトでは音が小さいのに、再生時に大きな音が聞こえる場合は、マイクの音量が小さすぎるか、スピーカーの音量が大きすぎるかを確認してください。
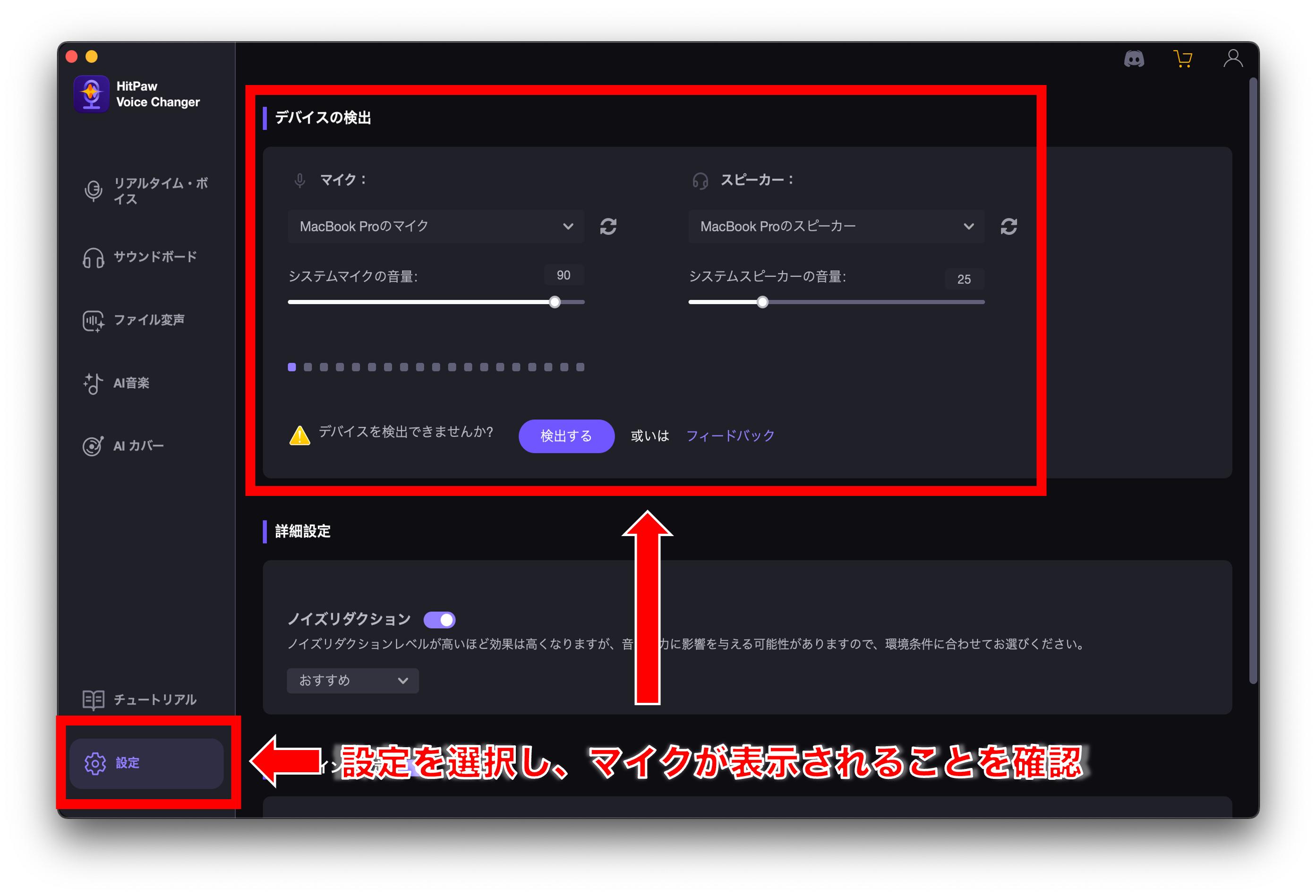
Steam: SteamでHitPaw VoicePeaを使い方
では、Steamで「HitPaw VoicePea」を設定する方法を説明します。
SteamでHitPaw VoicePeaを使い方をビデオでご覧ください:
以下は、SteamでHitPaw VoicePeaを使用する方法を紹介するステップバイステップのガイド写真です:
Step 1. クリックしてプレビュー
HitPaw VoicePeaがローカル再生時にスムーズに動作することを確認し(ボイスサンプルを選択し、リアルタイムボイスチェンジャーのインターフェイスでボイスモジュレーションとモニタリング機能を有効にする)、サウンドエフェクトと音量が適切であることを確認してから、Steamでの設定に進みます。
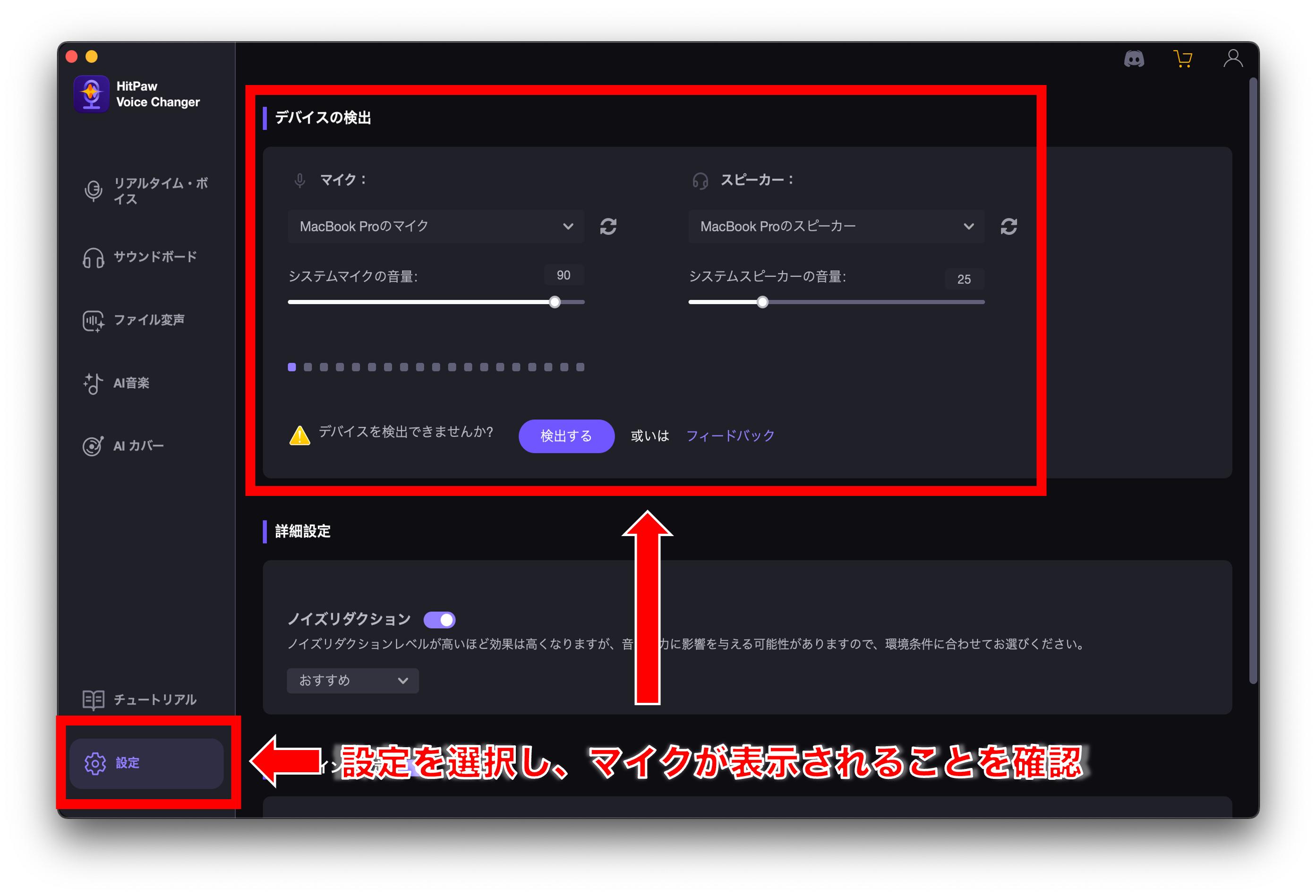
Step 2. Steamで設定を調整する
Steamを開き、左上のSteamメニューをクリックし、設定インターフェースを開きます。また、プログラム内のユーザーガイドにも詳細な手順が記載されています。
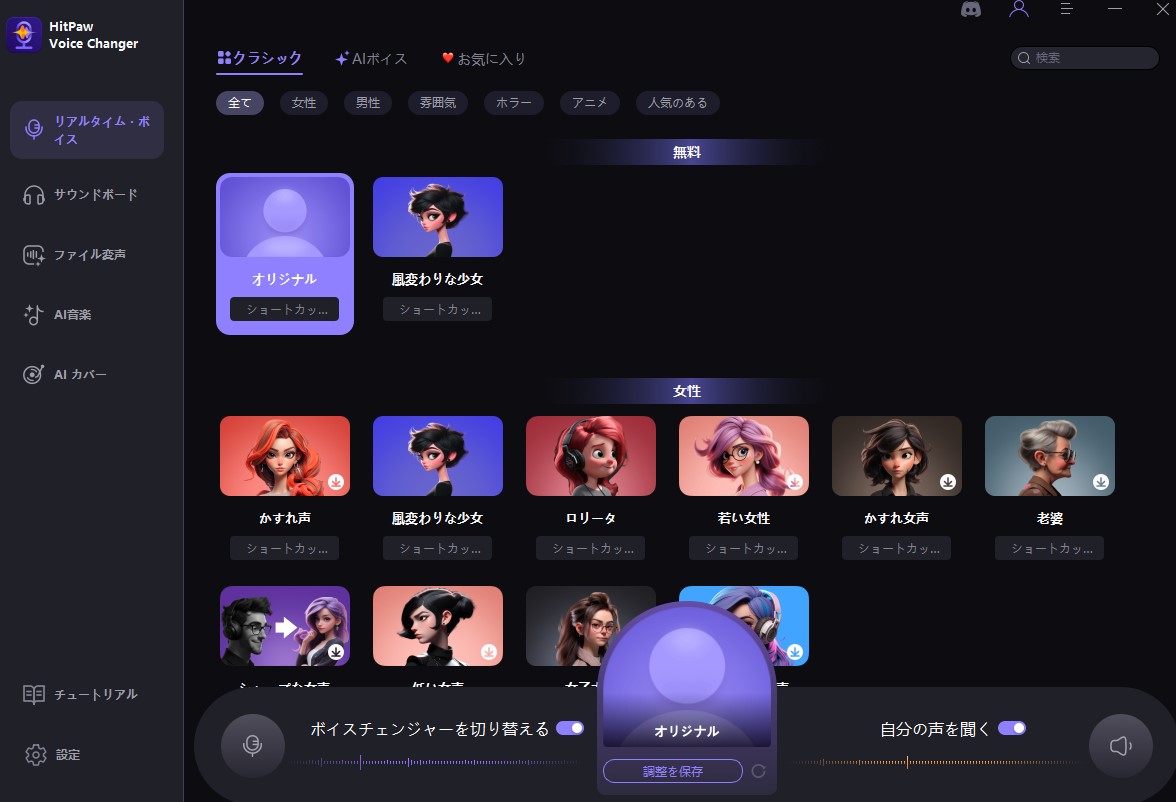
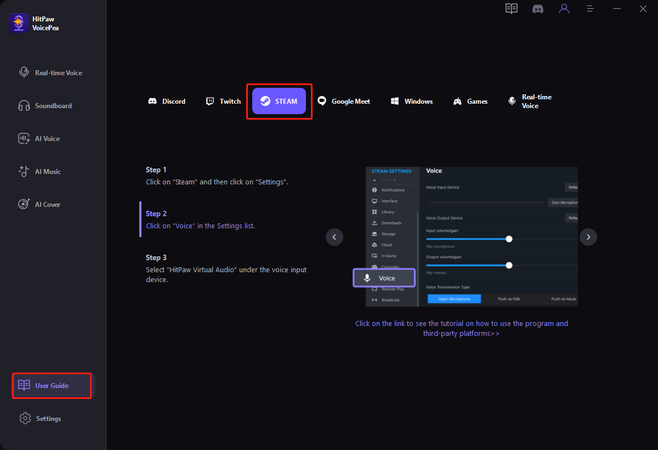
Step 3. 入力デバイスを選択
「音声」オプションをクリックして、入力デバイスを「HitPaw Virtual Audio」に変更します。出力デバイスはデフォルトのままか、HitPaw専用スピーカーではなく、本物のヘッドホンを選択することを忘れないでください。
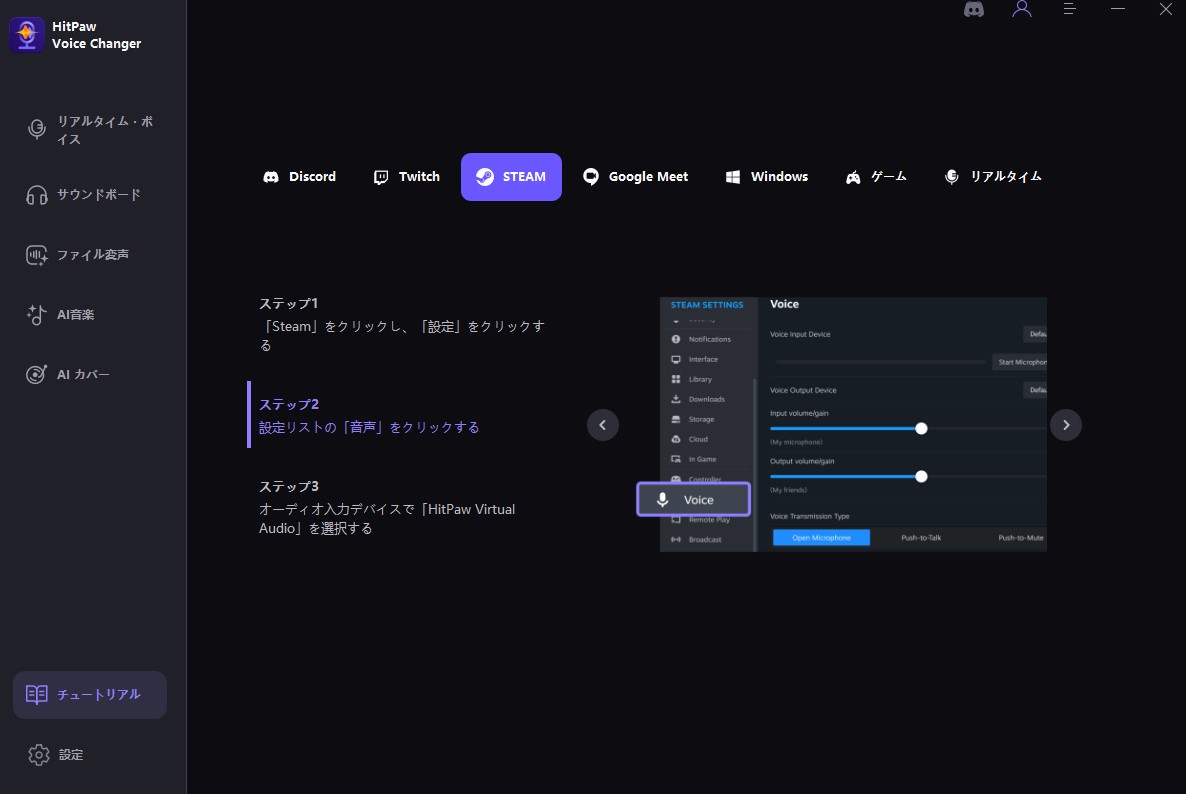
Step 4. マイクのテスト
上記の設定が完了したら、マイクをテストしてボイスチェンジャー機能が正常に動作していることを確認してください。この時、HitPaw VoicePeaプログラムの「自分の声を聞く」をクリックして無効にする必要があります。

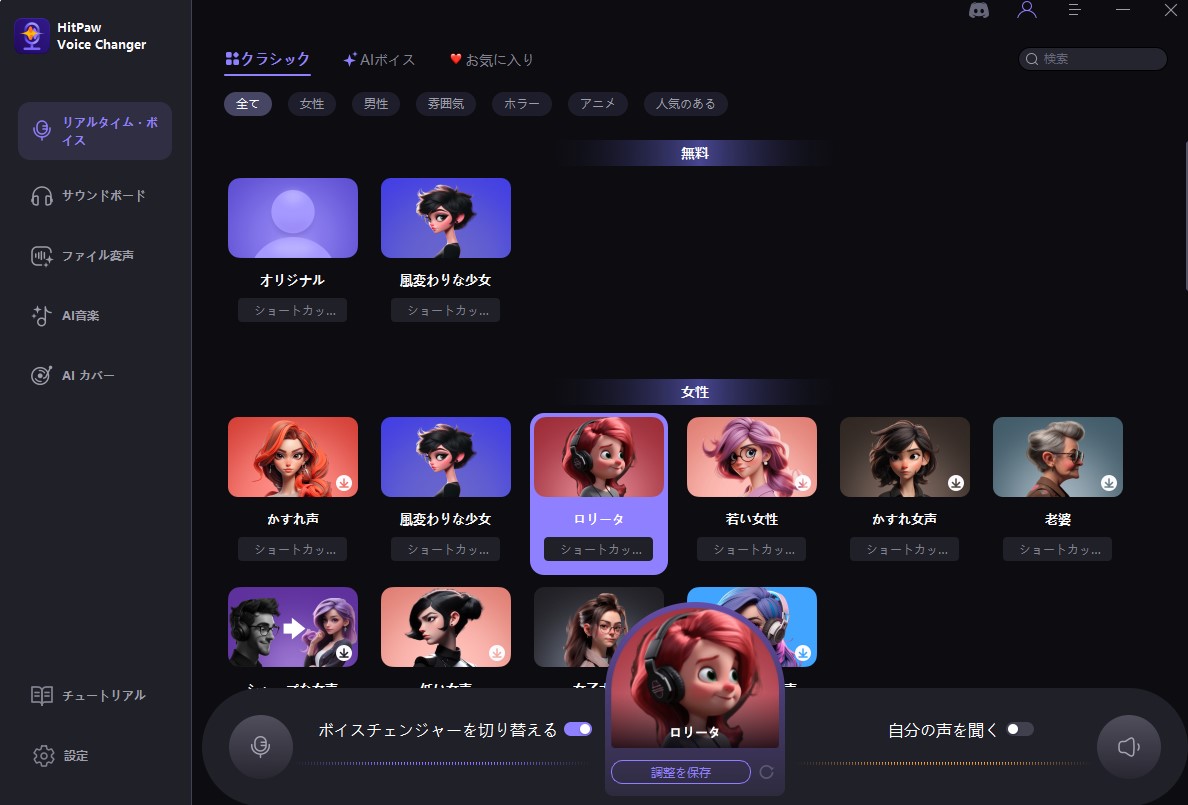
音量が変動したり、ボイスチェンジエフェクトがミュートされることがある場合は、以下の詳細オプションでサウンドスレッショルド検出をチェックして無効にするか、他の3つのスイッチをオフにすることができます。
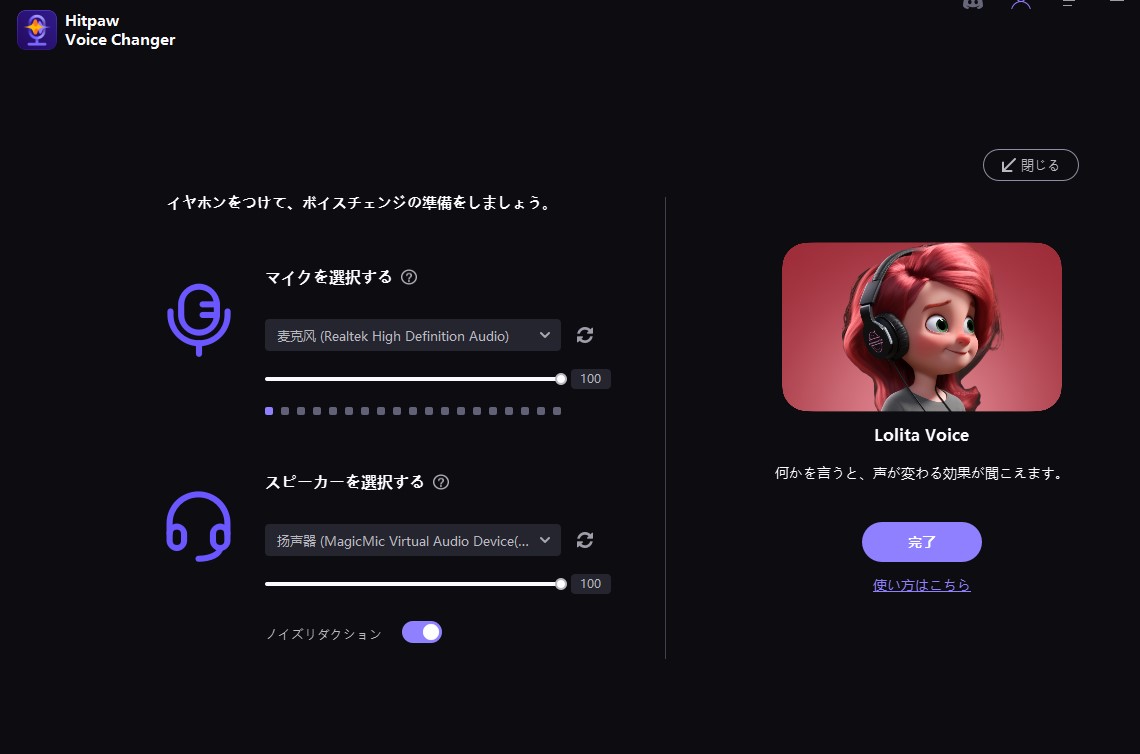
Discord: DiscordでのHitPaw VoicePeaの使い方
では、HitPaw VoicePeaアプリをDiscordに設定する方法を説明します。
DiscordでのHitPaw VoicePeaの使い方をビデオでご覧ください:
以下は、DiscordでのHitPaw VoicePeaの使い方を紹介するステップバイステップのガイドです:
Step 1. クリックしてプレビューする
ローカル再生時にHitPawボイスチェンジャーがスムーズに動作することを確認し(ボイスサンプルを選択し、リアルタイムボイスチェンジャーインターフェイスでボイスモジュレーションとモニタリング機能を有効にする)、効果音と音量が適切であることを確認してから、Discordの設定に進みます。
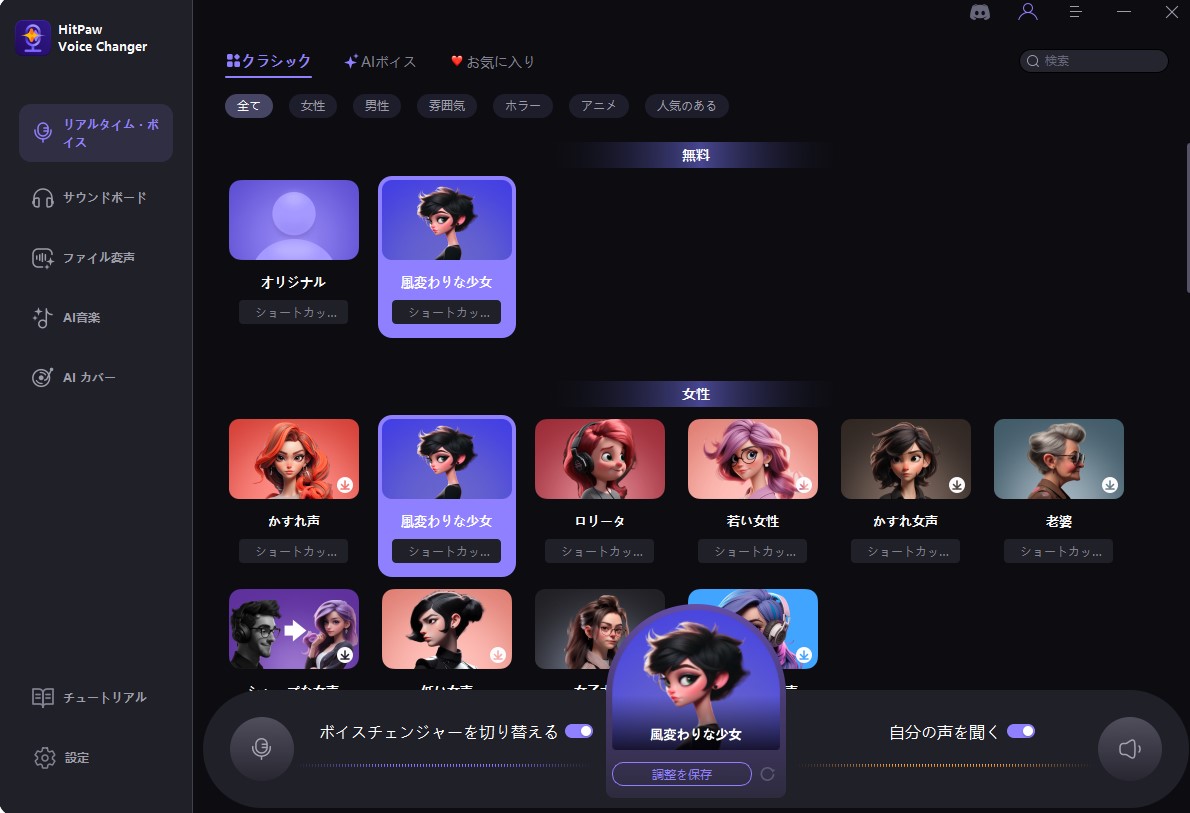
Step 2. Discordの設定を調整する
Discordを開き、「ユーザー設定」を探してクリックします。

Step 3. 入力デバイスの選択
そして、「Voice&Video」をクリックし、入力デバイスのドロップダウンリストから「HitPaw Virtual Audio」を選択します。

より良いボイスチェンジ効果を得るためには、Discordの以下のオプションを無効にしてください:
- 入力感度を自動的に決定
- エコーキャンセル
- ノイズ抑制
- MP3download.to
- 自動ゲインコントロール




