品質を低下させることなくISOをMKVに変換する方法5選
光ディスクのバックアップの可能性を解放し、品質を低下させることなくISOをMKVにスムーズに変換しましょう。ISOはBlu-ray/DVD/CDの内容を保護するためによく使用され、オリジナルのディスク全体をミラーリングしているためファイルサイズがかなり大きくなります。しかし、ISOは広くサポートされているビデオ形式ではなく、再生機器を限定してしまいます。
MKVは、チャプター、字幕、オーディオ、説明、メニューなどのDVD/Blu-rayの機能を効率的に保持する一方で互換性を高めることができる、多機能でロイヤリティフリーの形式です。MKVのファイルサイズはDVDより約10%、Blu-rayより約40%小さく、品質を低下させることなく10GBのISOを1GBのMKVに圧縮することができます。
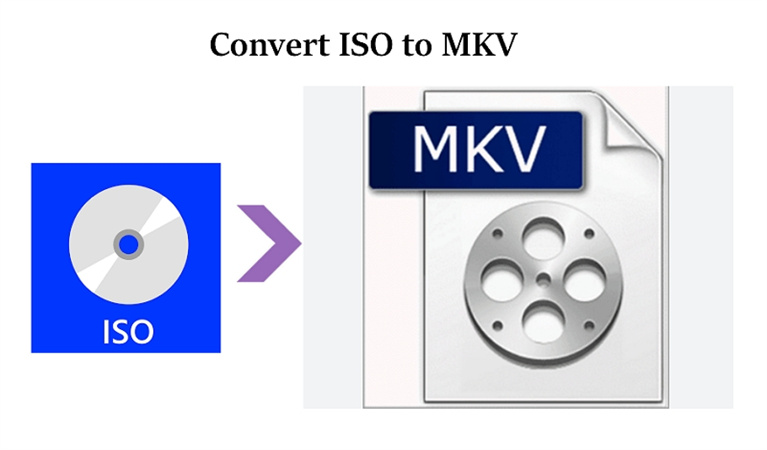
パート1:品質を低下させることなくISOをMKVに一括変換
このパートでは、品質を低下させることなくBlu-ray ISOを含むISOをMKVやさまざまな他の形式に効率的に変換するための最適な方法として、HitPaw Video Converterをご紹介します。
HitPaw Video Converterの主な特徴
- 品質を低下させることなくISOをMKVや他のビデオ形式に変換します。
- DVDとBlu-rayをデジタル形式に変換します。
- スタイリッシュなメニュー付きでビデオをDVDフォルダ/ISOに焼きます。
- ビデオとオーディオを他の形式に変換します。
- GPUアクセラレーションとロスレス変換
- 一括変換に対応しています。
- WindowsとMacシステムの両方に対応しています。
品質を低下させることなくISOをMKVに一括変換する方法
ステップ1:DVDディスク、DVDフォルダ、IFOファイル、またはISOファイルのインポート
HitPaw Video ConverterをPCまたはMacに無料でインストールして起動します。「変換」>「ファイルを添付」>「DVDを追加」>「ISOファイルの読み込み」にアクセスします。
ステップ2:DVD情報の編集(任意)
DVDやIFO/ISOをインポートしたら直感的に使用できるHitPawのインターフェースを使用して、ビデオサムネイルをダブルクリックしてチャプターを再生・プレビューします。ファイル名をクリックしてタイトルを編集し、ペンや情報アイコンを使用してメディアのメタデータを微調整します。
ステップ3:出力形式の選択
ご希望に合わせて出力形式を選択します。各ファイルの右下にある逆三角形のアイコンをクリックして個々の出力形式を選択するか、左下にある「すべてを~に変換」をクリックして全体の出力形式を選択します。ビデオカテゴリからMKVを見つけてください。
ステップ4:120倍速でISOをMKVに一括変換
HitPaw Video Converterはロスレス変換とGPUアクセラレーションを優先し、変換の速度を向上させ品質を維持します。「変換」または「すべて変換」をクリックするだけで変換を開始することができます。DVDファイルがご希望の形式にスムーズに変換されることを確認してください。
ステップ5:変換されたファイルにアクセス
変換が完了したら「変換済」タブにアクセスします。「フォルダを開く」をクリックして変換されたファイルを確認するか、あるいはエディターに追加してさらに修正することができます。
HitPaw Video Converterは変換プロセスをシンプルにするため、あらゆるレベルのユーザーが使用できるようになっています。ユーザーフレンドリーなインターフェースと強力な機能を搭載しており、シンプルかつ効率的にISOをMKVや他の形式に変換することができます。高品質で簡単な変換を体験するために、ぜひHitPaw Video Converterをダウンロードしてください。
パート2:MakeMKVを使用してISOをMKVに変換
MakeMKVは、ISOをMKVに効率的に変換するために設計された信頼できる変換ソフトです。搭載されているインターフェースはやや古いものですが、優れたパフォーマンスを発揮する変換ソフトとして良い選択肢となっています。
以下の簡単な手順に従って使用してください。
- WindowsまたはMacコンピューター用のMakeMKVをダウンロードします。ソフトウェアをインストールして起動します。
- 「ファイル」をクリックして「ファイルを開く」を選択するか、ショートカットキー「Ctrl + O」を使用して目的のISOを検索してインポートします。データの処理と複合化の完了をしばしお待ちください。
- ISOがロードされると、タイトル、ビデオ、オーディオ、字幕トラックのツリー構造が表示されます。変換したい特定のタイトルとトラックを選択する必要があります。
- ご希望の出力先フォルダを設定して「MKVを作成」をクリックします。あとは変換プロセスの完了を待つだけです。
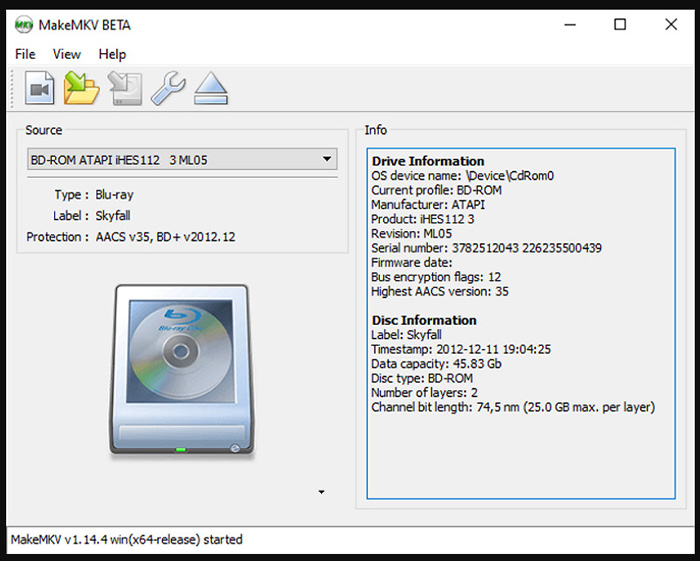
MakeMKVを使用すると簡単にISOをMKVに変換することができ、オリジナルのDVD ISOから重要な情報を保持したMKVを入手することができます。
パート3:Handbrakeを使用してISOをMKVに変換
HandBrakeはユーザーフレンドリーなオープンソースの変換ソフトで、MP4とMKVの2つの出力形式のみに対応しています。このパートではMKVに焦点を当てて、Windows、Mac、Linuxに適用可能な変換手順をご紹介します。
変換を始める前に、ISOが著作権保護によって制限されていないことを確認することが重要です。HandBrakeは汎用性のある変換ソフトですが、libdvdcssライブラリを使用しても厳重に暗号化されたDVDを変換することはできません。もしISOがこのカテゴリに該当する場合、「有効なソースが見つかりません」というメッセージが表示されるかもしれません。
ISOがHandBrakeと互換性があることを確認したので、次にISOをMKVに変換するための6つのシンプルな手順をご紹介します。
- HandBrakeをダウンロード、インストールして起動します。
- HandBrakeに目的のISOをロードします。ファイルをHandBrakeにドラッグするか「ソース選択」の下の「ファイル」を使用して、ISOを検索して開きます。
- MKVに含めたいタイトルとチャプターを選択します。
- 適切なMKVプリセットを選択します。HandBrakeではMatroskaカテゴリの下にさまざまなプリセットが用意されています。オリジナルのDVD解像度を考慮して、ニーズに合ったプリセットを選択します。
- 「ブラウズ」をクリックして、保存先と出力ファイル名を指定します。
- 上部メニューバーの「エンコードを開始」をクリックすると、HandBrakeがISOからMKVへの変換を開始します。
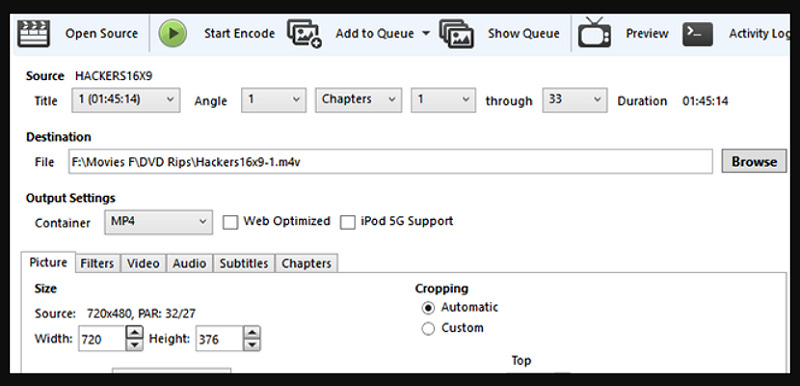
上記の6つの手順に従うことでHandBrakeを使用してISOをMKVに効率的に変換でき、ビデオコンテンツのシームレスな再生と共有の可能性を解き放つことができます。
パート4:VLCを使用してISOをMKVに変換
マルチメディアとして有名なVLCメディアプレイヤーはさまざまな形式のオーディオおよびビデオを再生する機能で知られていますが、ISOを人気のMKVに変換する機能はあまり知られていません。この機能を使用する方法が気になる方は心配無用です!以下でVLCを使用してISOをMKVに変換する簡単な手順をご紹介します。
- VLCメディアプレイヤーをダウンロード、インストールして起動します。この信頼できるプレイヤーはオンラインで自由に利用することができます。
- VLCが起動したら、メニューバーから「メディア」をクリックします。ドロップダウンメニューから「変換/保存」を選択して変換プロセスを開始します。
- 「メディアを開く」内で「ファイル」タブに切り替えます。「+ 追加」をクリックして変換したいISOを選択し、「変換/保存」をクリックして手順を進めます。
- 「変換」の新しいウィンドウが表示されます。ここで、目的の出力形式としてMKVを選択します。何らかの理由でMKVが利用できない場合も心配無用です。「新しいプロファイルを作成」をクリックして、「エンカプセレーション(カプセル化)」タブでMKVを選択します。好みに応じてビデオとオーディオの設定をカスタマイズすることも可能です。
- 次に、変換されたMKVの保存先を指定します。「保存先」の横にある「参照」をクリックしてお好きな保存先を選択してください。
- 準備が整ったら「開始」をクリックして変換プロセスを開始します。VLCがISOをスリムなMKVに変換することを確認します。短時間で変換プロセスは完了します。
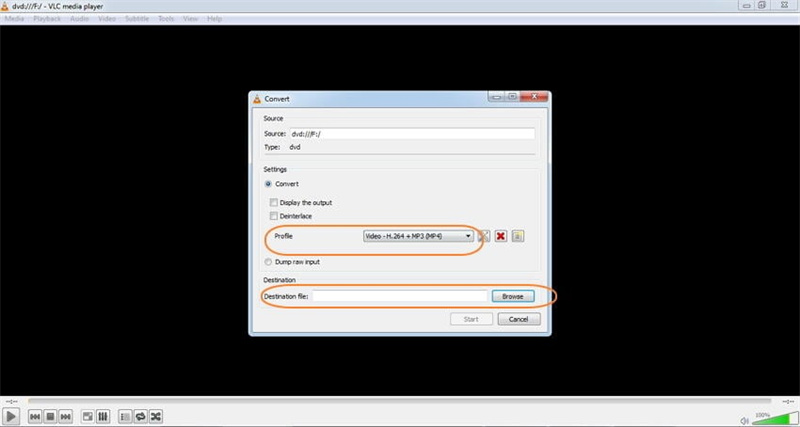
パート5: ISOをMKVに変換する方法に関する、よくあるご質問
Q1. ISOとは何ですか?
A1.
簡単に言えば、ISOは光ディスク(CD、DVD、またはBlu-ray)のデジタル版です。オリジナルのディスクのすべてのデータと構造を含んでいます。ISOは、お気に入りの映画から重要なソフトウェアまで、すべてを保存します。
ISOの内容を確認したい場合は、解凍するとVOBビデオファイルとIFOおよびBUPファイルを確認することができます。VOBファイルはビデオコンテンツを保持し、IFOおよびBUPファイルは再生やメニュー/チャプター情報を保存します。ディスクの容量制限のため、より大きなビデオはISOフォルダ内で1GBのVOBファイルに分割されることがあります。
Q2. どのメディアプレイヤーがISOを再生できますか?
A2. ISOに対応するメディアプレイヤーはいくつかあり、簡単にコンテンツを楽しむことができます。VLCメディアプレイヤー、PowerISO、Kodi、KMPlayer、5KPlayer、VSOメディアプレイヤーなどが人気です。これらのユーザーフレンドリーなアプリケーションは映画の鑑賞からソフトウェアのインストールまで、ISOファイルを簡単に使用することを可能にするシームレスな体験を保証します。
まとめ
適切なツールを使用すれば、品質を低下させることなく簡単にISOをMKVに変換することができます。本記事でご紹介した手順に従えば、シームレスな変換プロセスが保証されます。ファイルの品質を維持しつつISOをMKVに変換することができる、信頼できる変換ソフトを必ず選択してくださいHitPaw Video Converterは、品質を低下させることなく120倍の速度でISOをMKVに変換するための最高の変換ソフトです。















ホーム > DVD コツ > 品質を低下させることなくISOをMKVに変換する方法5選
「評価」をお選びください:
松井祐介
編集長
フリーランスとして5年以上働いています。新しいことや最新の知識を見つけたときは、いつも感動します。人生は無限だと思いますが、私はその無限を知りません。
すべての記事を表示コメントを書く
製品また記事に関するコメントを書きましょう。