Topaz Photo AI完全ガイド:最高のレビュー
問題のない画像を生成するのは至難の業です。画像をクリックして、編集して魅力的に仕上げなくてはなりません。画質補正ツールは複数ありますが、その1つとしてTopaz Photo AIがあります。
この優秀なツールに対してはユーザーから高評価レビューが付いているため、Photo AIや同様ツールを詳しくレビューしてみることにしました。
パート1:3つの観点からTopaz LabsのPhoto AIをレビュー
Topaz Photo AIは人工知能を用いて様々な画像を修復するためのツールです。以前は平均的なツールだったTopaz LabsのPhoto AIですが、進化を遂げて見る価値のある写真を生み出せるようになりました。なかなかしっかりとしたユーザーインターフェースがあるほか、このツールは画像の解像度にも影響しないようです。
1.主な機能
- 画像内の不要物を消去
- 多様な顔補正オプションから選択可能
- 画像をシャープにする
- 解像度の向上
- 画像の自動アップスケール
- オートパイロットパネルを使った自動調整
- 複数の画像フォーマットに対応
2.インターフェースとユーザーエクスペリエンス
Topaz Photo AIがさらに普及するには、動作の高速化が必要でしょう。残念ながら、インストールにも時間がかかりますが、ツールに備わっているAIモデルしか使用できません。ほかにツールのインターフェースに関して不満点はありません。
写真の編集にはさらに時間がかかるかもしれませんが予備知識を得ておけば楽に使えます。写真をダウンロードする前にプレビューも可能です。

3.編集の仕上がり
仕上がりは元の写真により異なります。不要物消去は信頼できる機能ですが、画質に影響を与える可能性があります。一方、画像の鮮明化は画像により異なり、素早く画像を鮮明化したいということで実際に写真をTopaz AI Photoにインポートしてみました。
時間はかかりましたが後程問題は解消しました。顔補正、画像アップスケール、解像度機能は問題なく動き、ほかに大きな問題点はありませんでした。うれしいことに、このツールでは細かいところまで改善してみる価値のある写真に仕上がります。
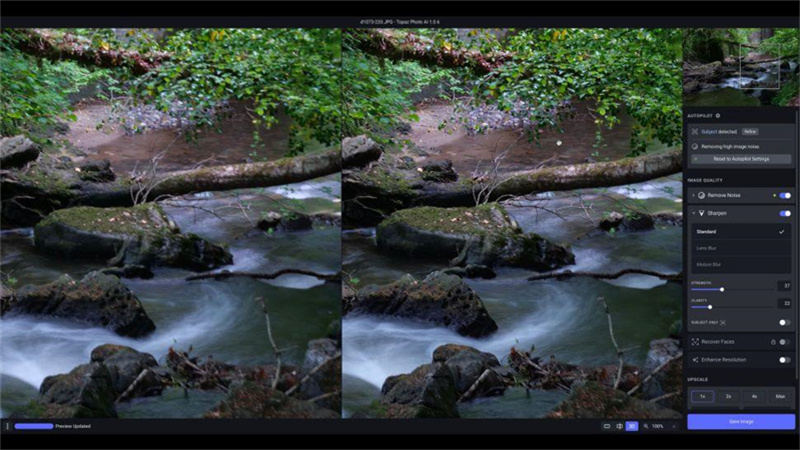
4.評価
Topaz Photo AIは動作が遅く高価ですが、主な写真の問題は直せるかもしれません。ツールの弱点に対処できれば、使ってみる価値があるでしょう。残念ながら、Topaz Photo AIの料金と性能を考慮すると、少しコスパが悪く納得はできません。
パート2:Topaz Photo AIによる画像補正の使い方
Topaz Photo AIの使い方は初心者には難しいですが、この記事ではTopaz Photo AIの無料版の使い方を手順ごとに紹介します。
1.オートパイロット
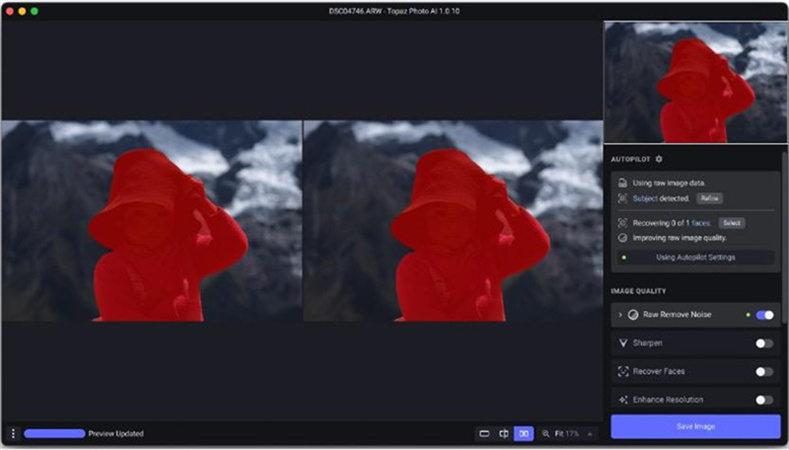
Topaz Photo AIには「オートパイロット」という優れた新機能が備わっており、画像内の補正が必要な部分を検出します。この機能は初期設定で有効になっており、画像をインポートすると適用されます。オートパイロットは複数の顔や物を検出し、各部分に自動的に調整を適用します。.
2.ノイズ消去
Topaz Photo AIには優れたノイズ消去機能が備わっており、以下の手順ガイドに沿って実行できます。.
1.Topaz Photo AIを起動してTopaz AIのタイムラインに画像をインポートします。

2.オートパイロット機能で写真に必要な調整を自動的に認識します。「Remove noise(ノイズ消去)」をオンにして強力なノイズ消去(Strong)か通常のノイズ消去(Normal)を選択します。

3.画像鮮明化
Topaz LabsのPhoto AIには写真をシャープにする画像鮮明化機能が備わっています。
方法は以下の通りです。1.1.画像をインポートして「Sharpen(鮮明化)」をオンにします。
2.2.オンにすると、3つの選択肢が表示されます。レンズブラー、スタンダードブラー、モーションブラーの3種類です。明度や強度を調節して希望に沿って仕上げます。

パート3:簡単に画像を補正するためのTopaz Photo AI以外の選択肢
Topaz Photo AIを使うのも素晴らしいですが、使いたくない、ほかのツールを探したいという人には、HitPaw FotorPeaが役立ちます。優れた6つのAIモデルを提供するだけでなく、HitPaw FotorPeaはシンプルなUIのため初心者でも使えます。
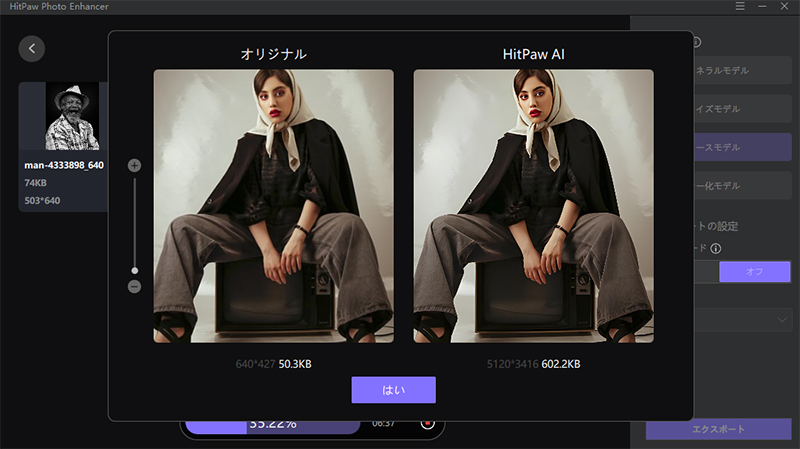
写真のぼやけ除去やピクセル化画像の修正から白黒画像のカラー化まで、HitPaw FotorPeaはあらゆる基本的な機能に対応します。
- 自動的に画質を改善
- 画質を損なわない
- WindowsとMacに対応
- 6つの優秀なAIモデルを搭載
- 複数画像を同時に補正
- ノイズやぼやけを消去
HitPaw FotorPeaの使い方は以下の通りです。
手順1:HitPaw FotorPeaを起動して「ファイル選択」ボタンをクリックし画像をインポートします。

手順2:写真をインポートしたら、適用したいAIモデルを選んでクリックします。

手順3:AIモデルを適用したら、写真をプレビューして「エクスポート」ボタンを押してダウンロードします。
まとめ
このTopaz Photo AIレビューでは、同画像補正ツールのいろいろな特徴やおすすめの理由を伝えました。Topaz Photo AIの全機能を見るだけでなく、Photo AIのTopazの使い方手順ガイドも紹介しました。Topaz Photo AIの代わりを探しているなら、やはり、HitPaw FotorPeaがおすすめです。



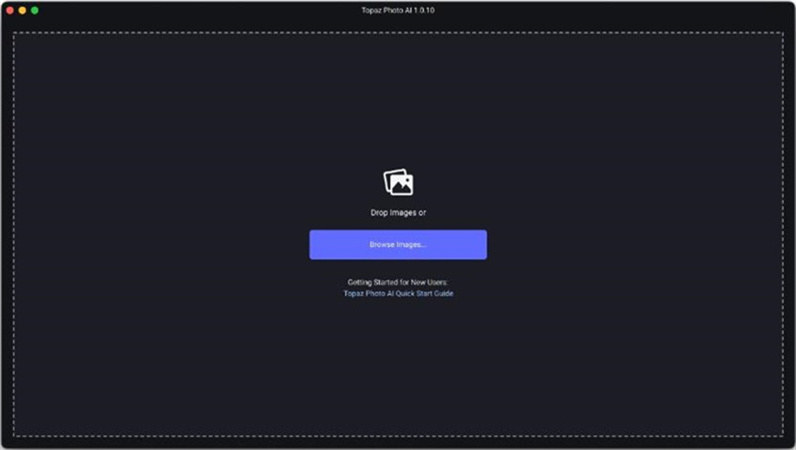
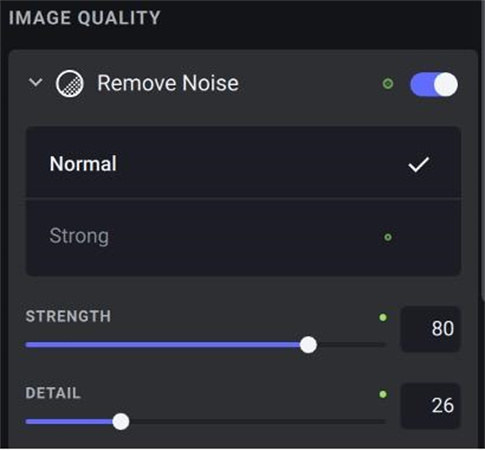
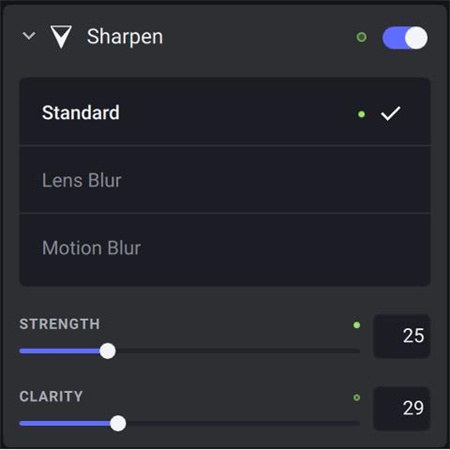




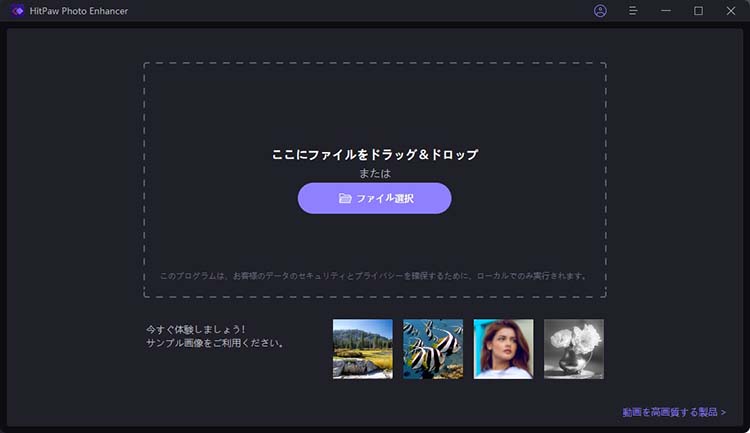
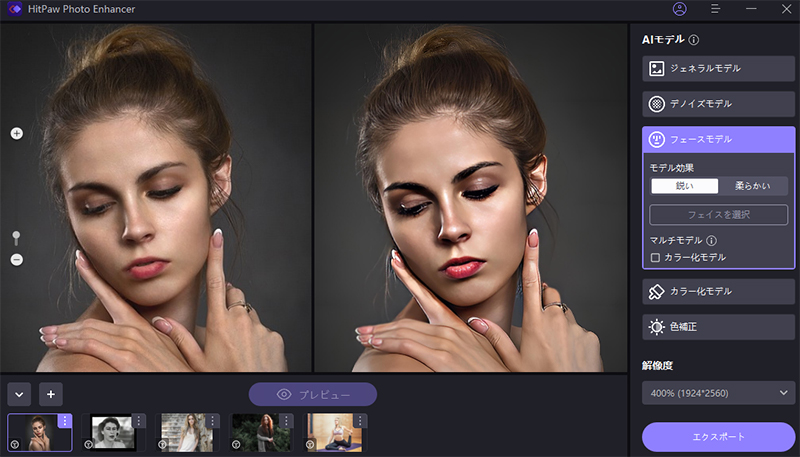

 HitPaw Edimakor
HitPaw Edimakor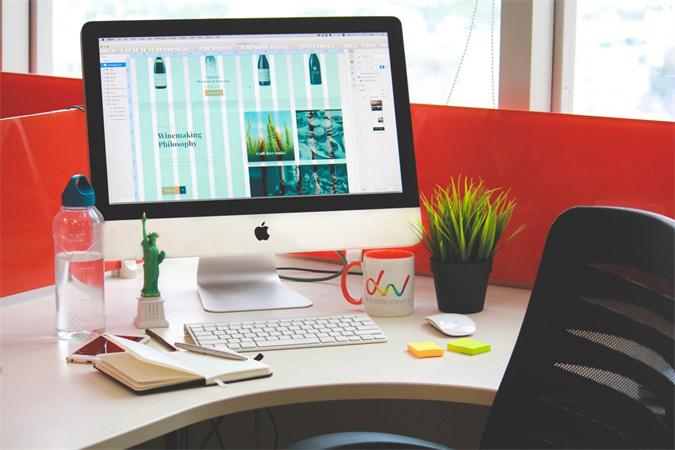


この記事をシェアする:
「評価」をお選びください:
松井祐介
編集長
フリーランスとして5年以上働いています。新しいことや最新の知識を見つけたときは、いつも感動します。人生は無限だと思いますが、私はその無限を知りません。
すべての記事を表示コメントを書く
製品また記事に関するコメントを書きましょう。