【2025年版】周波数分離をPhotoshopで有効化・使用する方法
あらゆるレタッチや編集においてPhotoshopが定番なのは言わずもがなです。そしてPhotoshopの周波数分離が最も人気の高い技術になっているのは、当然のことです。これは画質や細部を損ねず効率的に編集する強力な技術です。このガイドでは、2024年にPhotoshopで周波数分離を有効化・使用する方法を紹介します。
周波数分離とは?
周波数分離とは画像内の報をほかの情報と分離する技術です。これにより細部を色とは別で自由に変更できます。
このプロセスは一般的に2枚のレイヤーを作成して実行します。高周波レイヤーと低周波レイヤーの2枚です。高周波レイヤーには画像の細密な部分である髪質、細孔、線、肌質などが含まれます。
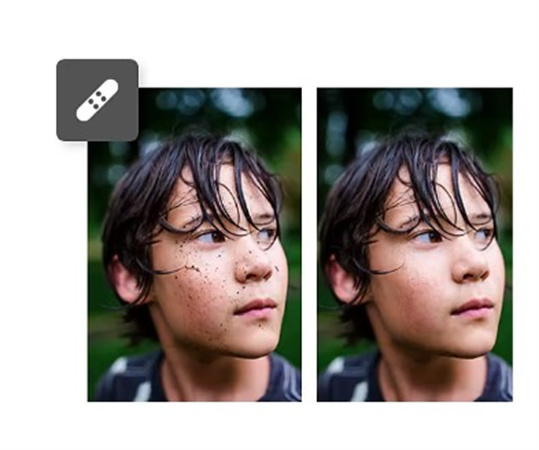
これに対して、低周波レイヤーには範囲の広い影、トーン、色といった情報が含まれます。この技術は全体的な画質を落とさず細部を編集できるので有用です。
それだけでなく、複雑な複製と復元をしなくて済みます。周波数分離により、冗長な編集作業を経ることなく素早く望み通りの仕上がりを実現できます。
周波数分離はどんな場合に使える?
周波数分離が必要になる状況は多数あります。人物、風景、その他の細かい画像の作業に便利です。
ここでは周波数分離を使うと便利なことが多いケースを紹介します。
ニキビやシミを消す:
周波数分離はしわ、ニキビ、その他のシミを効果的に消すため画像編集で使われる強力な技術です。
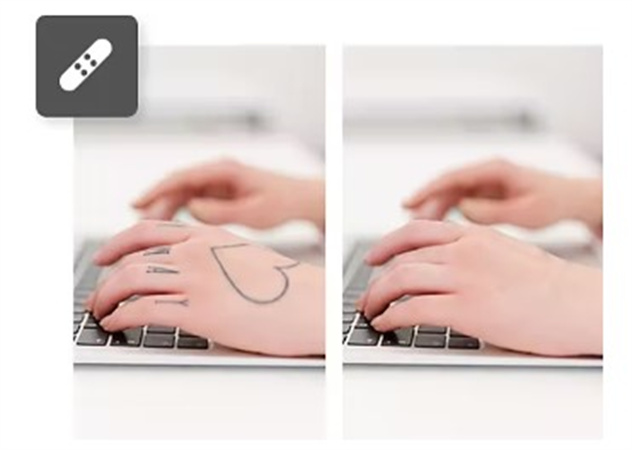
周波数の高い要素を周波数の低い要素から分離することで、全体的な画質を損ねずに正確なレタッチができます。この方法により、手間なく、ほくろや傷のような不要な要素を除去し、写真を完璧でプロのように見せられます。
周波数分離で、これまでにないほどなめらかで完璧な顔色を実現しましょう!
商品を魅せる:
製品を本当に目立たせて注目されたいなら、周波数分離は製品画像を鮮やかでプロのように仕上げる秘訣になります。

この技術により手間をかけずに製品の細部まで細かく補正でき、驚くほどくっきりと手間なく製品に命を吹き込めます。
丁寧に周波数を分離すれば、製品を抜群の精度で魅せるだけでなく背景に対しても目立たせることができ、印象が長続きする独創的な傑作を作成できます。
被写体を良く見せる:
Photoshopの強力な技術である周波数分離を活用し、人物写真の被写体を良く見せられます。この方法を適用すれば、特徴がより明確で洗練され、眼、鼻、唇の細やかな部分まで見せられます。
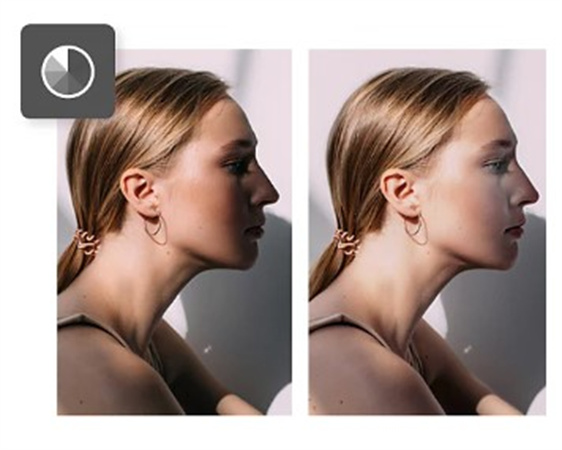
それだけでなく周波数分離は肌トーンの改善やしわをスムーズに伸ばすのにも使えます。結果として、画像はより磨かれて自然な見た目になり、驚くべき明瞭度と完全性で見る人を魅了します。
Photoshopでの周波数分離方法
周波数分離とは何か、どの様な場合に使うかが分かったところで、周波数分離をPhotoshopで有効化・使用する方法を細かくみていきましょう。
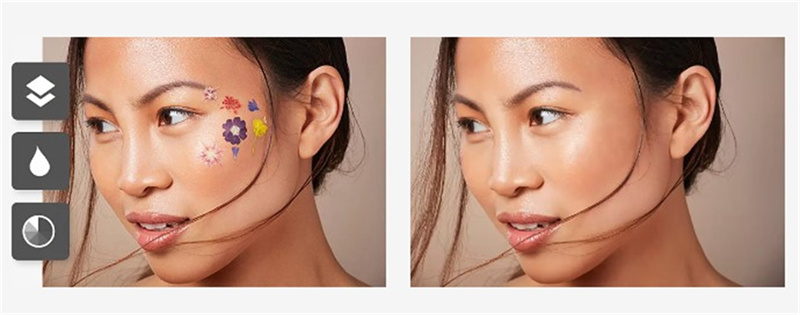
方法は以下の通りです。
手順1. 開始:Photoshopを開いて「ウインドウ>アクション」から「アクション」ウインドウを起動します。サイドバーより、選択肢を選んで新しいアクションを作成して適宜名前を付けます。続いて、「記録」ボタンを押して記録を開始します。
手順2. レイヤーを作成:Photoshopで、画像を開いてレイヤーを右クリックします。表示された項目から「レイヤーを複製」を選択します。背景レイヤーにカギマークが表示されます。マークをクリックしてレイヤーを解除し、編集可能にします。わかりやすく整理するためにレイヤーには名前を付けましょう。最上部のレイヤーには「肌や質感」、最下部のレイヤーには「影と色」と名前を付けます。これにより後程の手順でレイヤーが見分けやすくなります。
手順3. グループ化:レイヤーを複製して名前を付けたら、次の手順はグループ化です。これを行うには、「肌や質感」と「影と色」を「コントロール」キー(MacはCommandキー)を長押しして選択し、それぞれのレイヤーをクリックします。両方のレイヤーを選択したら、画面上部の「レイヤー」メニューで「新規グループを作成」をクリックします。こうして2つのレイヤーが1つのグループに統合され、一緒に管理や変更の適用がしやすくなります。
手順4. フィルターをかける:次に、「影と色」のレイヤーにフィルターを適用します。レイヤーを選択して上部の「フィルター」メニューに移動します。「ぼかし」>「ぼかし(ガウス)」を選びます。必要なら範囲を調整します。「OK」をクリックして影の部分のぼかしをかけ、「肌や質感」の高周波部分だけそのままにします。
手順5. 適用:「肌と質感」レイヤーを選択します。続いて、メニューの「イメージ」>「画像操作」を選択します。ポップアップウインドウで、レイヤー選択メニューから「影と色」を選びブレンドモードメニューから「減算」を選択します。「スケール」を2、「オフセット」を128に設定します。設定値を入力したら、「OK」をクリックします。この手順によりぼかした色と影を「肌と質感」レイヤーの質感に適用し、効果的に2つのレイヤー部分を分離します。
手順6. ブレンドする:「レイヤー」パネルで「肌と質感」レイヤーを選択します。ブレンドモードメニューのプルダウンから「リニアライト」を選びます。これによりレイヤーのブレンドモードが変わり、高周波の質感部分と低周波の影や色の部分を混ぜ合わせます。結果として周波数が分離して2つの部分をそれぞれ単独で正確に編集しやすくなります。
手順7. リプレイする:これでレタッチ用のレイヤー分離が完了です。完了したら、「アクション」メニューの停止アイコンをクリックしてアクションを保存します。これにより今後のリプレイが容易になります。今度Photoshopで周波数分離を使うときは、単にイメージを開いて、保存したアクションをクリックすれば、作業準備が整います。これによりイメージごとに手動設定する手間が省け、編集のクリエイティブな面に集中できます。
【AI活用のコツ】Photoshop無しで周波数分離する方法
Photoshopが使えない人や単にもっと簡単に周波数分離を適用したい人向けに、優れたソフトがいくつかあります。しかしどれを選べばよいでしょう?これから説明するので読み進めてください。
HitPaw FotorPea:HitPaw FotorPea はWindowsやMacユーザーならすぐに使える一流AI画像補正ソフトです。ワンクリックで、自動的に画質や解像度を上げる機能があります。
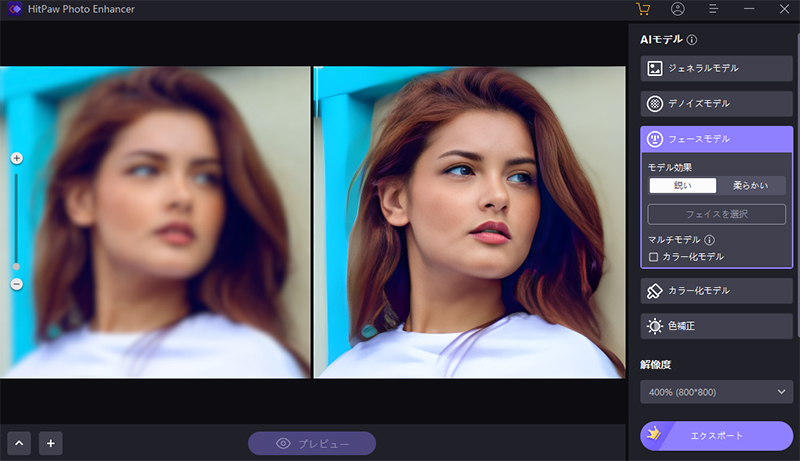
この抜群なソフトでは手間なく画像のぼやけを減らしてノイズを除去でき、結果としてくっきり、鮮やかな画像に仕上がります。さらに、HitPaw FotorPeaには画質を落とさずに画像を拡大やアップスケールする独自の機能があり、本当に簡単に高解像度写真を作れます。
このツールは使いやすくて専門知識が要らないので、Photoshop無しで簡単に周波数分離ができます。
HitPaw FotorPeaを使うメリット:- 使いやすく、専門的な知識が不要
- 自動的に画像を補正しアップスケール
- 高解像度の画像を作成
- 写真のぼやけやノイズを除去
- 手順1:PCにソフトをダウンロード・インストール
手順2:作業したい画像を選択

手順3:適宜AIモデルを選択して設定を調整(鮮明化、ノイズ除去など)

- 手順4:「補正」をクリックして処理完了を待機
- 手順5:完了したら保存!
これだけです!
まとめ
Photoshopの周波数分離は写真のレタッチや補正を簡単にするために使えます。しかし、Photoshopが使えない場合やさらに簡単な方法を求める場合は、手間なく周波数分離を適用する方法として HitPaw FotorPea を試してみましょう。
このAI画像補正ツールは本当に簡単に、専門知識不要で自動的に画像を補正し、ノイズやぼやけを除去し、高解像度画像を作れます。








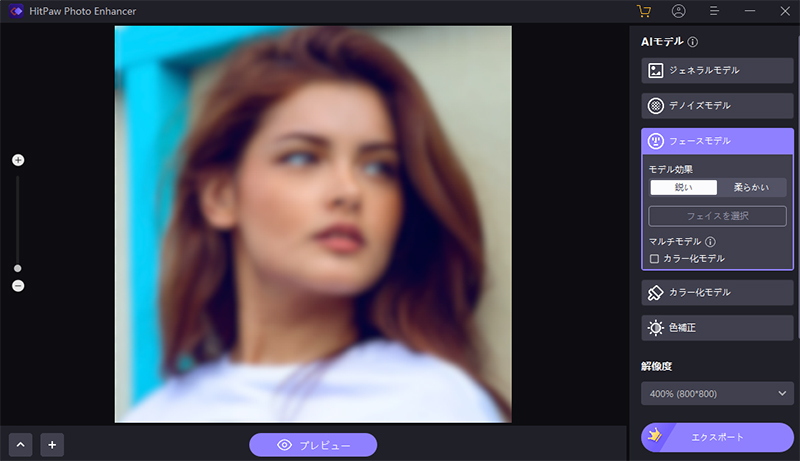
 HitPaw Edimakor
HitPaw Edimakor
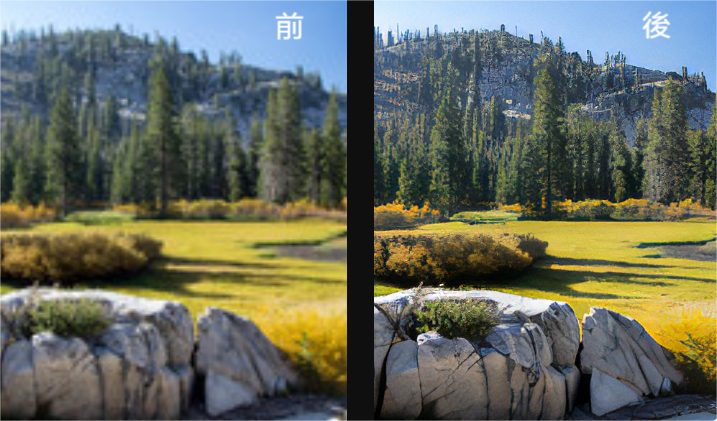


この記事をシェアする:
「評価」をお選びください:
松井祐介
編集長
フリーランスとして5年以上働いています。新しいことや最新の知識を見つけたときは、いつも感動します。人生は無限だと思いますが、私はその無限を知りません。
すべての記事を表示コメントを書く
製品また記事に関するコメントを書きましょう。