2024年版音声コントロールに関する最もよくある質問3選
音声認識技術が大人気になってから、デバイスだけでなく最新のアプリでも音声コントロール技術が使われるようになりました。そして、自分好みに設定することも出来ます。
事実1:音声コントロールと日常生活における活用法

音声コントロール技術は、どんなデジタルデバイスでもハンズフリーで操作することが出来る機能です。インターネット接続なしでアプリやデバイスと通信して、必要なタスクを処理することが出来ます。
iPhoneユーザーであれば、最初から音声コントロール機能を使用することが出来ます。しかし今では、ChatGPTのような最新のアプリでも音声アシスタンス機能が存在します。この機能を使いこなせなく困っているのであれば、この記事でChatGPTやiPhoneの音声コントロール設定について詳しく紹介します。
事実2:ChatGPTで音声コントロールを設定する方法について
ユーザーは、望む音声を選んでChatGPTの新機能を使用することが出来ます。では、Bingのブラウジングや音声会話などの新機能にアクセスする方法について詳しく説明します。
ステップ1:ChatGPTの設定を開く
まず最初に、自分の携帯電話に公式ChatGPTアプリをダウンロードします。次に、GPTでアカウントを作成するか、既存のアカウントでログインします。画面上部の三つの点が並んだアイコンを選択して「設定」を選択します。
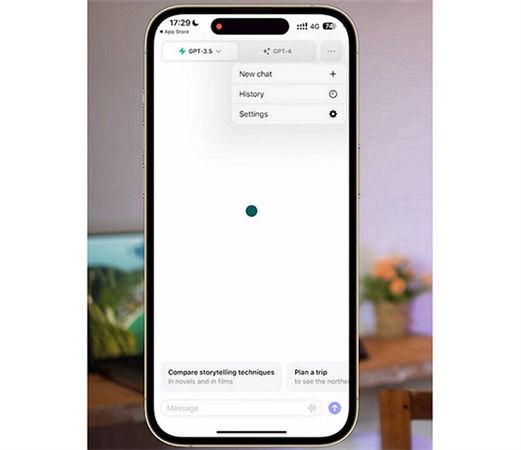
ステップ2:新機能を確認する
「アプリ」の下で「新機能」を選択します。ここで「音声会話」オプションを選択します。それを有効にすると、機能に関する詳細が表示されます。
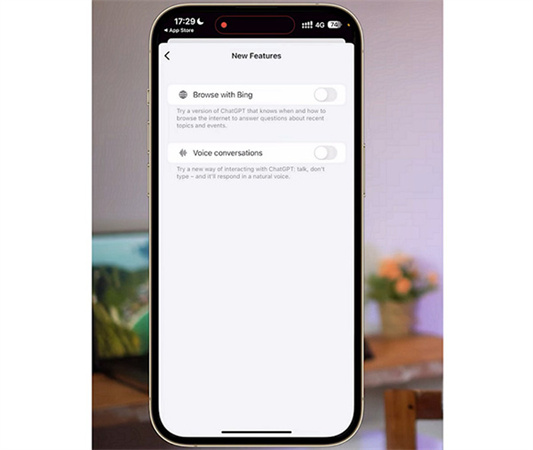
ステップ3:音声を選択する
「音声を選択する」を押して、音声タイプを選んで「確認」を押します。そして「設定」を閉じた後、ヘッドフォンアイコンを選択して、接続されたら話し始めます。これだけで、完了です!
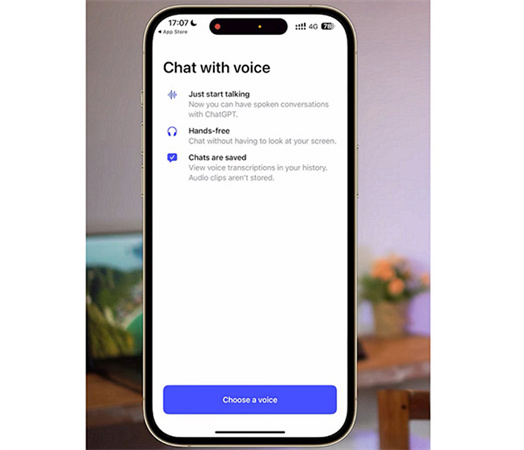
事実3:iPhoneで音声コントロールを有効/無効する方法
iPhoneは素晴らしい音声コントロール機能を提供していて、テキストの作成や音楽の再生、他の機能の操作を支援しています。そして、この機能を必要に応じて有効や無効に出来ます。ただし、iPhoneのモデルによって設定する方法が2つあります。では、iPhoneで音声コントロールを有効や無効にする方法について一緒に見てみましょう。
ステップ1:アクセシビリティ設定を開く
最初に、ホーム画面から「設定」アプリを開き、メニューを開きます。そして少し下にスクロールして「アクセシビリティ」を選択します。
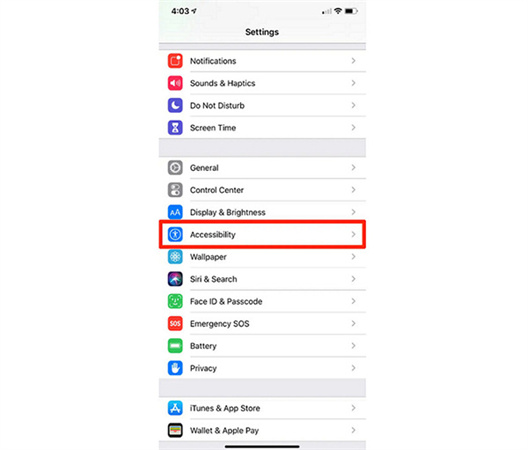
ステップ2:サイドボタンやホームボタンを探す
次に、iPhone X以降を使用している場合は「アクセシビリティ」画面から、「サイドボタン」を選択します。ただし、iPhone 8以前であれば「ホームボタン」を選択します。
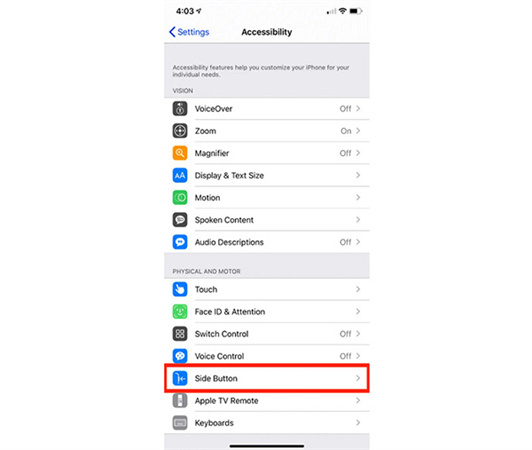
ステップ3:クラシック音声コントロール
最後に、「話すときに押し続ける」に移動します。ここで、「クラシック音声コントロール」を選択して有効にするか、「無効」を選択して無効にします。この機能を有効にしておくと、サイドボタンやホームボタンを押し続けると反応します。
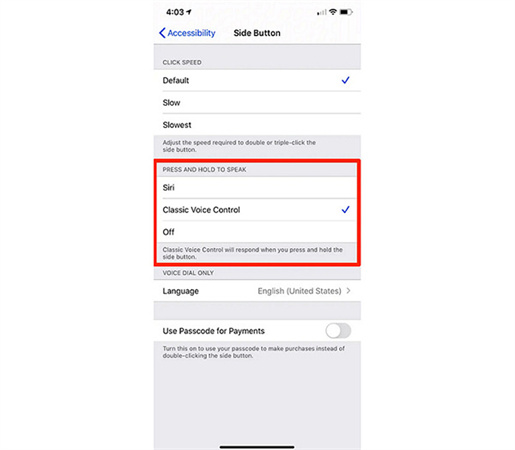
【裏技】音声コントロール機能を使用しながら、音声変更したいですか?
HitPaw Voice Changer は、高品質で使いやすいインターフェース機能を搭載した強力なソフトウェアです。そして、様々な音声変換を提供していて、音声を希望するキャラクターや発音、スタイルに簡単に変換することが出来ます。また、リアルタイム音声変換機能を使用すれば、ライブストリームや仮想会議、ゲーム中に音声変換して楽しむことが出来ます。このソフトは、参加型でエンターテイメント性のある楽しい体験を提供しています。
特徴について
- AI技術を搭載した処理で簡単なセットアップ。
- 動画やオーディオファイルをアップロードして音声変換。
- 自然な音声を提供。
- 素早いアクセスのためのキーバインドコントロール。
- 様々なゲームやプログラムに対応。
では、音声コントロール機能を使用してPCやMacで音声変換する方法について詳しく紹介します。
ステップ1:ダウンロード、インストール、起動
最初に、公式ウェブサイトからHitPaw Voice Changerをダウンロードして、インストールします。インストールが完了したら、起動して開始します。
ステップ2:入力や出力ソースの選択
次に、画面の左下にある「設定」アイコンを選択します。そして「入力」と「出力」のドロップダウンメニューを開いたらソースを選択しますが、その前に更新をすることを忘れないでください。

そして「音量」を選択します。この時、表示されていない場合は「検出」ボタンを使用してマイクやスピーカーなどの新しく接続されたデバイスを検出します。

ステップ3:希望する音声を選択する
次に「リアルタイム音声」から豊富な音声効果を選択することが出来ます。お気に入りの音声を選択します。

ステップ4. 音声設定を変更する
では、右側の列からお気に入りの音声の「音量」「ピッチ」「音色」を調整することが出来ます。

ステップ5. グローバル設定を変更する
次に「自分の声を聞く」「ボイスチェンジャー」「ノイズリダクション」などのグローバル設定やキーバインドコントロールを調整します。

ステップ6. 音声コントロールで声を変える
全ての設定が完了したら、音声コントロール機能で話すと、自動的に選択した音声に変換されます。これだけで、完了です!
まとめ
ChatGPTでプロンプトを与える必要がある場合やiPhoneの機能にアクセスする時に、音声コントロール機能は誰にとっても便利な機能です。この記事で詳しく紹介した音声コントロール設定をすれば、簡単に使用することが出来ます。
しかし、音声コントロール機能を使用しながら音声変換したいのであれば、 HitPaw Voice Changer が究極の答えです。さらに、AI技術を使用した処理、リアルタイム音声変換機能、強力な機能を豊富に搭載しているので、より音声変換を楽しむためのサービスを提供しています。











ホーム > ボイスチェンジャー > 2024年版音声コントロールに関する最もよくある質問3選
「評価」をお選びください:
松井祐介
編集長
フリーランスとして5年以上働いています。新しいことや最新の知識を見つけたときは、いつも感動します。人生は無限だと思いますが、私はその無限を知りません。
すべての記事を表示コメントを書く
製品また記事に関するコメントを書きましょう。