手順:Zoomで音声を共有する方法?
バーチャルミーティングは、今日のデジタル環境の中で私たちの日常生活に欠かせないものとなっています。同僚との共同作業であれ、友人や家族との交流であれ、Zoomのようなプラットフォームは、私たちのつながり方に革命をもたらしました。しかし、Zoomで音声を共有する方法、特にプレゼンテーションを強化したり、マルチメディアコンテンツを共有したりする場合、手間がかかることがあります。
この包括的な記事では、Zoomで音声を共有する方法を説明します。さらに、HitPawのAIボイスチェンジャーを使って、バーチャルなやりとりにスパイスを加える方法もご紹介します。
Zoomで音声を共有する方法
Google Meetで音声を共有するのと同様に、Zoomでビデオ音声を共有するのも複雑ではありません。オーディオ設定が正しく設定されていることを確認してから、WindowsまたはMacのZoomでコンピュータのオーディオを共有する方法についての簡単な手順に従ってください:
Step 1. Zoomミーティングへの参加または開始
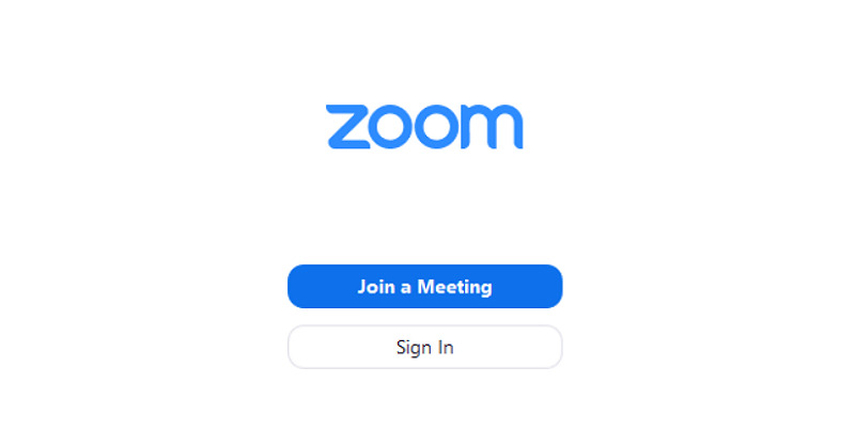
Zoomアプリを起動し、アカウントにログインします。ログイン後、「New meeting」ボタンをクリックして、既存の会議に参加するか、新規会議を開始します。あなたがホストでない場合、音声を共有する方法ホストの許可が必要です。
Step 2. 画面の共有
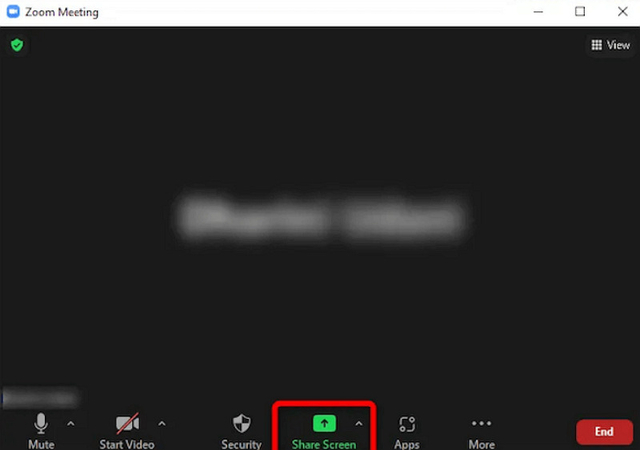
Zoom会議に参加したら、画面下のツールバーから「Share screen」をクリックします。
Step 3. 画面を選択
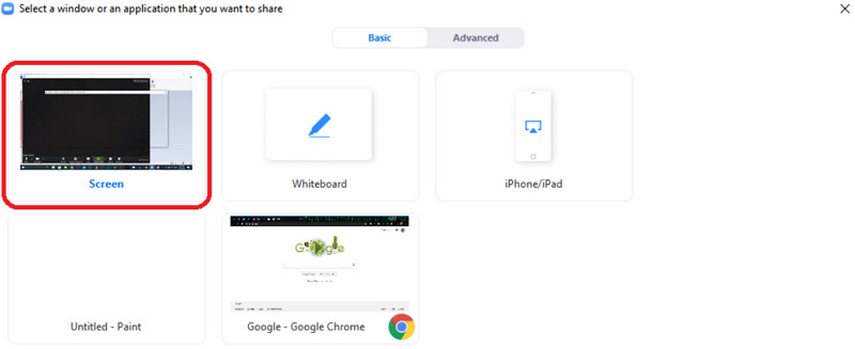
「Basic」タブをクリックすると、ポップアップウィンドウが開きます。ここで、共有する画面またはアプリケーションを選択できます。共有したいオーディオコンテンツを含む画面を選択します。
Step 4. サウンド共有オプションを有効にします。
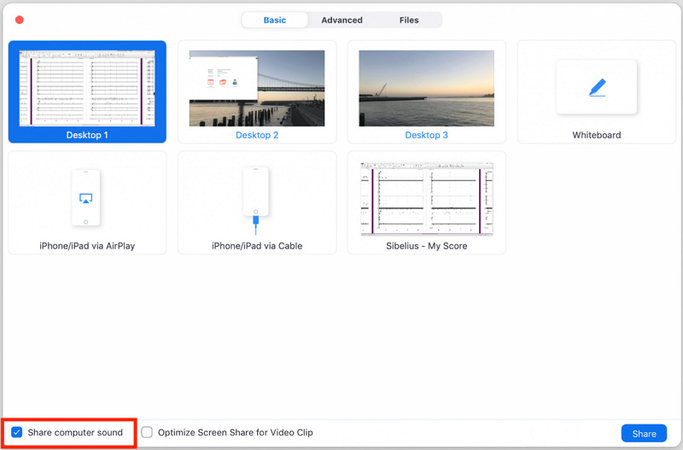
「Share」ボタンをクリックする前に、「Share computer sound」オプションが有効になっていることを確認してください。「Mono」または「Stereo (High-fidelity」から選択できます。すべての設定が完了したら、「Share」をクリックすると、Zoomで画面と音声が同時に共有されます。
Step 5. 会議中の音の共有
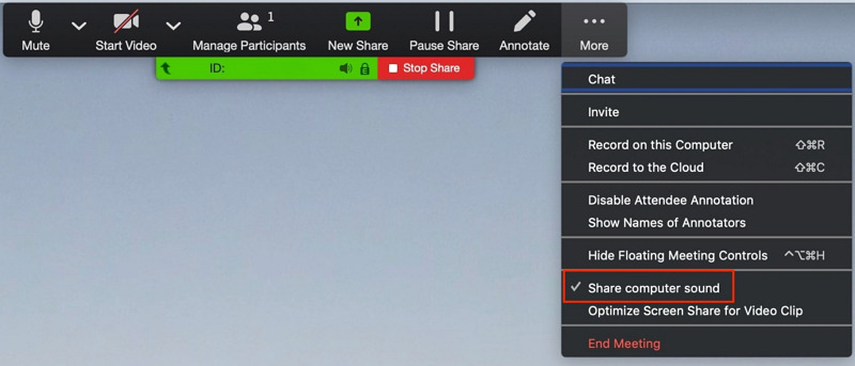
会議中にこのオプションを有効にするのを忘れた場合は、この操作はできません。その場合は、Zoomのメニューバーにある3つの点のアイコンをクリックし、「Share computer sound」オプションを選択します。 アドバイスZoomでリアルタイムに声を変える
アドバイス:Zoomでリアルタイムに声を変える
HitPaw AI Voice Changerを使えば、バーチャル会議をより楽しくクリエイティブなものにすることができます。ロボットのような声、有名人のような声、アニメのキャラクターのような声など、このソフトは様々な声とサウンドエフェクトを提供します。ピッチやその他の音声パラメータを変更することで、音声効果をカスタマイズし、希望通りの結果を得ることができます。また、音声変調中に背景のエコーやノイズを除去することもできます。従って、あなたはラグなしで最高品質の出力を得ることができます。
特徴
- シンプルで使いやすいインターフェース
- 本格的で自然なボイスエフェクトを幅広く提供
- リアルタイム音声変換サービスの提供
- Zoomやその他のコミュニケーション・プラットフォームとの互換性
- 出力をプレビューして、外出先で変更を加えることができます
クリック&リアルタイムで声を変える方法の紹介
Step 1. ソースの選択

hitpawボイスチェンジャーを起動した後、「settings」を開き、「mike」と「speaker」のドロップダウンメニューを展開します。入力ソースと出力ソースを選択します。手動でソースを接続した場合、更新アイコンをタップしてください。ソースが表示されない場合、「detect」ボタンを押してください。

「Select mike」と 「Select speaker」のウィンドウが表示されたら、アイコンの色を確認してください。緑色のアイコンは通常使用できる状態です。
Step 2. ボイスエフェクトの選択

次に、「Realtime voice effect」のセクションを開き、様々なカテゴリーを探します。適用したいボイスエフェクトをクリックしてください。
Step 3. グローバル設定の調整

下の方にある 「Hear myself」と 「Switch voice changer」のオプションを有効または無効にします。システム、サウンドボード、ボイスチェンジャーの音量も変更できます。
Step 4. 音声設定の変更

最後に、アバターにマウスカーソルを合わせて、指定されたスライダーで「Pitch」、「Timbre」、「Volume」のレベルを調整します。これをズーム設定に統合して、別の声で話し始めましょう。完了です!
hitpawボイスチェンジャーを起動した後、「settings」を開き、「mike」と「speaker」のドロップダウンメニューを展開します。入力ソースと出力ソースを選択します。手動でソースを接続した場合、更新アイコンをタップしてください。ソースが表示されない場合、「detect」ボタンを押してください。
Zoomでの音声共有に関するFAQ
Q1. Zoomで音声を共有できないのはなぜですか?
A1. この問題は、オーディオ設定が正しくないか、互換性のないオーディオ形式が原因である可能性があります。オーディオデバイスが正しく設定され、共有しようとしているオーディオファイルがサポートされている形式であることを確認してください。
Q2. Zoomミーティングの音声を聞く方法どうすればよいですか?
A2. ナビゲーションパネルからアカウント設定を開き、Zoomミーティングの音声を有効にします。「Meeting」タブをクリックし、「Audio」タイプを有効にします。必要な音声オプションを選択し、「Save」をクリックします。
Q3. Zoomで音声のみはできますか?
A3. ウェブカメラをお持ちでない場合や、ビデオを共有したくない場合は、音声のみでZoomミーティングに参加することができます。ホストと参加者のビデオはオフにしておく必要があります。
Q4. Zoomで画面を共有せずに音声を共有する方法を教えてください。
A4. 特定のアプリケーションウィンドウまたはファイルを共有する際に、コンピュータオーディオオプションを使用すると、画面を共有せずにオーディオを共有できます。会議ウィンドウを開き、「Share screen」をクリックして「Advanced」タブを選択し、「Computer audio」をタップして「Share」をクリックします。
Q5. Zoomでオーディオがオンになっているかどうかを確認する方法を教えてください。
A5. Zoomのオーディオ設定を確認し、マイクとスピーカーが正しく設定されていることを確認してください。また、テスト通話を実行したり、会議に参加して、音声が正しく動作していることを確認することもできます。
最後に
Zoomで音声を共有することで、バーチャル会議、プレゼンテーション、懇親会を大幅に強化できます。上記の記事に従って、Zoomでビデオ音声を会議参加者と共有する方法を学び、より魅力的でインタラクティブな体験を確保できます。
さらに、HitPaw AI Voice Changerを使えば、Zoomでの会話に楽しくクリエイティブな要素を加えることができます。直感的な機能とリアルタイムの音声変換機能により、バーチャルな集まりに創造性と興奮を加えるのに最適です。今すぐ試して、あなたの想像力を解き放ちましょう!










ホーム > ボイスチェンジャー > 手順:Zoomで音声を共有する方法?
「評価」をお選びください:
松井祐介
編集長
フリーランスとして5年以上働いています。新しいことや最新の知識を見つけたときは、いつも感動します。人生は無限だと思いますが、私はその無限を知りません。
すべての記事を表示コメントを書く
製品また記事に関するコメントを書きましょう。