手順:瞬きでズームをミュートする方法?
今日のデジタル時代において、Zoomはコミュニケーション、コラボレーション、バーチャルミーティングに欠かせないツールとなっています。しかし、Zoomの機能を使いこなすことは、特に初めての人にとっては難しいことです。例えば、Zoomミーティング中に突然、バックグラウンドノイズがディスカッションを中断させたとします。ミュートボタンを探しますが、たくさんのオプションの中から見つけることができません。ご安心ください!
この記事は、Zoomをミュートして、中断のないシームレスなコミュニケーションを確保する方法についての究極の記事です。自分自身、会議参加者全員、または特定の参加者をミュートする必要があるかどうかにかかわらず、明確な手順で説明します。
Zoomで自分をミュートする方法
PCまたはMacのどちらでZoomを使用している場合でも、Zoomで自分自身をミュートする方法について説明します:
Step 1. Zoomミーティングの開始
最初のステップでは、Zoomミーティングを開始または参加します。
Step 2. ミュートボタンを探す
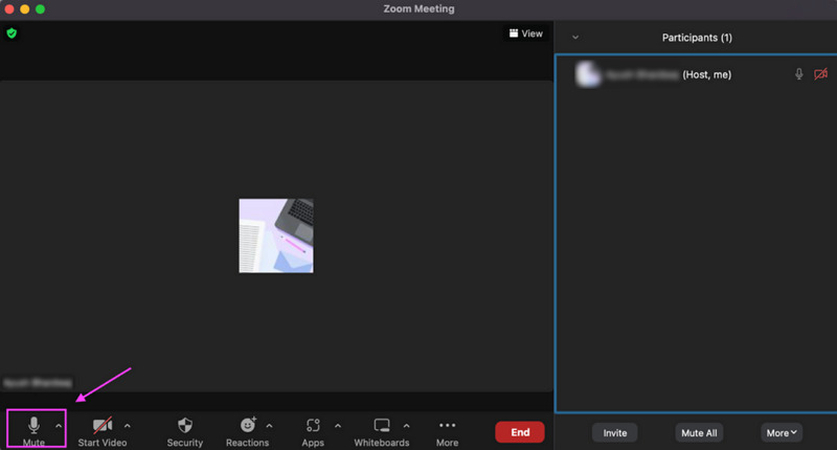
ズームウィンドウの左下にあるマイクアイコンを見つけてください。
Step 3. ミュート
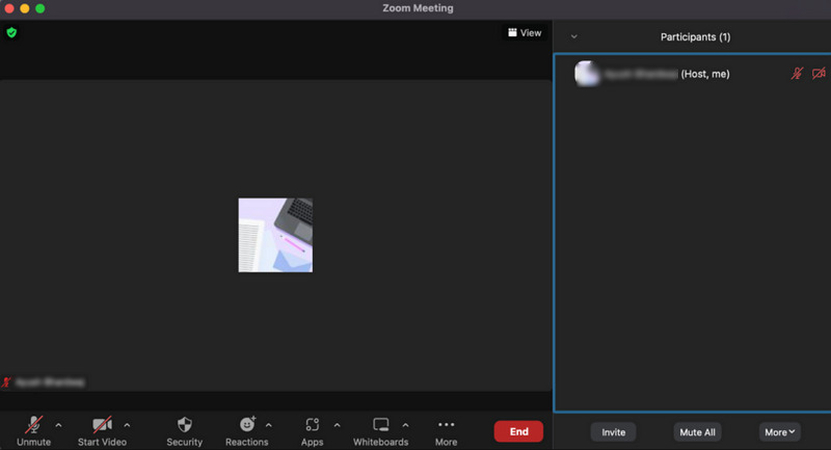
最後に、このアイコンをクリックすると、音声がミュートされます。マイクアイコンに赤い斜線が表示されます。
ミュートを素早く解除するもう一つの方法は、キーボードショートカットを使うことです。Windowsの場合はAlt+A、Macの場合はCommand+Shift+Aでミュート/アンミュートが切り替わります。
Zoomで全員をミュートする方法
Zoomで全員をミュートにしたい方のためのステップバイステップのチュートリアルは以下の通りです:
Step 1. アクセスホストコントロール
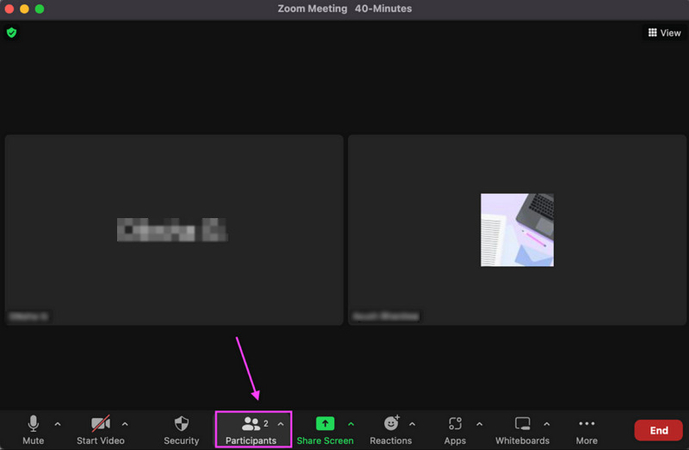
Zoom会議の参加者全員をミュートにする方法、ホストのコントロールが必要です。あなたがホストの場合は、Zoomウィンドウの下部にある「Participants」ボタンをクリックして、参加者コントロールにアクセスします。
Step 2. ミュートオプションを探す
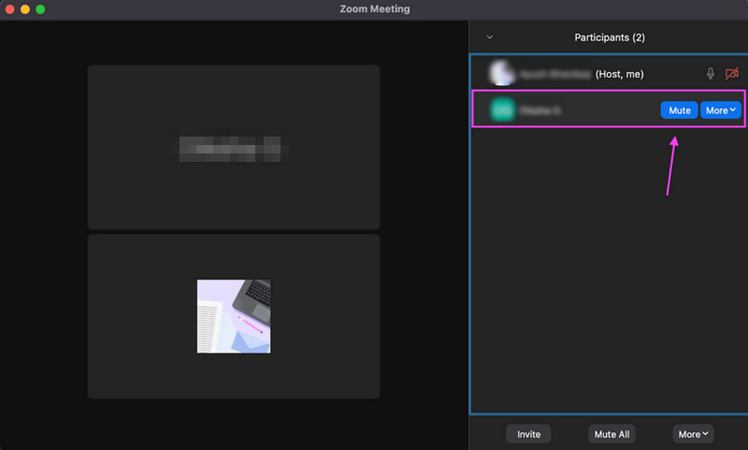
ミュートしたい参加者にカーソルを合わせ、「Mute」ボタンをクリックすると、マイクからの音声がミュートされます。
Step 3. 参加者全員をミュート
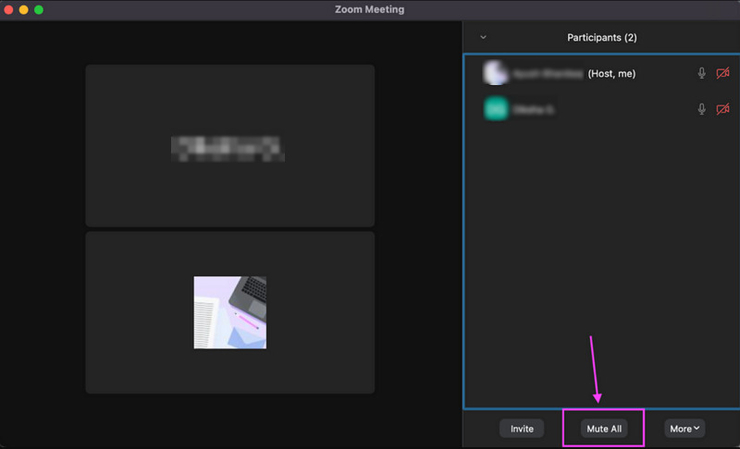
参加者リストに表示されると、すべての参加者をミュートするオプションが表示されます。「Mute all」ボタンをクリックすると、あなた以外の参加者の音声がミュートされます。
アドバイスZoomでリアルタイムに声を変えます。
HitPaw AI Voice Changerは、あなたのバーチャルコミュニケーション体験を向上させる最先端のツールです。プレゼンテーションに創造性を加えたい時も、面白いボイスエフェクトで同僚を楽しませたい時も、このソフトはシームレスなソリューションを提供します。直感的なインターフェースと様々なボイス&サウンドエフェクトで、Zoomミーティング中にリアルタイムで声を変えることができ、どんな場面にも合うようにピッチ、トーン、アクセントを簡単に調整できます。
また、お客様の多様なニーズにお応えするために、様々な機能をご用意しています。有名タレントのモノマネや、会話にユーモアを加えるなど、可能性は無限大です。簡単なクリック操作で、創造性と表現力の世界に浸り、聴衆を魅了し、忘れられないZoomミーティングを実現できます。
特徴
- シンプルでユーザーフレンドリーなインターフェースの提供
- 自然で本格的なボイスエフェクトの数々
- Zoomを含むすべての一般的なプラットフォームに対応
- 音声変調時の背景エコーやノイズの除去
- 録音されたオーディオ/ビデオファイルの音声を変更することができます。
今すぐクリック&リアルタイムで声を変える方法をチェック
Step 1. 入出力の選択

HitPaw Voice Changerを起動したら、「Settings」を開き、「Mike」と「Speaker」のドロップダウンメニューを展開し、入力と出力のソースを選択します。手動でソースを接続した場合、更新アイコンをタップしてください。ソースがメニューに表示されない場合、「Detect」ボタンをクリックしてください。

「Select Mike」と 「Select speaker」ウィンドウのアイコンの色を確認してください。緑色は通常使用可能な状態であることを示します。
Step 2. ボイスエフェクトの選択

「Realtime voice」セクションを開き、様々なカテゴリーを探します。適用したいものをタップしてください。
Step 3. グローバル設定の変更

一番下を見て、「Hear myself」と「Switch voice changer」のオプションを有効または無効にします。ボイスチェンジャー、サウンドボード、システムの音量も変更できます。
Step 4. 音声設定の調整

次に、アバターにマウスカーソルを合わせ、指定されたスライダーを使って「Pitch」、「speed」、「Volume」のレベルを調整します。アバターをZoom会議に統合し、変更した声で話し始めてください。以上です!
Zoomに関するFAQ
Q1. Zoomは安全ですか?
A1. Zoomはセキュリティに真剣に取り組んでおり、潜在的な脆弱性に対処するためにプラットフォームを継続的に更新しています。固有の会議IDの使用や控室の有効化などのベストプラクティスに従うことで、Zoomミーティングのセキュリティを強化することができます。
Q2. Zoomミーティングを録画できますか?
A2. はい、Zoomではローカルまたはクラウドに会議を録画することができます。録音を開始する方法、会議中に「Record」ボタンをクリックします。
Q3. Zoomで、自分がホストでない相手をミュートすることはできますか?
A3. Zoomミーティングの参加者をミュートできるのは、ホストまたは共同ホストだけです。ただし、ノイズを減らすために参加者自身をミュートすることはできます。
Q4. Zoomで誰かをミュートする方法を教えてください。
A4. Zoom会議のホストまたは共同ホストとして、参加者リストで参加者の名前の上にカーソルを置き、名前の横にある「Mute」ボタンをクリックすると、参加者をミュートできます。
Q5. Zoomミーティングに参加中に自動的にミュートにする方法を教えてください。
A5. Zoomで自動的にミュートにする方法、プロフィールアイコンをクリックし、「Settings」を選択し、「Audio」セクションに移動し、「Mute mike while participating」にチェックを入れます。
最後に
Zoomのミュート方法をマスターすることは、プロ意識を維持し、バーチャルミーティング中の注意散漫を最小限に抑えるために不可欠です。この記事では、自分自身、誰か、全員、またはZoomのミーティングをミュートする必要があるかどうかにかかわらず、このソフトウェアを簡単に操作するために必要な知識を習得できます。
さらにカスタマイズして楽しむために、HitPaw AI Voice ChangerをZoom体験に組み込んで、あなたの声を変えてみましょう。バーチャルな存在感を高め、ユニークなボイスエフェクトで聴衆を魅了しましょう。不要なノイズにさよならを告げて、Zoomでのシームレスなコミュニケーションをお楽しみください。








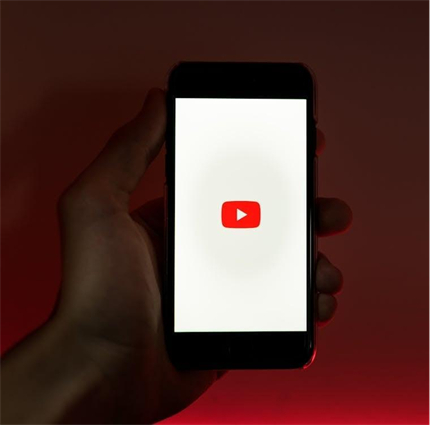


ホーム > ボイスチェンジャー > 手順:瞬きでズームをミュートする方法?
「評価」をお選びください:
松井祐介
編集長
フリーランスとして5年以上働いています。新しいことや最新の知識を見つけたときは、いつも感動します。人生は無限だと思いますが、私はその無限を知りません。
すべての記事を表示コメントを書く
製品また記事に関するコメントを書きましょう。