Macで動画ファイルを修復するには?究極のガイド
この記事はMacで動画を修復する方法を伝授する究極ガイドです。この完全ガイドでは、破損した動画の世界に潜り込み、貴重な思い出や重要なプレゼンや大切なコンテンツを効果的に修復する方法について見ていきます。動画が破損する原因やmacで動画を修復する方法についても紹介します。テクノロジーを学びたい人も、macでmp4ファイルを修復する方法を知りたいmacユーザーも、この記事を読んでたくさんの情報をつかんでください。
その1.Macで動画が破損する理由とは?
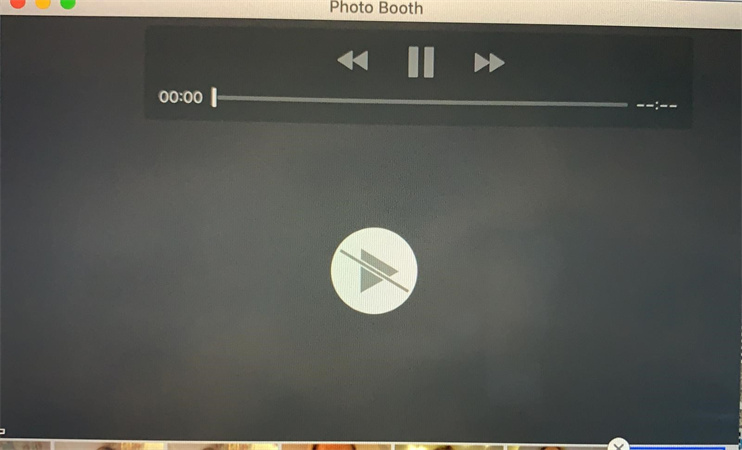
動画破損はmacユーザーにとって悩ましい問題であり、解決策を見る前にこの問題が起こる原因を理解しておきましょう。ここから、Macで動画の破損を引き起こす可能性のある要因について軽く見ていきます。
ソフトのエラー、ハードウェアの問題、または人間によるミス等、様々な理由が引き金となって動画破損は起こります。こうした原因により動画の破損が起こり、再生不能になったり、見た目が悪くなったりします。
その2.MacでMP4ファイルを修復するには?
動画破損の原因を理解したところで、続いて解決策を見ていきましょう。ここでは、HitPaw Video Enhancerという動画修復の最先端ツールを紹介していきます。また、Macで動画を修復することができる他のツール2つについても軽く触れます。
▶方法1:Mac向け最強の動画修復ソフト
Macで動画ファイルを修復することにかけてはHitPaw Video Enhancerこそ一番存在感があります。WindowsにもMacにも対応しており、高度なAIアルゴリズムを活用して動画の質を高めるだけでなく修復も行ってくれます。
注目の機能- AI動画高画質化:最高8Kまでアップスケーリングでき、コンテンツの鮮明度がワンランクアップします。
- 動画修復:macの破損してしまったmp4ファイルを修復し、再生の問題を取り除いてくれます。
- 高度なAI技術:最新のAI技術を活用しているので、並外れて良い仕上がりになります。
- 使いやすいインターフェース:シンプルでクリーンなインターフェースなので動画修復も簡単です。
- ウォーターマークなしでプレビュー:ウォーターマークに視界をふさがれることなくプレビューできます。
ステップ1:ここから公式サイトに行ってHitPaw Video Enhancerをダウンロードしインストールします。ソフトを起動して「動画高画質化」か「動画修復」かを選択します。
ステップ2:メインページで動画修復を探すと、動画音声を修正、失われた画面を修復、動画補正など様々なシナリオが出てきます。自分に最も合ったものを選ぶか、または「自動検出と修復」ボタンをクリックします。

ステップ3:フォルダを閲覧するか、ドラッグ&ドロップで破損した動画を修復します。動画修復機能では一括処理もサポートされています。

ステップ4:動画ファイルが修復されたら、「修復完了」と示された完了リストから探します。右にある「ダウンロード」ボタンを押すか、右下の「すべてエクスポート」ボタンをクリックします。

さらに詳しい操作方法はHitPaw Video Enhancerの公式ガイドを参考にしてください: How to Use HitPaw Video Enhancer
▶方法2:macでファイル拡張を変更する
別の方法としては破損した動画のファイル拡張を変更することです。小さな問題はこれで修正できる場合があり、動画を再生できるようになるかもしれません。
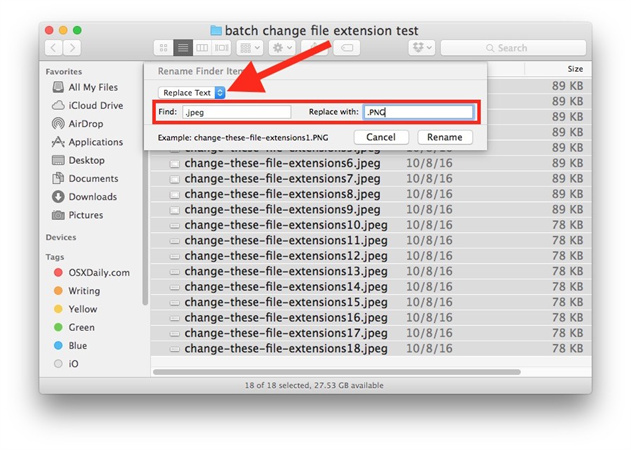
- 破損動画の位置を特定する
- そのファイルを右クリックし「名前を変更」を選択
- ファイル拡張を.mp4に変更する
- 動画を再生してみて問題が解決されているか確認する
この方法は小さな破損に適しており、激しい損傷のあるファイルには上手くいかないかもしれません。
▶方法3:VLCを使って修復する
VLCメディアプレイヤーは、Macで破損のある動画ファイルを修復できる汎用性があって人気のメディアプレイヤーです。方法は以下の通りです。
- Macに入っていなければVLCをダウンロード、インストールする
- VLCメディアプレイヤーを開く
- 上のメニューで「メディア」をクリックし「変換/保存」を選択
- 「オープンメディア」ウィンドウから「追加」をクリックして破損動画をインポート
- 「変換/保存」の横の▶をクリックして「変換」を選択
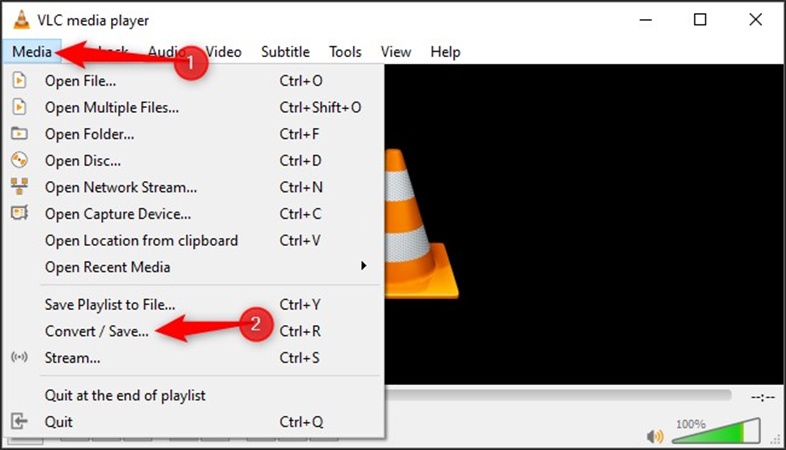
- プロファイル(例:H.264+MP3)を選択し「選択中のプロファイルを編集」をクリック
- 「カプセル化」タブで「MP4/MOV」を選択
- プロファイルを保存して「開始」をクリックして変換処理を開始
- 変換が完了したら、動画が修復されて正しく再生するか調べる
VLCは役立つツールですが、破損の激しい動画ファイルには効果はそれほどでないかもしれません。そんな時は、高度なAI技術を使っているHitPaw Video Enhancerの方が信頼できるツールとなります。
Macで動画修復をしてくれるソフトの世界を見てきましたが、初めに思ったよりも躊躇う必要はないことが分かったのではないでしょうか。正しいツールと方法を使えば、MP4 macやその他の動画をもう一度楽しむことができるようになります。HitPaw Video EnhancerによるAI活用のアプローチを取っても、VLCを選択しても、ファイル拡張の変更を行うにしても、指先の簡単な操作で解決できます。破損動画にイライラする人生に別れを告げて、スムーズな再生と娯楽を出迎えましょう。
その3.MacでのMP4修復に関するよくある質問
Q1. Macで使うM4VとMP4の違いは何ですか?
A1. M4VとMP4はどちらも動画ファイルフォーマットです。しかし、M4Vは主にAppleのiTunesと結びつけられていて、iTunesを介して購入・レンタルされた動画によく使われています。一方で、MP4はMacを含むよりたくさんのデバイスやプラットフォームと互換性のある広範なフォーマットです。MacでM4Vファイルを使って問題が生じたら、この記事で話してきた修復方法を適用できます。
Q2. Macに一番適した動画フォーマットは何ですか?
A2. Macに一番適した動画フォーマットはMP4であることが多いです。幅広くサポートされているほか、macOSをはじめ様々なメディアプレイヤーと互換性があります。また、MP4ファイルは音質とファイルサイズのちょうど良いバランスを持っていることから、Macユーザーにとって理想的な選択肢と言えるでしょう。
Q3. AppleはM4Vをサポートしていますか?
A3. はい、AppleはM4Vフォーマットをサポートしています。このフォーマットはiTunesを通して購入・レンタルされた動画に使われることが多いです。動画修復や高画質化が必要なM4V動画をお持ちの場合は、この記事で取り上げた方法、特にHitPaw Video Enhancerを使って質を良くすることができます。
結論
まとめに入ります。Macで壊れた動画ファイルに遭遇するというストレスは、もはや過去のものだと言えます。この記事で紹介したヒントを使えば、Macを使ってmp4動画ファイルを救って楽しむための知識とツールが得られたはずです。
とりわけHitPaw Video Enhancerは、AI活用の動画修復技術を搭載しているため、動画ファイルを修復して高画質にするソリューションとして有力です。最大8Kに動画をアップスケーリングすることから、破損した動画の修復まで、幅広い機能を使って動画を最高の状態にしてくれます。さらに、使いやすいインターフェースとウォーターマークなしのプレビュー機能を持ち合わせているため、専門知識の有無にかかわらず全てのMacユーザーにとって魅力的なツールとなっています。





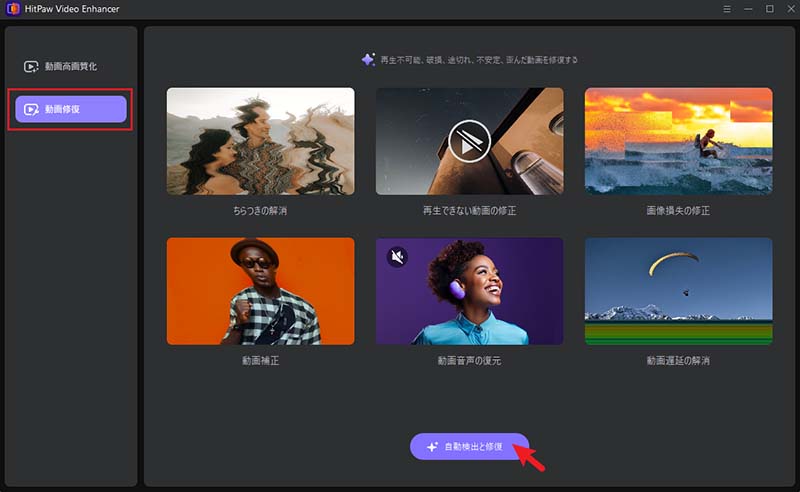
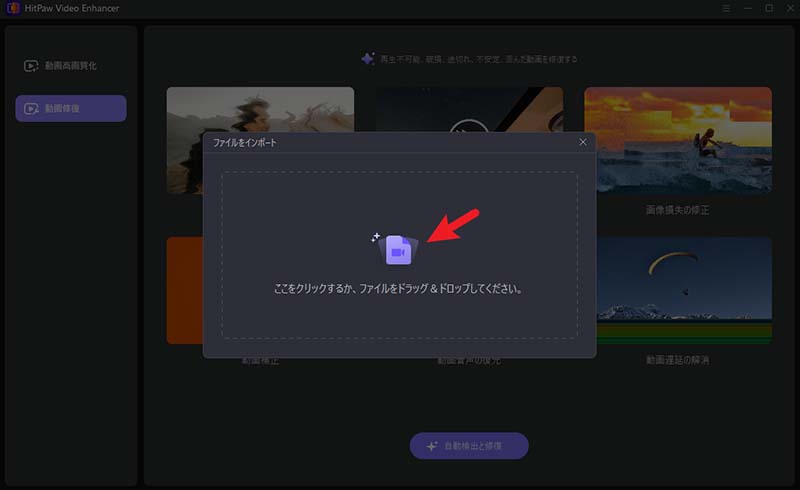
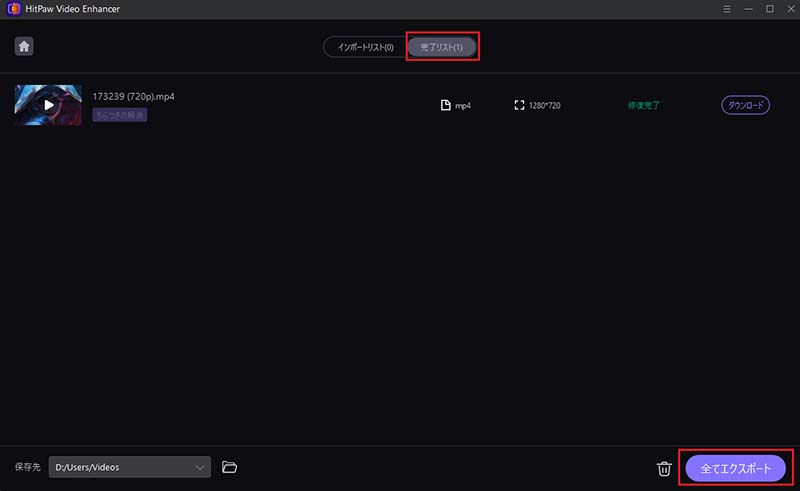


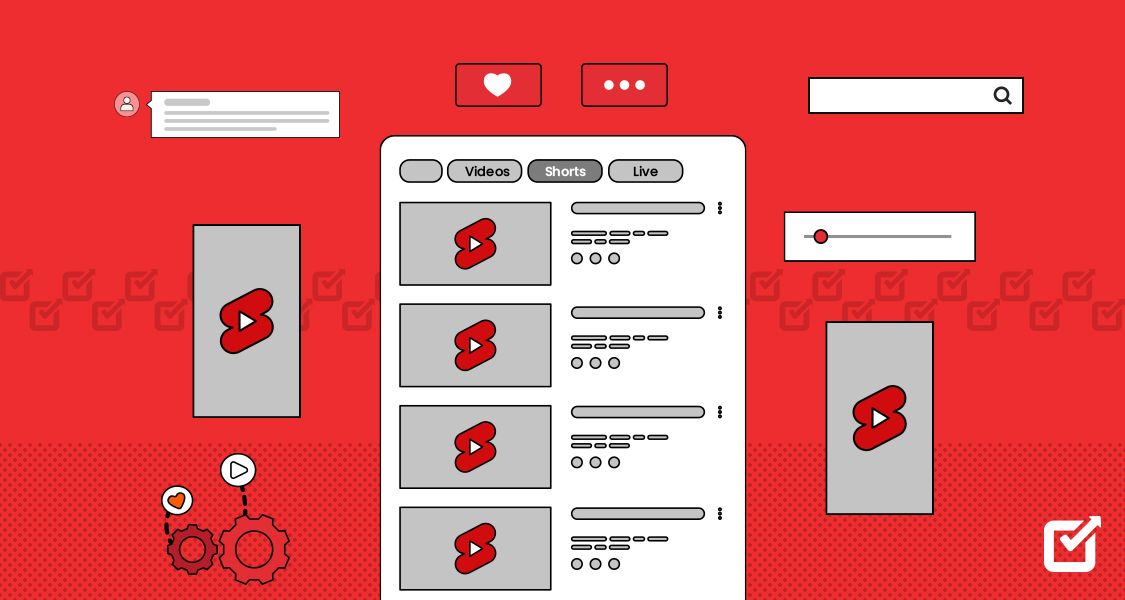



ホーム > Video Tips > Macで動画ファイルを修復するには?究極のガイド
「評価」をお選びください:
松井祐介
編集長
フリーランスとして5年以上働いています。新しいことや最新の知識を見つけたときは、いつも感動します。人生は無限だと思いますが、私はその無限を知りません。
すべての記事を表示コメントを書く
製品また記事に関するコメントを書きましょう。