【素早く簡単】mp4修復の方法 おすすめ5選
友人から送ってもらった昨夜のパーティーの動画をクリックすると「この動画を再生できません」という表示が出ました。なぜでしょうか?
本記事は、そうした状況にぴったりです。このまま読み進めて頂いて、動画を修復する解決策を見つけてください。
パート1.動画ファイルを再生できない、またはうまく再生できないのはなぜですか?
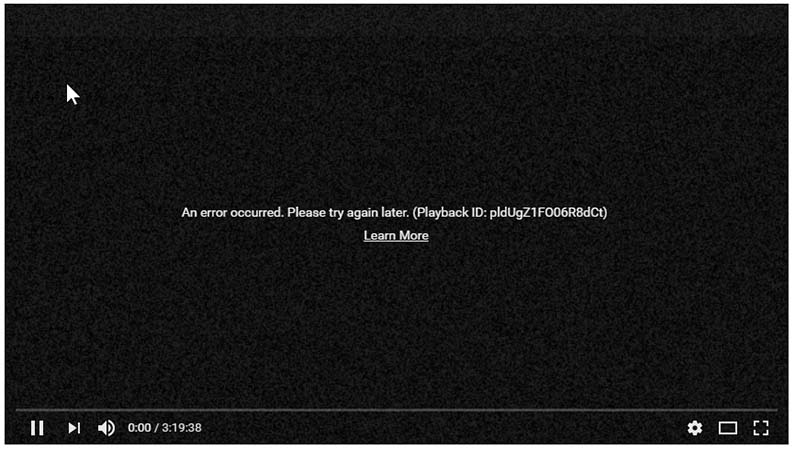
通常知られているように、動画が破損する理由はさまざまです。原因を順番に説明し、解決策を見つけていきます。
1. コーデックが対応していません
コーデックの非対応が原因になるのは、動画の破損でよくある問題です。対応するコーデックでしか再生できない動画フォーマットがあります。この問題は、パソコンで通常使用している動画プレイヤーをアップグレードすることで解決できます。古いコーデックは最新のコーデックに対応していないからです。
2. ウイルス攻撃またはマルウェア
動画ファイルが破損する他の理由のうち、もっとも多いのが、ウイルス攻撃やOSのマルウェアです。ですから、MP4の修正やMOVの修復を実施する方法について学びましょう。
3.低品質
さまざまなプラットフォームやデバイスで再生できるものの、解像度や品質が悪い動画があります。エイリアスとモアレで途切れ途切れになった動画を見ることがあるでしょう。こういった場合は、動画の画質を上げる必要があります。以下では、低画質の動画を修復する素晴らしいツールをご紹介していますので、ぜひご一読ください!
4.フォーマットがサポート対象外
フォーマットがサポート外であるために再生できない動画があります。例えば、あなたがWindowsのパソコンを所有をしていて、友人がMac経由で動画を送ってきたとすると、お使いのパソコンがフォーマットをサポートしていない可能性があります。こうした事態に直面した場合は、フォーマットを変換して破損した動画を修復する必要があります。
パート2.フォーマットがサポートされていないために再生できない動画ファイルの修復方法
メディア再生ソフトがフォーマットをサポートしていないことが理由で再生できない動画が多くあります。このような場合は、フォーマットを必要とするものに変換して修復することが必要です。フォーマットがサポート外の動画を再生するために、簡単な方法はないでしょうか?
市場のすべての動画修復ツールの中で、HitPaw Video Converterは、動画のフォーマットを修復するための素晴らしいツールです。動画を望ましいフォーマットに変換することによって、すべてのことが簡単にできます。HitPaw Video Converterを使用すれば、動画を並べてまとめて修復できます。
-
ステップ1. HitPaw Video Converterを、WindowsまたはMacのパソコンにダウンロードしてインストールします。ソフトウェアを開いて、修復が必要なファイルをドラッグ・アンド・ドロップしてください。

-
ステップ2.変換先のフォーマットを選択して、[保存先]で保存先を選択します。

-
ステップ3.[一括変換]をクリックすると、すべてのファイルの変換が即座に始まります。ダウンロード先のフォルダで、変換されたファイルを確認します。

パート3.HitPaw Video Enhancerで低画質のmp4を修復する方法は?
上記のパートでは、動画の再生ができない場合について見てきました。破損した動画ファイルのほかにも、通常どおり再生できるものの、解像度が低く、また、突然、途切れ途切れになってしまう状況も考えられます。解像度が低い動画の画質を上げて解像度を高めるためのツールがあります。HitPaw Video Enhancer--低画質のビデオを修復するためのAIを搭載したプログラム--です。
HitPaw Video Enhancerは、使い易いインターフェースを備えており、成熟したAI技術を搭載しています。数クリックで、望ましいエフェクトを実現可能です。また、本ツールは透かしの無いビフォー&アフターのプレビューができるので、修正結果をエクスポートする前に効果を比較することができます。
HitPaw Video Enhancerの主な特長の一覧:
- 低画質が理由で上手く再生できなかった動画を完璧に修復します。
- 成熟のAIを搭載したプロセッサーが、動画を自動的に高画質化します。
- ニーズに完全に合致する4種類のAIモデルを搭載しています。
- 透かしの無いプレビューができて、100%安全に使用できます。
HitPaw Video Enhancerを使って画質をアップスケールすることによって、動画を修復する手順は次の通りです。
-
ステップ1. HitPaw Video Enhancerをパソコンにダウンロードしてインストールします。では、本ツールの助けを借りて動画を修復していきましょう。画質を上げたい動画を読み込んでください。

-
ステップ2. HitPaw Video Enhancerは、一般的なノイズ除去モデル、顔モデル、アニメーションモデル、色付けモデルという、4つの異なるAIモデルを提供しています。

-
ステップ3. 動画の修復に適切なAIモデルを選択したら、その効果をプレビューします。[プレビュー]をクリックして、動画の処理が終わるのを待ちましょう。

-
ステップ4. 結果に満足したら、[エクスポート]をクリックして高画質化された動画を保存します。新しい洗練されたフッテージを世界と共有するときが来ました。

HitPaw Video Enhancerがどのように作用するのか見てみましょう
パート4.VLC Repair Videoで、傷ついた動画や破損した動画を修復する方法は?
このケースでは、VLC repair videoが賢い選択です。人気のあるメディアプレイヤーであり、デスクトップやノートパソコンのほとんどのユーザーに知られています。しかし、皆が破損した動画をVLCで修復する手順を知っているわけではありません。
VLCで破損した動画を修復する手順を見ていきましょう。
-
1. パソコン上のVLC playerを開きます。
-
2. 破損した動画ファイルのコピーを作成して、MP4 の修正またはMOVの修復を完了します。

-
3. 次に、ファイル名をAVIに変更します。
-
4. [コード]オプションでエンターキーをクリックしたのち,[保存]をクリックします。
-
5. [常に修復]オプションを選択します。

では、このVLC repair videoの結果を確認してください。エラーなしで自動的に再生できるでしょう。
パート5.無料のオンライン修復ツールを使って破損した動画を修復する方法は?
VLC repair videoなどのデスクトップツールの使用は便利な場合がありますが、実行するためには、ハードドライブの空き容量と上質のCPUプロセッサー必要になるでしょう。パソコンのディスク容量が不足したり、実行中の RAM が不足したりすると、編集中の動画に不具合が生じたり、誤って削除されたりする可能性があります。
このような場合、オンラインで動画を修復しがちです。操作は簡単で、それほど多くの技術が必要とされる訳ではありません。
1. FileConverto
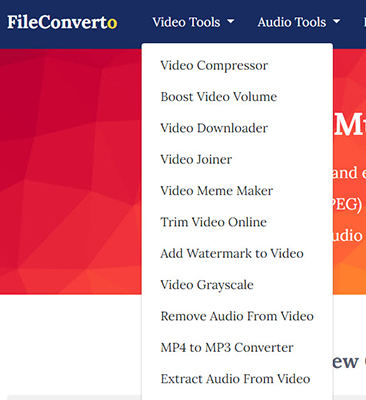
FileConvertoは、動画を修復するオンラインツールの1つです。たとえば、DJI、 GoPro Camera、 Canon、 Nikon、 Sony、Panasonicのカメラで撮影された、すべての破損した動画の修復に使用できます。
本ツールで動画を修復したい場合は、破損した動画ファイルをウェブサイトにアップロードするだけです。そうすると、オンライン動画修復ツールがあとはやってくれます。
2. OnlineConverter
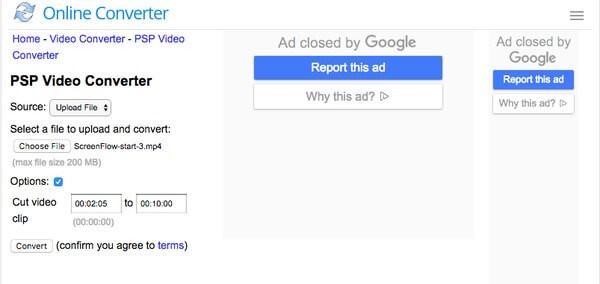
動画を修復できる他の優れたオンラインツールはOnlineConverterです。その名の通りMP4の修復機能があります。本ツールは、破損した動画から、動画とオーディオを抽出します。また、MOV、3GP、M4Vの動画も処理できます。本ツールは自動的にMP4で出力することも、お伝えする価値のある情報です。
3. Fix.Video
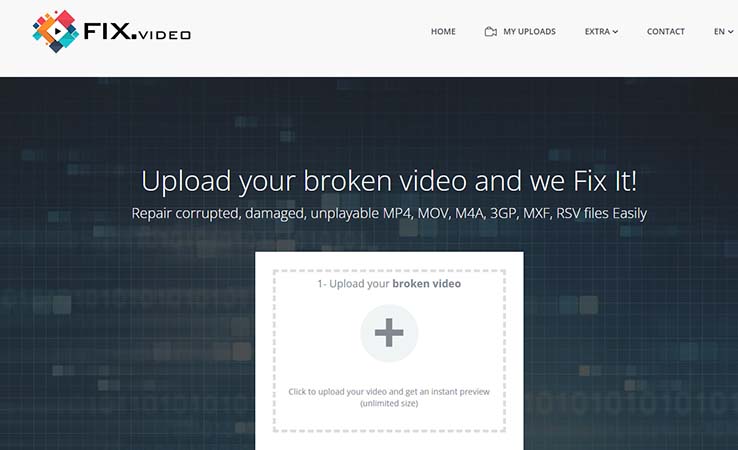
最後になりましたが、fix.video で MOV 修復を試すことができます。本ツールは、破損した、破損した、再生できない MP4、MOV、M4A、3GP、MXF、RSV ファイルを修復します。また、簡単なクリックとアップロードだけで、破損した動画ファイルが新品になります。
パート6.結論
あらゆる種類の動画修復ツールをご紹介したので、どれを選択して動画を修復するか迷っているかもしれません。実際、各ソフトにさまざまな長所があります。ファイルのフォーマットがサポート対象外であることが理由で再生できない動画を、HitPaw Video Converterで簡単に修復できます。また、低画質が原因でうまく再生できない動画であっても、 And if your video not playing well because of low quality, HitPaw Video Enhancer が最高の動画修復ツールでしょう。この記事が、もっとも適した動画修復ツールを選択する役に立つことを願っています。













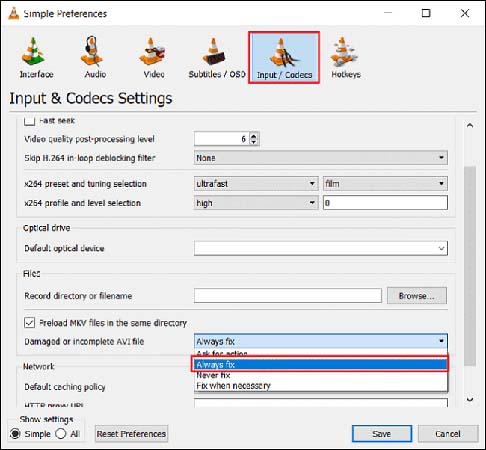




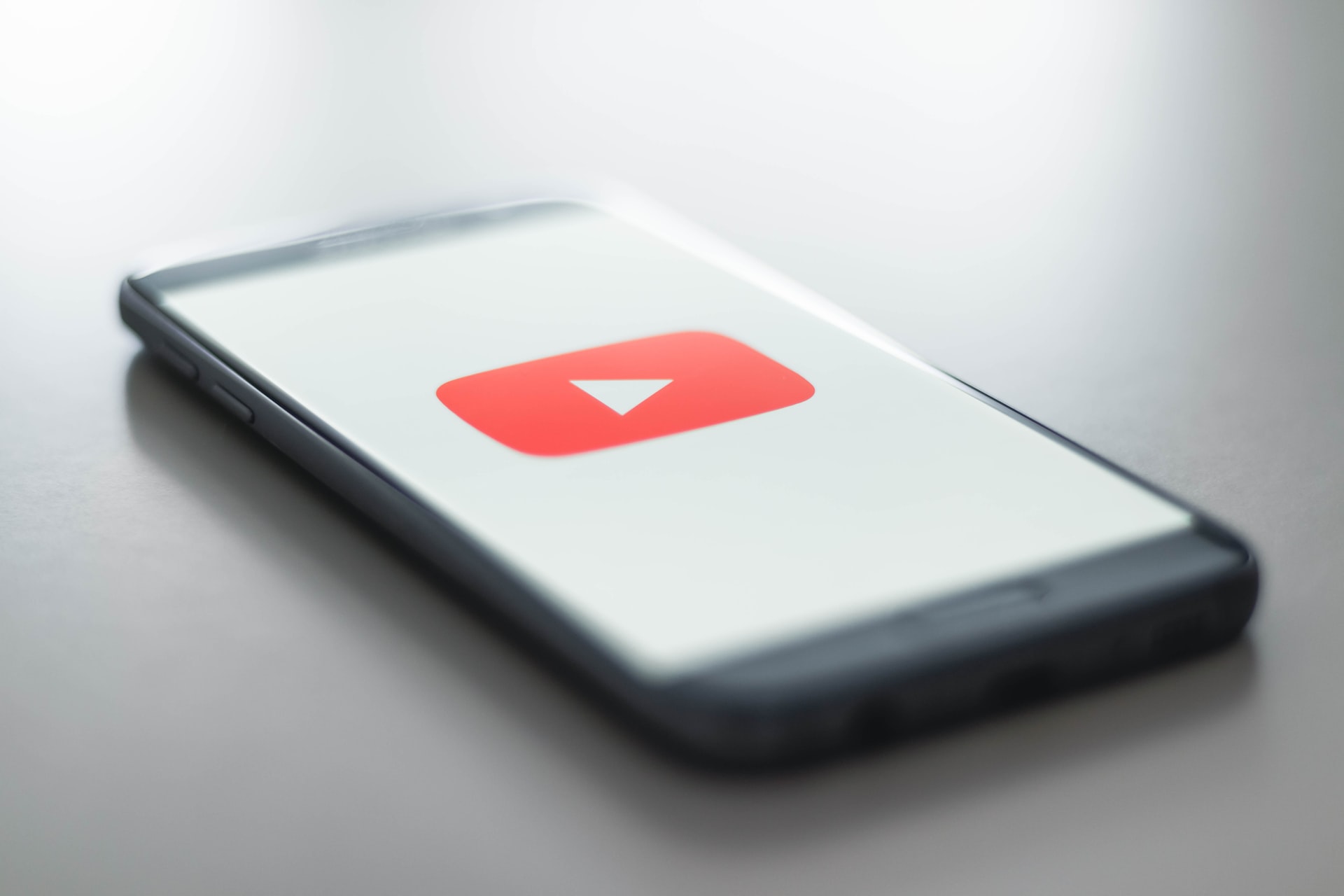


ホーム > Video Tips > 【素早く簡単】mp4修復の方法 おすすめ5選
「評価」をお選びください:
松井祐介
編集長
フリーランスとして5年以上働いています。新しいことや最新の知識を見つけたときは、いつも感動します。人生は無限だと思いますが、私はその無限を知りません。
すべての記事を表示コメントを書く
製品また記事に関するコメントを書きましょう。