【OBS Studio】PCで高画質に録画するための設定方法
高度な機能が多く人気が高いライブ配信ソフトOBS Studioは、ライブ配信のみならずゲーム画面の録画も可能です。しかし、高画質で録画したい場合はデフォルト設定からの変更が必要となります。高画質で録画したいけど、OBS Studioの設定方法がわかりづらくて…と悩んでいませんか。
そこでこの記事では、OBS Studioを使ってパソコン画面を高画質で録画するための設定方法について紹介しています。高画質でゲーム録画を楽しむ参考にしてくださいね。

【高画質に録画】するための設定について
OBS Studioは、デフォルト設定のままでは高画質で録画できません。高画質の録画設定で重要なのは、レート制御とCQレベル、解析度とフレームレートの数値です。OBS Studioを使って高画質で録画したいなと思ったら、自分で設定を変更しなくてはなりません。
設定方法は少し複雑ですが、ひとつずつ確認しながら行えば問題なくできますよ。これから高画質で録画するための方法をオススメの数値とともに紹介していきます。合わせて「エンコーダ」を変更して、配信とは別に録画用のビットレートなどを設定する方法にも触れています。
高画質に録画するための設定方法
OBS Studioを使って、高画質で録画する設定方法を説明していきます。
- ステップ1
「設定」をクリックします。
- ステップ2「出力」を押します。
- ステップ3「出力モード」>「詳細」、そして、「録画」では、「種別」>「基準」、「録画フォーマット」>「mkv」、「エンコーダ」を「NVIDIA NVENC H.264(new)」に変更して、配信とは別に録画用のビットレートなどを設定できるようにします。次に、画質に関係するレート制御とCQレベルを設定します(バージョンによって設定位置が異なる場合があります)。
- レート制御は、固定ビットレート方式の「CBR」にすると安定したビットレートになりますよ。CQレベルは20になっていますが、画質を上げたい場合は数値を小さくしてみてください。画質は上がりますが、ファイルサイズが大きくなるので注意してくださいね。
- ステップ4「映像」をクリックして解析度とフレームレートを設定します。解析度の初期設定は1280×720/30fpsです。これを1920×1,080/60fpsへと変更しましょう。画面描画がスムーズになりますよ。
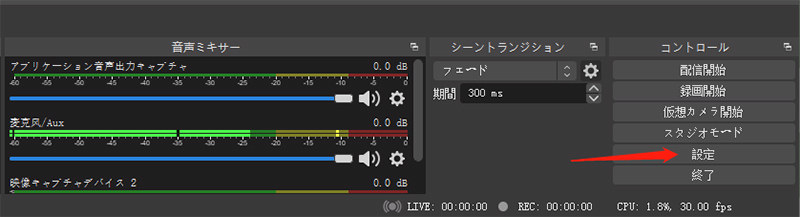
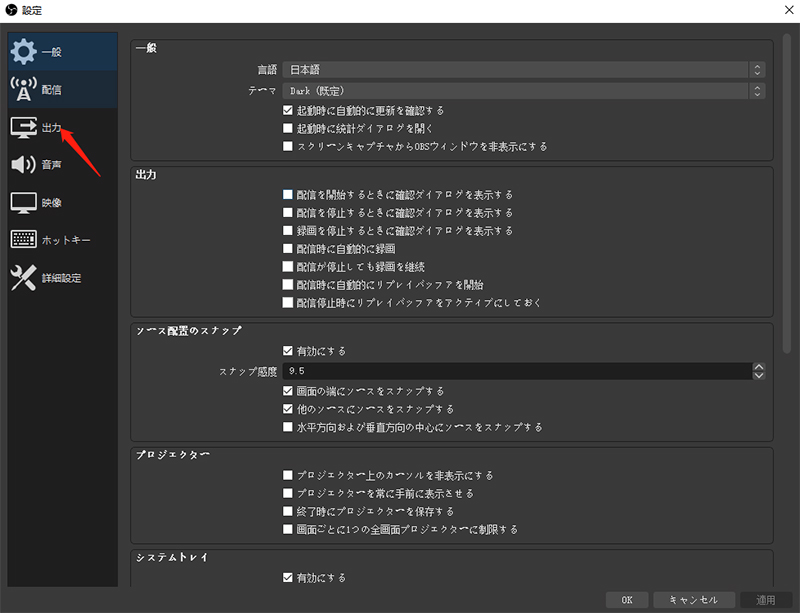

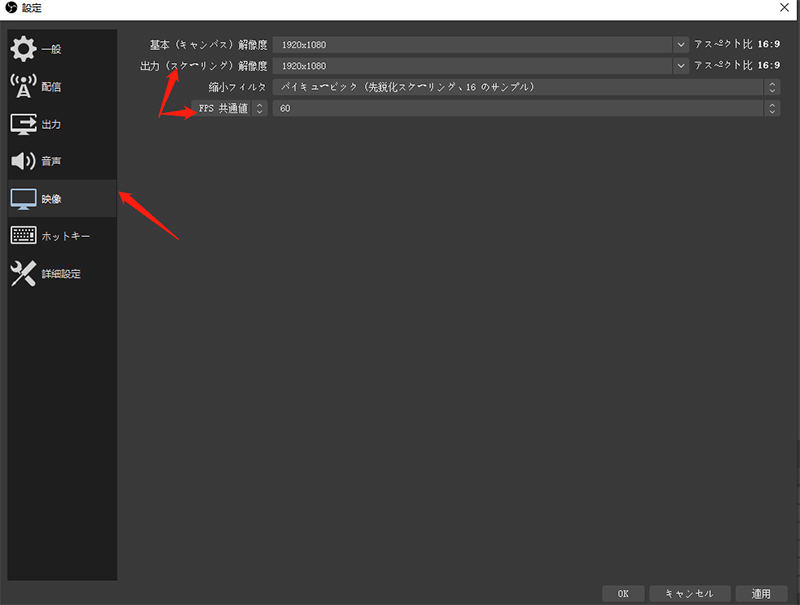
- PC画面、Webカメラやマイク音声を簡単に録画可能
- 1-クリックでパソコンの画面を録画する
- インストール不要・録画することをもっと簡単に!
詳しく見る:HitPaw HitPawオンライン画面録画
他のオススメな【録画ソフト】
ちょっとOBS Studioの設定に自信がない…という時は、他の録画ソフトの利用を検討してみてはいかがでしょうか。オススメ録画ソフトHitPaw Screen Recorderについて紹介していきますね。
HitPaw Screen Recorderで録画する方法
録画ソフトHitPaw Screen Recorderを使ってゲーム録画する方法を見ていきましょう。高画質で録画するための設定も簡単ですよ。
- ステップ1
ホーム画面から「録画」>「スクリーン」>録画範囲を選択して上の「設定」をクリックして画質に関する設定を行います。
- ①ハードウェアアクセラレーションのオンオフ設定が可能です。
- ②フレームレートを25~60から選択できます。
- ③解像度は、オリジナルから2560*1440まであります。
- ステップ2ゲーム録画をクリックします。
- ステップ3録画するゲームを選択します。
- ステップ4「スタートボタン」を押してゲーム録画を開始します。録画中は「一時停止」や「スクリーンショット」などの機能を利用できます。
- ステップ5「ストップボタン」を押すと編集画面に移動します。録画したビデオを編集後「出力フォルダを開く」から動画を保存します。
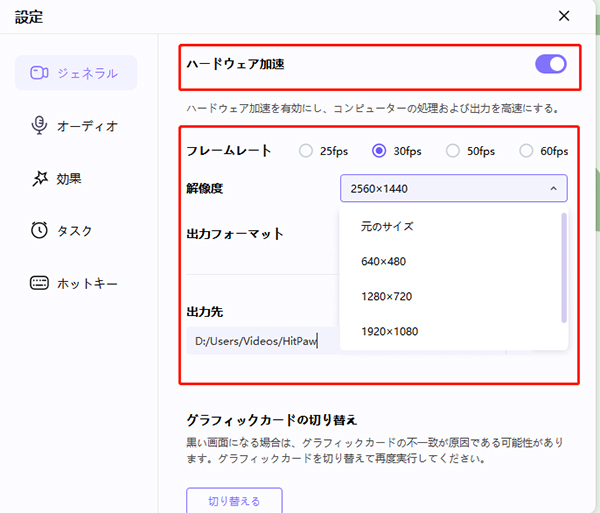
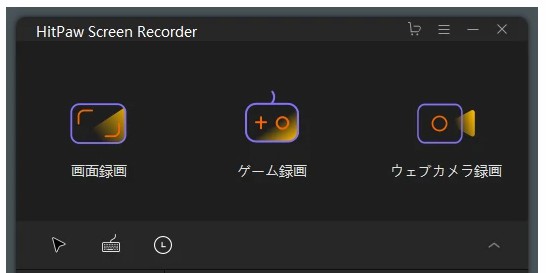
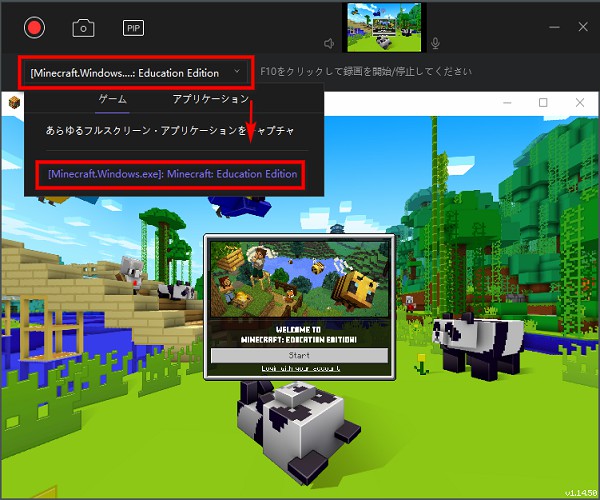
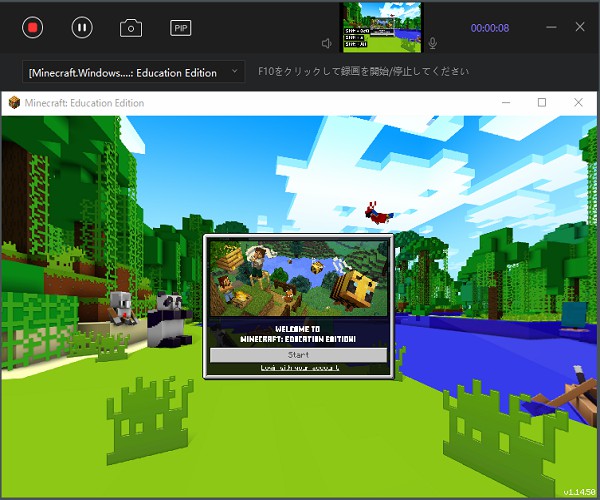
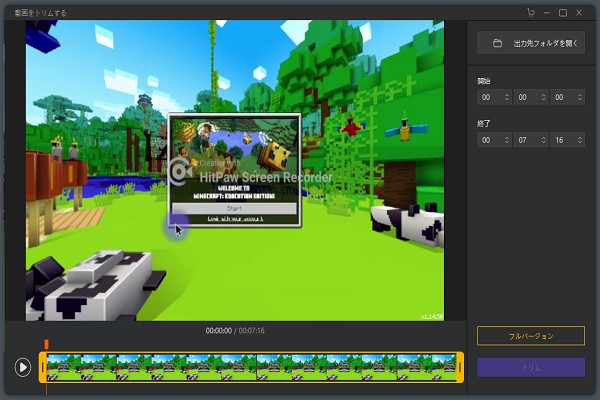
HitPaw Screen Recorderについて
HitPaw Screen Recorderはゲーム、スクリーン、ウェブカメラ、そしてピクチャー・イン・ピクチャーを録画する3つのシンプルなモードが搭載された録画ソフトです。ズーム録画、ハードウェアアクセラレーションのサポートやクイック編集など多彩な機能が備わっていますが、どの機能も操作手順は簡単です。初心者だけどチュートリアルを読まずに使えたという声も多いんですよ。
3日間の無料体験ができるキャンペーンを行っていることもあり、さらに、30パーセントOFFで購入するチャンスです。ぜひチェックしてくださいね。
まとめ
OBS Studioで高画質録画する設定方法を解説しましたが、パソコンのスペックと設定のバランスに失敗してしまうと録画ができなかった、または録画できたけど画質が残念な結果になってしまったというケースもあります。
OBS Studioの利用にこだわりがないのであれば、録画ソフトHitPawScreenRecorderを使うと簡単に高画質で録画できますよ。初心者でもラクに操作できると人気があり、公式ホームページに操作ガイドが載っているのも嬉しいポイントです。
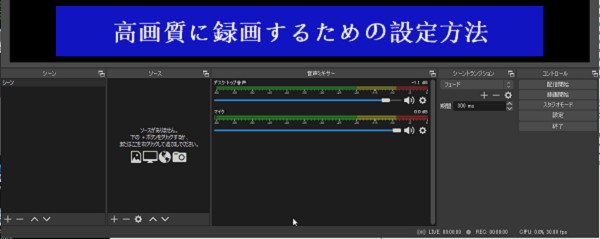








議論に参加して、あなたの声を聞かせてください。
コメントを書く
HitPaw記事のレビューを作成します。