クランチロールを録画する4つの方法
Crunchyrollは最も人気のある有料アニメ配信サービスで、契約数は500万を超えます。ユーザーはCrunchyrollからビデオを録画して、エピソードを保存したり、クリップを作成したり、オフラインで見たりしたいでしょうが、Crunchyrollの規約は無許可での配信を認めていません。2024年現在、個人的な目的でCrunchyrollの画面をキャプチャーする合法的な方法を以下にご紹介します。
この記事では、2024年時点でCrunchyrollを画面録画するための4つの方法について説明します。レコーダーアプリ、ブラウザ拡張機能、ネイティブソフトウェア、キャプチャーカードについて説明します。適切なツールを使えば、パソコンやモバイルデバイスでCrunchyrollのストリーミングをキャプチャーできます。これらの録画方法における長所と短所の比較にご期待ください。
パート1:Crunchyrollとは?
Crunchyrollは、新旧アニメシリーズの最新エピソードやシーズンを視聴できる人気のアニメストリーミングサービスです。1994年に設立され、1,000以上のタイトルと100,000以上のエピソードを視聴できる世界最大のアニメライブラリーに成長しました。Crunchyrollは、ウェブだけでなく、モバイル、ゲーム機、スマートテレビなどの様々なデバイスでもご利用いただけます。
広告付きの無料アカウントと、広告なし・高画質のプレミアムアカウントを提供。このサービスは、人気アニメを日本で放送された直後に同時放送することで知られています。500万人以上の有料会員を抱えるCrunchyrollは、世界中のアニメファンが利用するプラットフォームとなっています。
パート2:Crunchyrollを録画する方法
1. 最高のスクリーンレコーダー:HitPaw Screen Recorder
HitPaw Video Converterは、Crunchyrollのコンテンツを高画質でキャプチャーでき、便利な編集機能も搭載しています。動画を保存したり、共有したりしたいCrunchyrollファンには良いオプションです。
特徴- スクリーンキャプチャー- 画面の任意の領域、またはCrunchyrollビデオプレーヤーのような特定のウィンドウだけを録画することができます。
- カスタム解像度- CrunchyrollのHDビデオ品質を維持するため、最大4K解像度で録画できます。
- 音声キャプチャー- Crunchyrollの音声をビデオと一緒に録画できます。
- アノテーションツール- Crunchyrollビデオを録画しながら、描画、ハイライト、テキストアノテーションを追加できます。
- ビデオエディター - 録画後にトリミング、クロッピング、エフェクトの追加などができます。Crunchyrollクリップの作成に便利です。
ステップ1:
HitPaw Video Converterをダウンロードし、開いて「スクリーンレコーダー」モードを選択します。
ステップ2:
フルスクリーン、またはCrunchyrollビデオプレーヤーウィンドウだけを録画します。
ステップ 3:
赤いボタンをクリックして、Crunchyrollビデオを録画します。
ステップ 4:終わったら、停止ボタンをクリックしてください。 Crunchyrollの録画内容は選択した出力フォルダーに保存されます。

長所
- CrunchyrollのHD画質を維持するため、最大4K解像度をサポートします。
- 内蔵ビデオエディターによるトリミング、クロッピング、録画のエンハンスメント
- オーディオキャプチャーはCrunchyrollのビデオとオーディオを記録します。
- モバイルCrunchyrollストリーミングをキャプチャーするためのデバイス録画サポート
短所
- クラウドストレージとの統合はありません。
2. AndroidでCrunchyrollをスクリーン録画する方法
内蔵のAndroidスクリーンレコーダーは、サードパーティー製のソフトウェアなしでCrunchyrollのビデオをキャプチャーする簡単な方法を提供します。しかし、高度な録画と編集機能はありません。
AndroidでCrunchyrollを録画する方法は以下の通りです。1.クイック設定を開き、スクリーンレコーダーアイコンをタップします。

2.「デバイスの音声を録音する」を選択し、表示領域を選択します。

- 3.Crunchyrollアプリを開き、ビデオの再生を開始します。
- 4.スクリーンレコーダーの「開始」をタップしてキャプチャーを開始します。
- 5.完了したら、通知パネルから録画を停止します。
- 6.Crunchyrollの録画がギャラリーに保存されます。
長所
- アプリのインストールが不要なビルトイン機能
- 内部音声とマイクを記録
- シンプルなインターフェイスと制御
短所
- 限られた録画解像度
- 録画途中で一時停止できない
- 注釈や編集機能はありません。
- Android 11以降が必要
3.iPhoneでCrunchyrollを録画する方法
iPhoneのスクリーンレコーダーはCrunchyrollをキャプチャーするためにうまく統合されていますが、高度な設定オプションがありません。サードパーティー製のアプリを使えば、より多くの制御が可能です。ここでは、iPhoneでCrunchyrollをスクリーン録画する方法をご紹介します:
1.設定>コントロールセンターで画面録画を有効にします。

- 2.Crunchyrollを開き、ビデオを再生します。
3.下にスワイプしてコントロールセンターにアクセスし、画面録画アイコンをタップします。

- 4.録画開始をタップしてCrunchyrollビデオをキャプチャーします。
- 5.停止するには、コントロールセンターをもう一度開き、録画アイコンをタップします。
- 6.ビデオは写真アプリに保存されます。
長所
- アプリ不要のiOS内蔵機能
- シンプルなワンタップ操作
- ビデオとCrunchyrollオーディオを録画
短所
- 解像度固定、画質設定なし
- マイクによる音声録音なし
- 編集機能なし
- iOS 11以降が必要
4. オンラインでのCrunchyroll録画
オンラインのScreencaptureはブラウザで直接Crunchyrollのストリーミングビデオをキャプチャーすることができます。しかし、無料版には制限があり、高度なオプションがありません。
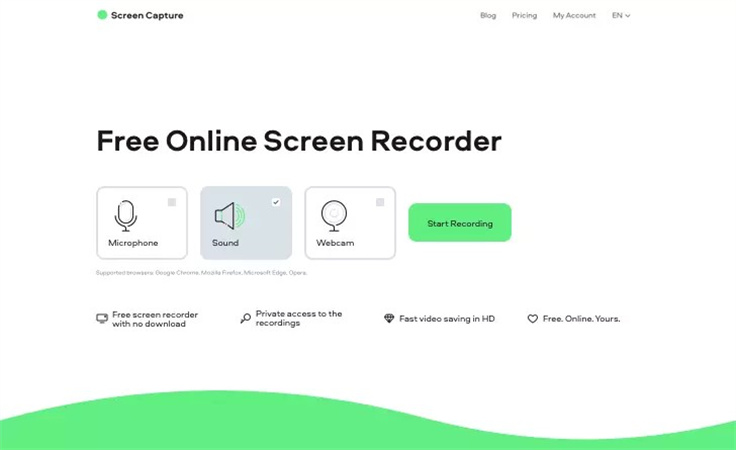
- 1.Screencapture.comにアクセスし、「録画開始」をクリックします。
- 2.画面と音声のキャプチャーを有効にします。不要な場合はウェブカメラを無効にしてください。
- 3.ブラウザのタブでCrunchyrollのビデオを開きます。
- 4.赤い録画ボタンをクリックして、ストリームのキャプチャーを開始します。
- 5.完了したら、録画を停止し、ファイルを保存します。
長所
- インストール不要のシンプルなウェブベースのレコーダー
- ブラウザのオーディオとビデオをキャプチャー
- 無料版あり
短所
- 無料版では5分間の録画に制限
- 動画には透かしがあります。
- デスクトップソフトウェアに比べてオプションが少ない
- Chromeブラウザが必要です。
ボーナスヒント:HitPaw Video ConverterでCrunchyroll動画を保存
以下はHitPaw Video Converterを使って、Crunchyrollの動画をダウンロードする簡単な手順です:
ステップ1:HitPaw Video Converterを開き、「Crunchyroll ダウンロード」ツールに入ります。

ステップ2:内蔵プレーヤーでCrunchyrollアカウントにログインします。

ステップ3:ビデオをブラウズして再生し、ダウンロードボタンをクリックします。

ステップ4:ビデオの品質を1080pまでの間で選択し、希望するオーディオと字幕を選択します。

ステップ5:「ダウンロード」をクリックして、HitPaw Video ConverterでCrunchyrollの動画をMP4ファイルに変換して保存します。

ステップ6:ダウンロードしたビデオは、Crunchyrollにログインすることなくオフラインで視聴できます。
Crunchyrollの録画方法に関するFAQ
Q1. Crunchyrollのスクリーンショットを撮る方法を教えてください。
A1. プリントスクリーンボタンを使って、Crunchyrollを含む画面上のあらゆるもののスクリーンショットをキャプチャーできます。Windowsの場合、Print Screenをクリックし、画像エディターに貼り付けます。Macの場合、Command+Shift+3でスクリーンショットをデスクトップに保存できます。
Q2. Crunchyrollのスクリーン録画はできますか?
A2. はい、適切なツールを使えば、合法的にCrunchyrollの画面を録画できます。HitPaw Video Converterのようなソフトを使えば、Crunchyrollの利用規約を守りつつ、ストリーミングビデオをキャプチャーできます。モバイルデバイスの録画オプションでもCrunchyrollの再生をキャプチャーできます。
結論
2024年現在、Crunchyrollをスクリーン録画する方法はいくつかあります。専用レコーダーアプリから内蔵ソフトウェアまで、デスクトップとモバイルの両方でCrunchyrollをキャプチャーする柔軟なオプションがあります。
ただ、録画は個人の非商業的な用途のみに使うようにしてください。画質や出力形式を制御するのに最適なのは HitPaw Video Converterのようなツールです。HitPaw Video Converterはカスタマイズ可能な録画とダウンローダーツールを提供し、Crunchyrollの動画を保存して、オフラインで楽しむことができます。









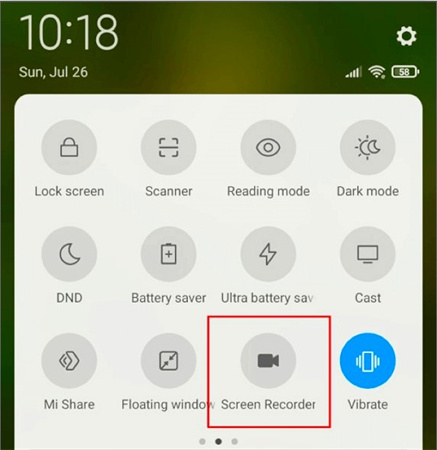
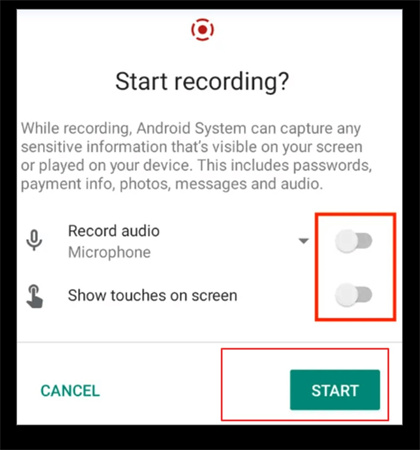


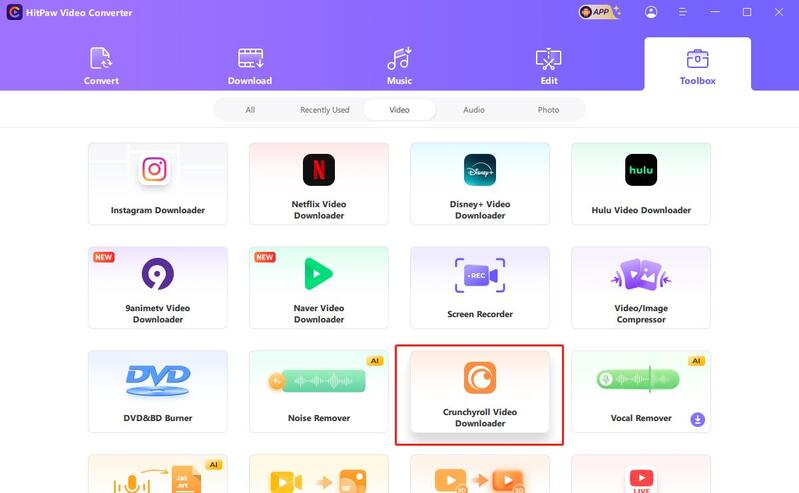
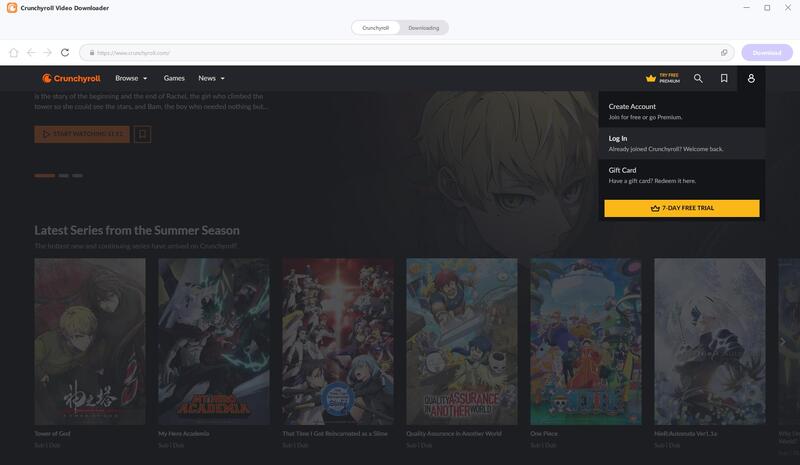
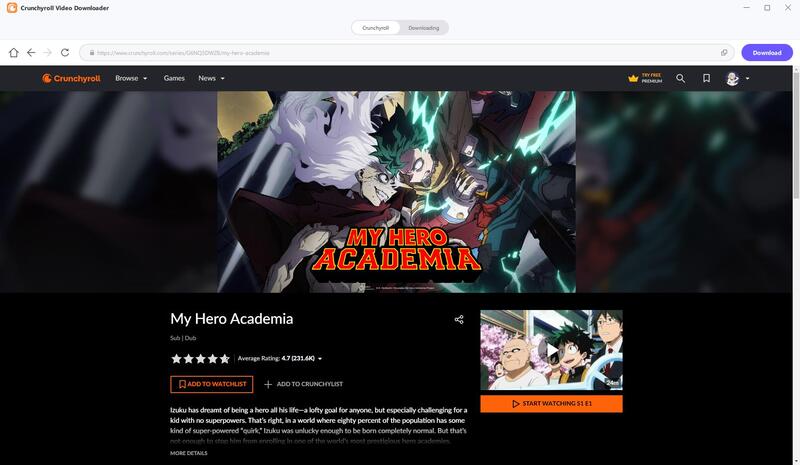
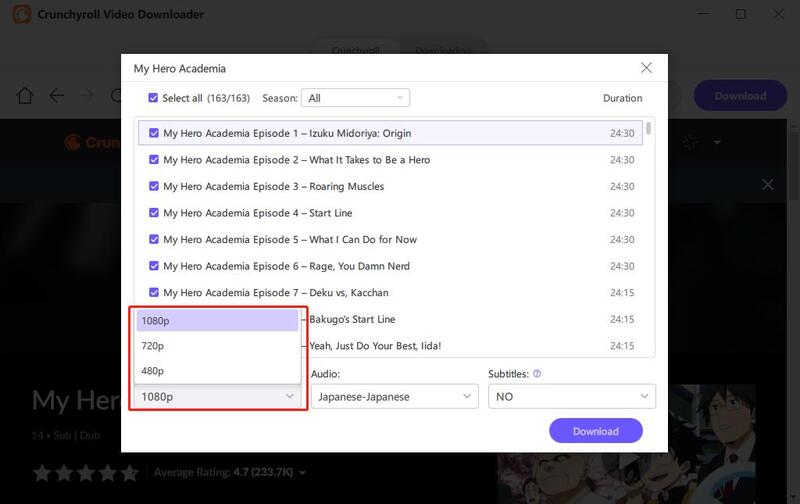
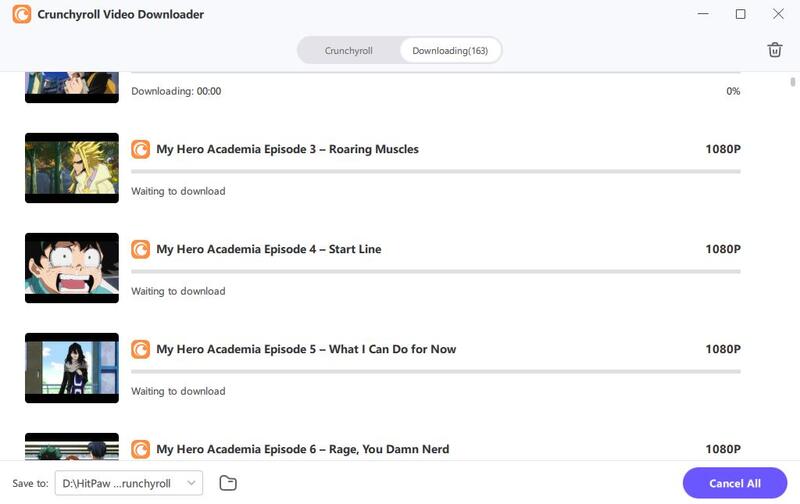


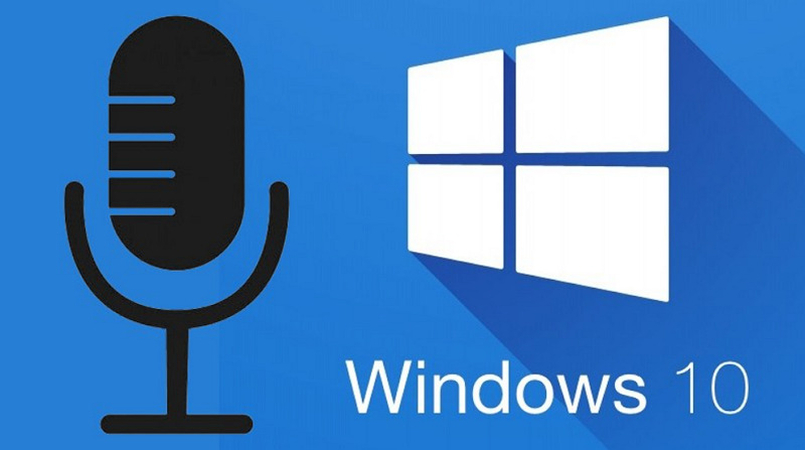



ホーム > Video Tips > クランチロールを録画する4つの方法
「評価」をお選びください:
松井祐介
編集長
フリーランスとして5年以上働いています。新しいことや最新の知識を見つけたときは、いつも感動します。人生は無限だと思いますが、私はその無限を知りません。
すべての記事を表示コメントを書く
製品また記事に関するコメントを書きましょう。