HitPaw Toolkit で動画を編集する方法 初心者向け
「動画は作成したいけど、方法やコツがわからない(;´д`)」
「素人向けの入門ソフトはたくさんあって迷ってしまう(-.-;)」
という方に朗報です!
動画編集の未来は?
近年、YoutubeやSNS、Tiktokなどで動画の人気と需要が高まっていますよね。それにともない、動画編集の仕事も増加しています。求人を見て、動画編集に興味を持ったという人も多いのではないでしょうか。動画編集を仕事にしたいと思うと、その将来性や今後の需要が気になりますね。結論からいうと、今後も動画市場の拡大は確実視されています。動画市場が賑わっていくということは、動画編集の需要も増えるので、未来は明るいです。
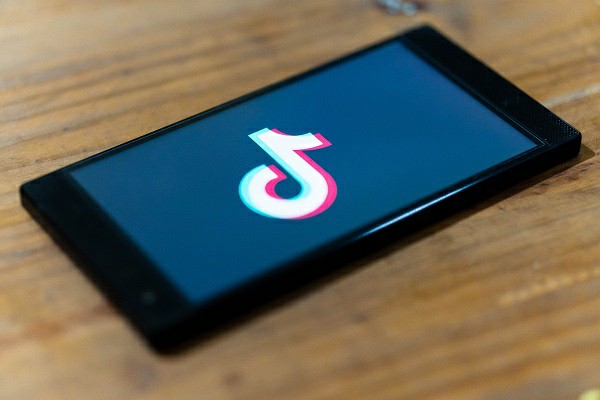
動画編集の詳しい方法
では実際に、初心者向けの動画編集ソフトHitPaw Toolkitを使い、動画編集の手順と流れを説明いたします。
動画編集の手順と流れ
- ステップ1素材を切り抜き&回転
- ステップ2要らない部分をカット
- ステップ3動画のスピードを調整
- ステップ4動画の明るさ、コントラスト、彩度などを調整
- ステップ5背景音楽を追加
- ステップ6編集した動画をエクスポート
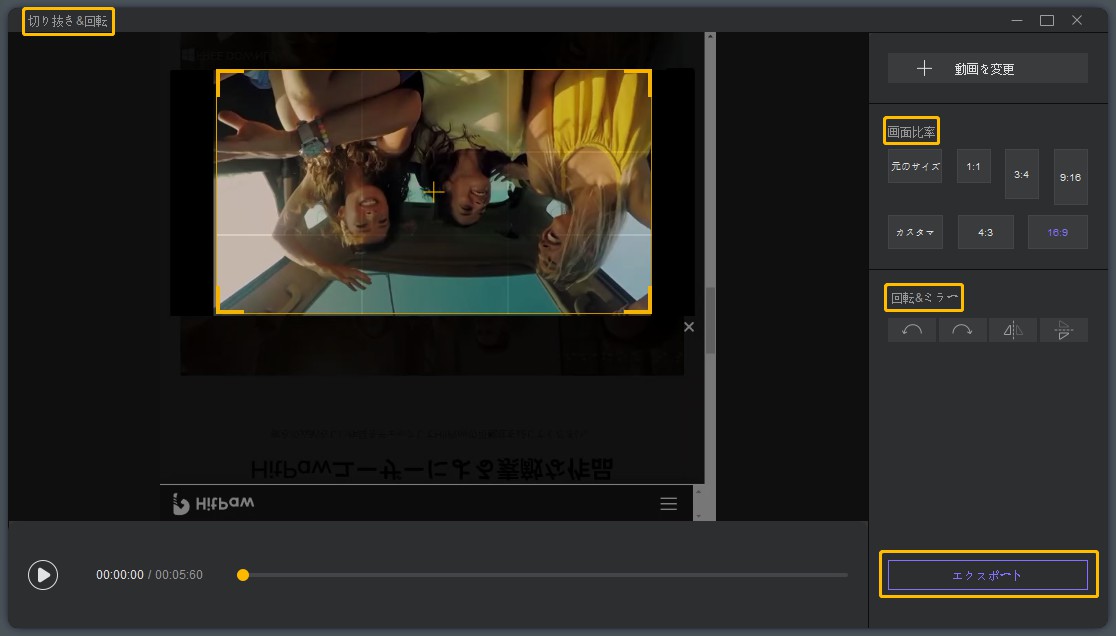
Tipまずは動画を、見せたい構図に編集します。メニューの「クロップと回転」をクリックします。動画の見せたい範囲を、カーソルをドラッグするか、あるいは右側の縦横比のボタンをクリックして指定します。右側にある回転ボタンをクリックして向きの変更も出来ます。
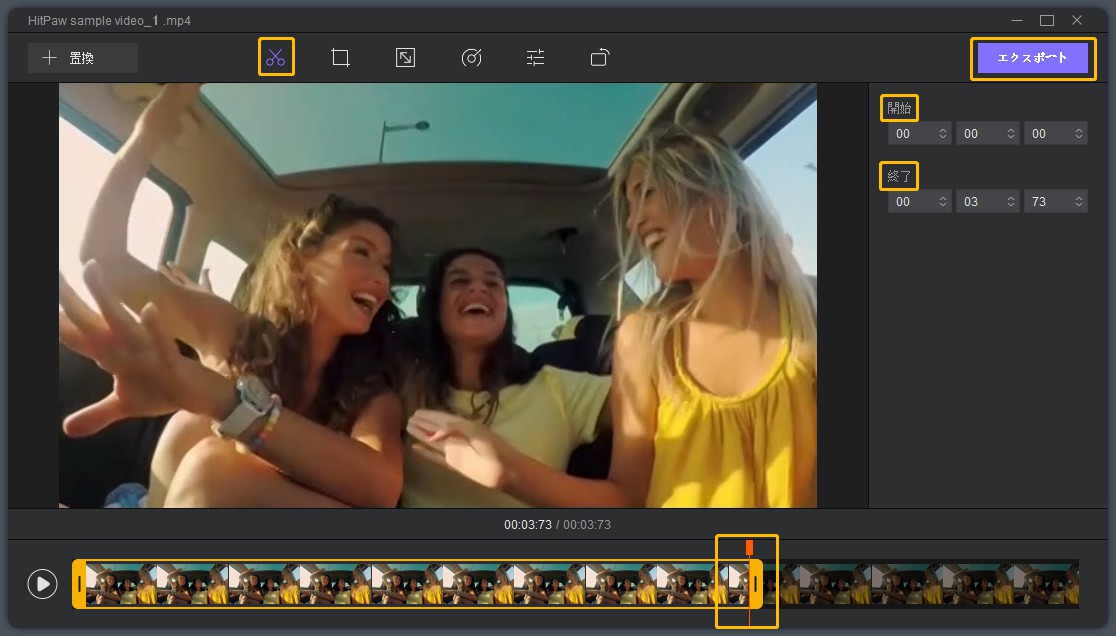
Tip次に、動画の開始地点と終了地点を決めて、その他不要な部分をカットします。メニューの「カット」をクリックします。動画の下の黄色枠で、カットの幅を指定します。右側の「開始」「終了」に直接、時間を入力しても指定できます。
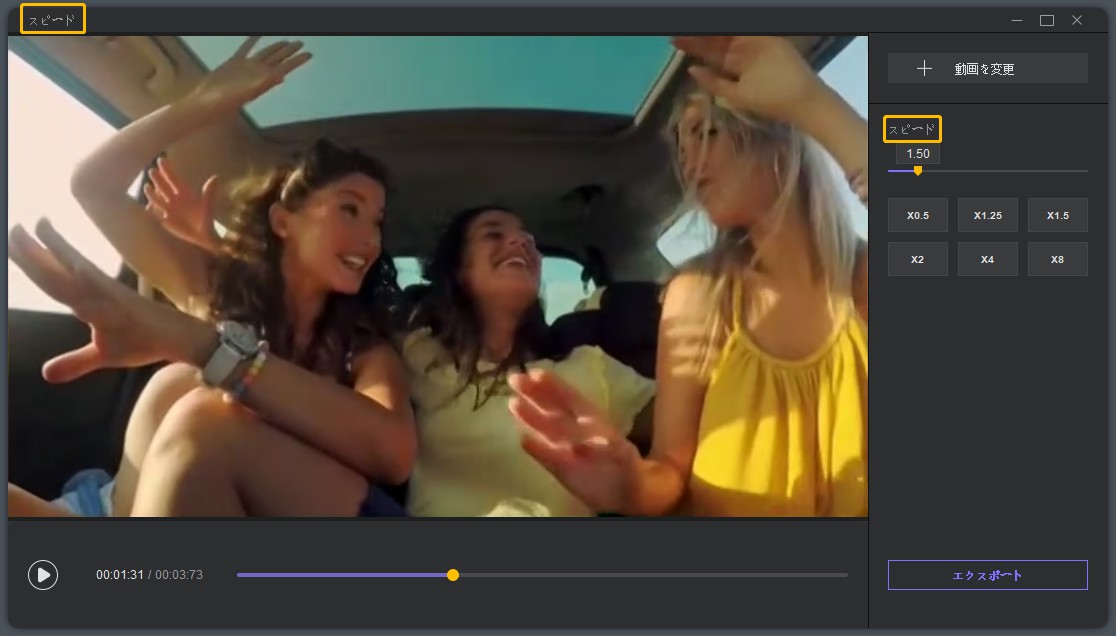
Tip動画を好みのスピードに調整します。メニューの「スピード」をクリックします。右側の速度を調整するスクロールを利用するか、各倍速ボタンをクリックして、お好みの速度に指定します。
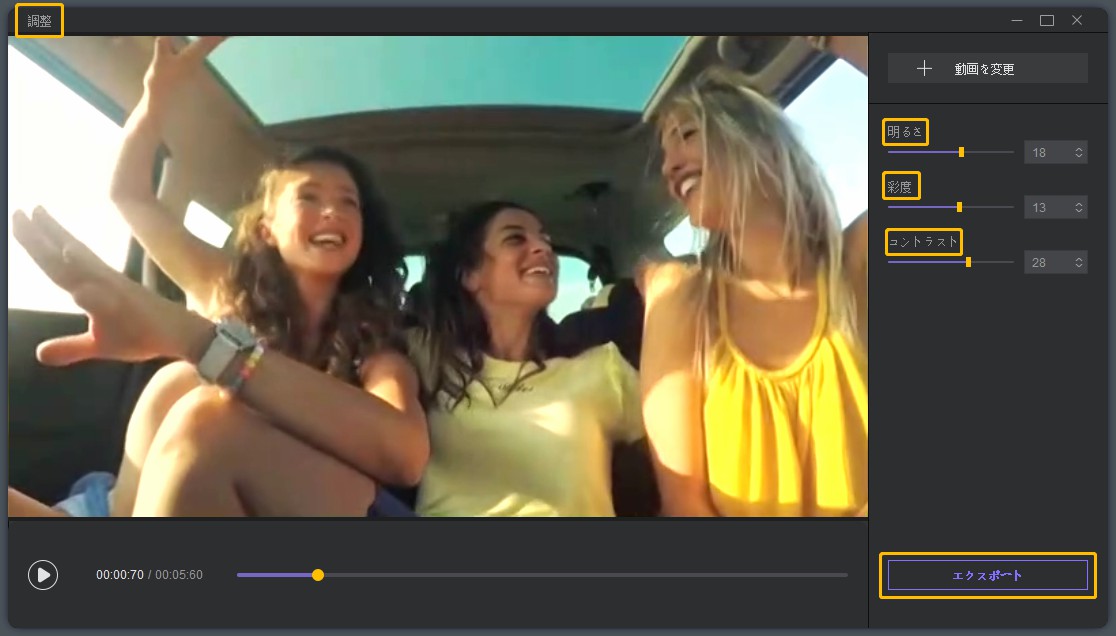
Tip動画自体の全容が確定したら、次のステップに進みます。まずは、メニューの「調整」をクリックします。「調整」では、動画の明るさの調整やコントラスト、透明度の調整が可能で、右側の各項目をスクロールして、好みの雰囲気に近づけます。
Tip動画にBGMを追加します。メニューの「音楽を追加」をクリックします。右側の「クリックしてファイルを追加」をクリックして音声ファイルを追加します。音量調整のスクロールを使用して、動画内での音量バランスを整えます。
Tip編集をすべて終えて動画が完成したら、「保存」をクリックします。画面が遷移して「ダウンロード」ボタンが表示されるため、動画ファイルをダウンロードして保存します。
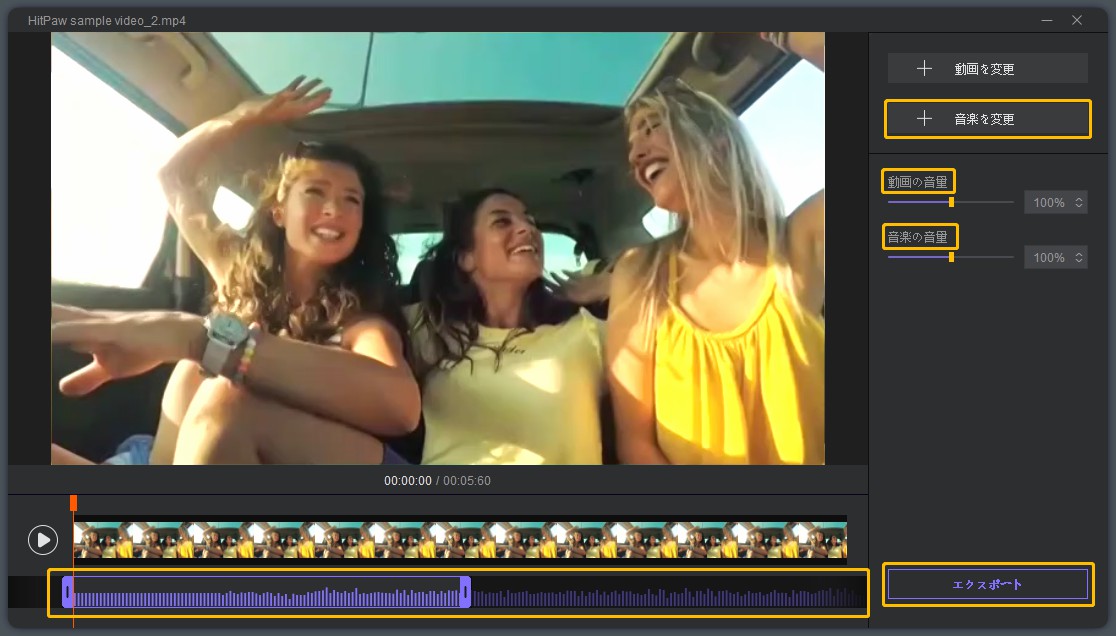
まとめ
未経験者にも易しい動画編集ソフト「HitPaw Toolkit」による簡単な動画作成方法をご説明いたしました。難しいコツも必要なく、まさに初心者向けの入門としてピッタリです。動画が思い描いた内容に完成していく過程は、とてもワクワクするものです。是非、「HitPaw Toolkit」を使って、気軽に楽しくハイクオリティな動画を作成してみてください。
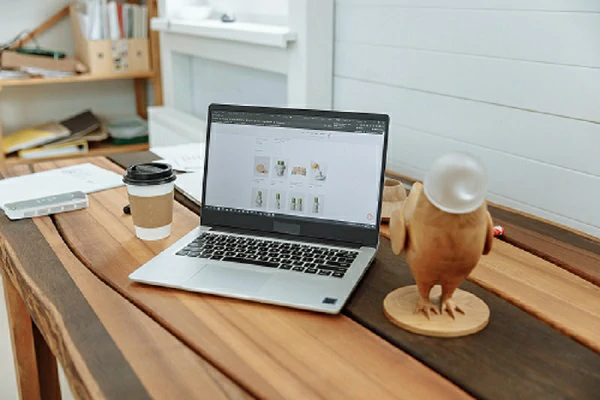



議論に参加して、あなたの声を聞かせてください。
コメントを書く
HitPaw記事のレビューを作成します。