MP4を圧縮する方法Mac(MacBook、iMac、iMac Proなど)
高解像度でビデオを作成したり視聴したりすることは美しい体験であり、ほとんどの人がこの方法を選択しようとしている。しかし、高解像度ビデオを保存することは、これらのビデオがMac上の多くの余分な領域をカバーすることを意味する。
したがって、ビデオファイルを圧縮してサイズを小さくすることは、ビデオの品質に影響を与えない限り、良い決定です。MacでMP4ファイルを圧縮しても、ビデオの品質があまり損なわれない方法を説明します。
Part 1. MacでMP4をバッチで圧縮し、品質を低下させない最も簡単な方法
MP4 Macを圧縮したいので、Mac用の適切なビデオコンプレッサを探しています。ビデオの画質を少しも損なうことなくMP4ファイルを圧縮する最善の方法は、 HitPaw Video Converterのサービスを利用することです。これは、単一のツールよりもはるかに多くのサービスを提供する多次元ツールです。
HitPaw Video Converterは、息をのむようなユーザーインターフェイスを作成するだけでなく、高度でプロフェッショナルな機能を実現し、圧縮プロセスをスムーズかつ簡単に実行できます。
そのため、ビデオファイルを圧縮するときは、HitPaw Video Converterを搭載する前に一度も考えないでください。
- ビデオの解像度に影響を与えずにMP4 Macを圧縮できます。
- 直感的なユーザー・インタフェースを備えている
- 1000以上のオーディオおよびビデオ形式をサポート
- ビデオを適切に編集できます。
- 1万以上のオンラインWebサイトからビデオをダウンロード
- お使いのMacで100%安全
HitPaw Video Converter for Macを使用してMacでMP4ファイルを圧縮する方法:
Step 1.HitPaw Video ConverterをMacにインストールし、後でソフトウェアを起動します。HitPaw Video Converterのメインインターフェイスに入った後、ツールボックスアイコンを選択し、ビデオ/イメージコンプレッサをクリックします。

Step 2.ビデオタブに移動したら、[ビデオの追加]アイコンをクリックします。

Step 3.ギアアイコンをタップした後、適切な圧縮レベルを選択できます。フォーマットリストにMP4とオリジナルオプションが表示されます。次に、[プレビュー]アイコンをクリックして圧縮効果をプレビューします。[確認]をクリックして設定を保存します。

Step 4.圧縮レベルを選択すると、すべてのファイルに適用されます。最も推奨されるレベルは中です。圧縮後と圧縮前のビデオのサイズを確認できます。

Step 5.「圧縮」アイコンをクリックして、ビデオファイルの圧縮を開始します。

Part 2. QuickTimeを使用してMacでMP4ファイルを圧縮する
QuickTimeは、さまざまなビデオおよびオーディオ形式をサポートするMac用の優れた組み込みツールです。QuickTimeはエディタとしても機能するため、MP4 Macを簡単に圧縮できます。
QuickTimeを使用してMac上のMP4ファイルを圧縮する方法は次のとおりです。
Step 1.QuickTimeを起動し、圧縮するビデオが含まれているフォルダに移動します。次に、ビデオを選択し、[開く]アイコンをタップします。
Step 2.[ファイル]アイコンをタップし、[形式を選択してエクスポート]アイコンを選択します。次に進むには、目的の出力ビデオ解像度を選択します。

Step 3.[エクスポート]ウィンドウに移動した後、ファイル名を入力し、圧縮ファイルをエクスポートするフォルダを選択します。[保存]アイコンをクリックして手順を完了します。

短所:
- QuickTimeがビデオの解像度を調整する場合があります。
- 圧縮処理に通常よりも時間がかかる場合があります。
Part 3. iMovieを使用してMacでMP4を圧縮する方法
iMovieは、Appleが導入したもう1つの息をのむようなツールビデオエディタで、ビデオに対してさまざまなビデオ編集技術を実行できます。MP4ファイルのサイズを変更したり圧縮したりしたい場合は、iMovieがMac用の優れたビデオコンプレッサになります。ビデオ圧縮をサポートし、簡単なユーザーインターフェイスを備えています。
iMovieを使用してMac上のMP4ファイルを圧縮する方法は次のとおりです
Step 1.MacでiMovieソフトウェアを起動した後、「メディアのインポート」アイコンをクリックして、圧縮したいビデオファイルをアップロードする必要があります。

Step 2.ファイルをiMovieのメインインターフェイスに追加すると、フォーマット、タグ、説明、品質、解像度、およびフォーマットに関する詳細が最終的に表示されます。 追加したファイルの画質と解像度を矢印で変更できるようになりました。ビデオMacを圧縮したい場合は、[次へ]アイコンをクリックします。

Step 3.処理されたビデオファイルの名前を変更し、ファイルを保存する場所を選択します。次に、[保存]アイコンをタップしてビデオファイルを圧縮します。

短所:
- 圧縮してもビデオの元の品質は維持されません。
- ビデオの圧縮には時間がかかります。
Part 4. Finder経由でMacを使用してMac上でMP4を圧縮する方法
Mac Finderは、MP4 Macを圧縮するためのシンプルで簡単な方法です。また、フレームレート、ビットレート、コーデック、解像度などを変更することもできます。 MacでMP4を圧縮する方法については、以下の手順ガイドに従ってください。
Step 1.MacシステムでMac Finderアプリを起動し、圧縮するファイルを見つけます。左の列のタブを使用してファイルを参照できます。

Step 2.Ctrlキーを押しながらクリックして、目的のMP4ファイルを開きます。次に、[選択したビデオファイルをエンコード]を選択します。

Step 3.新しい[メディアのエンコード]ウィンドウが表示され、出力ビデオオプションの設定に役立ちます。ビデオパラメータを変更できるようになりました。ビデオ解像度を変更し、ビデオファイルを保存する場所を選択します。[続行]アイコンをタップして先に進みます。
ステップ4.[OK]アイコンをクリックして、ファイルの圧縮および変換プロセスを開始します。これには、ジョブが完了するまでに数分しかかかりません。

Part 5. ハンドブレーキを使用してMacでMP4を圧縮する方法
MP4ファイルサイズのMacを縮小する場合は、ハンドブレーキを選択することもできます。これは、ビデオ圧縮を含むさまざまな機能をビデオで実行できる素晴らしいツールです。Handbrakeを使用してMac上のビデオを圧縮する方法は次のとおりです。
Step 1.ハンドブレーキをMacにダウンロードしてインストールしたら、「ソース」アイコンをタップして、ハンドブレーキのメインインターフェイスに必要なファイルをインポートします。
Step 2.目的のMP4ファイルを追加したら、[参照]をタップして、出力ファイル名とビデオの保存先を選択する必要があります。[保存]アイコンをクリックしてアクションを確認します。

Step 3.[出力設定]オプションに移動し、出力ファイルのビデオ形式を選択します。ビデオコーデックを選択したら、[ハイプロファイル]プリセットを選択する必要があります。

Step 4.解像度を変更するには、[画像の設定]アイコンをタップする必要があります。

Step 5.すべてを整理したら、「開始」アイコンをタップしてビデオを圧縮します。

要約
この投稿は、MacでMP4ビデオを圧縮する方法を学ぶ必要がある場合に役立ちます。私たちはビデオの全体的な品質を損なわない方法を導入したかったので、MP4を比較する素晴らしい方法を考え出しました。
この投稿で明らかにしたすべての方法の中で、 Mac用HitPaw Video Converterは、最高のビデオコンプレッサMacです。MP4ファイルサイズMacを縮小するために強く推奨されるソフトウェアです。








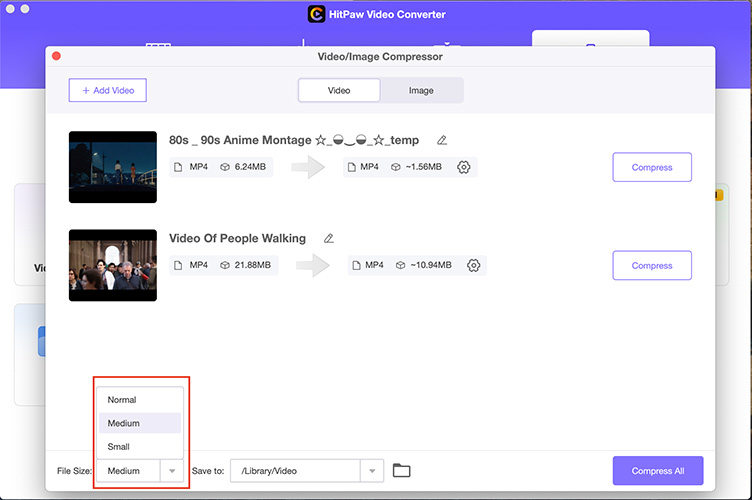

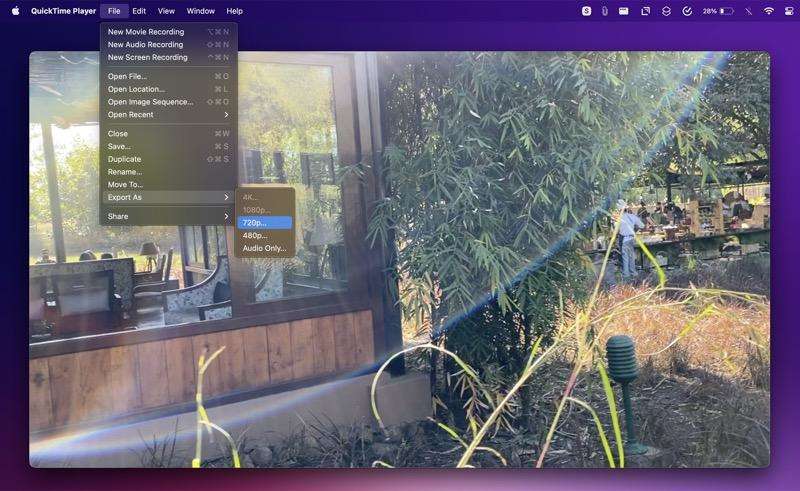
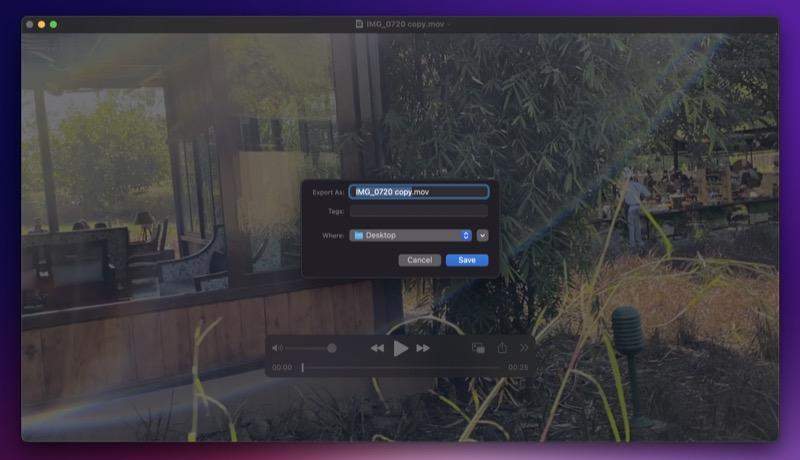



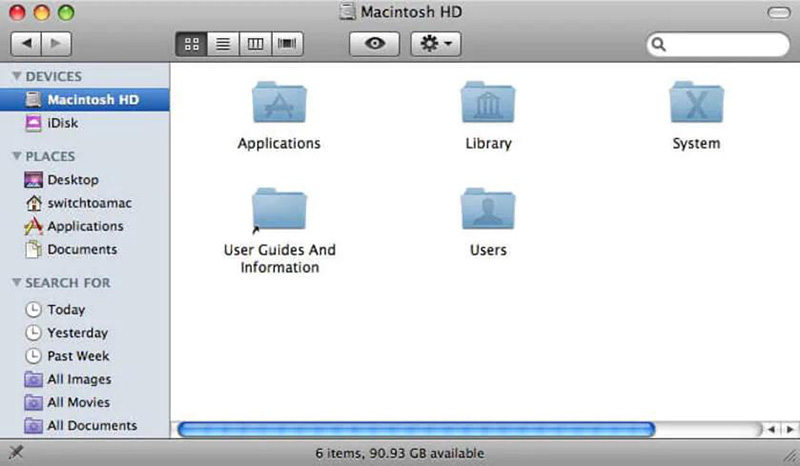
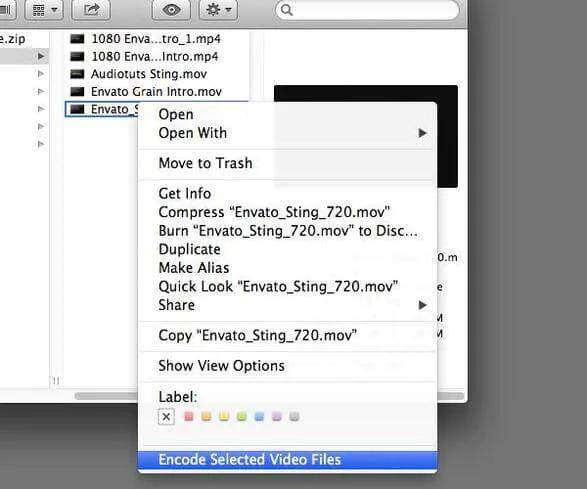
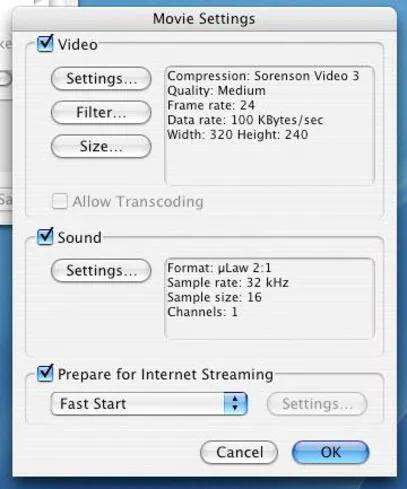
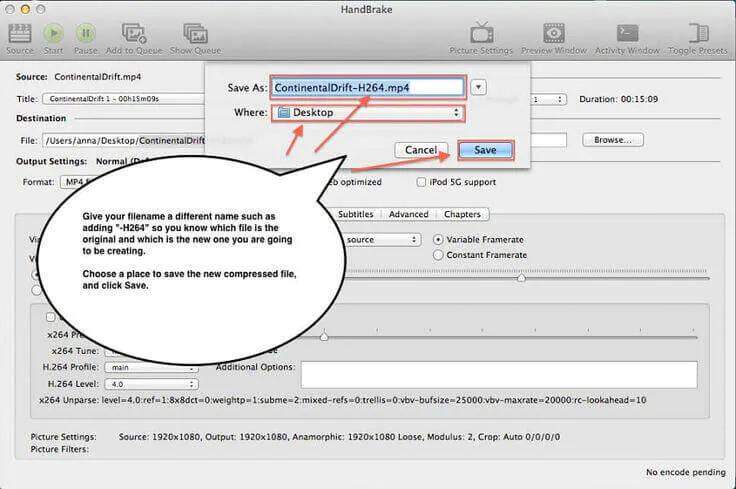
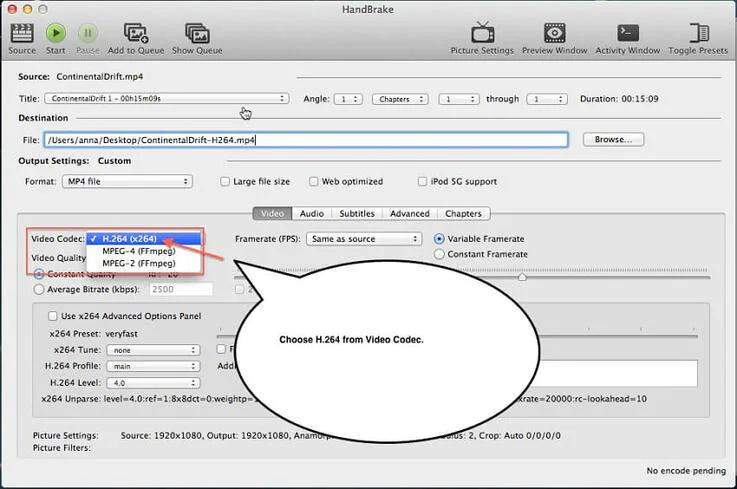
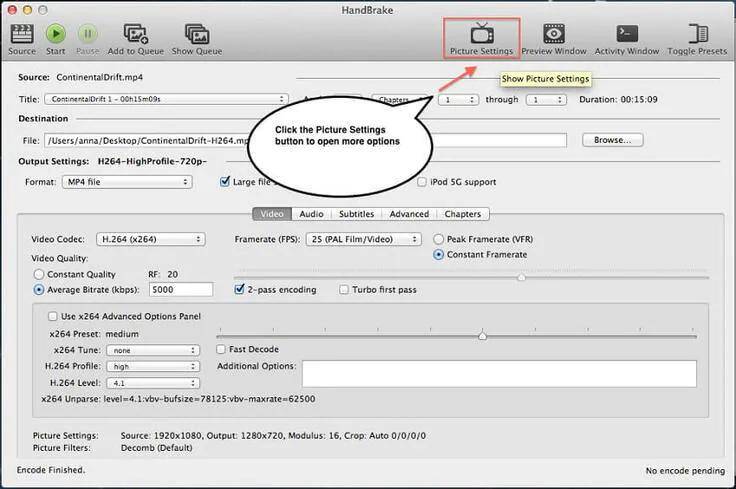
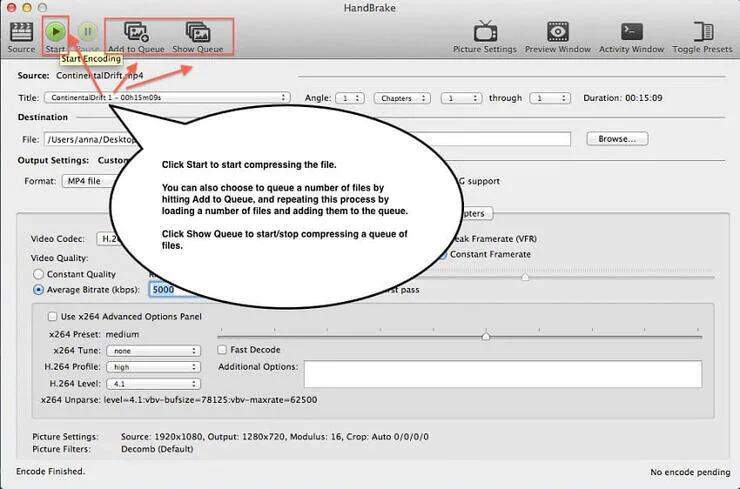






ホーム > Video Tips > MP4を圧縮する方法Mac(MacBook、iMac、iMac Proなど)
「評価」をお選びください:
松井祐介
編集長
フリーランスとして5年以上働いています。新しいことや最新の知識を見つけたときは、いつも感動します。人生は無限だと思いますが、私はその無限を知りません。
すべての記事を表示コメントを書く
製品また記事に関するコメントを書きましょう。