粗い動画を効果的かつ完璧に修正する方法
写真と動画の品質を決定する基本的なルールとして、ピクセル数が多いほど、そのオブジェクトがより鮮明になるということがあります。ピクセルレートが低いと、かすんでしまったり、品質が標準以下になったりします。また、欠陥のあるカメラの使用も画質が粗くなってしまうもう1つの原因です。動画の品質は、ほこりの蓄積やレンズの損傷によっても影響を受けます。
Androidで撮った動画がギザギザになったり、画質が粗くなっていることに気づき、なぜそう見えるのか疑問に思うことがあるかもしれません。カメラのレンズ、圧縮、または解像度が原因である可能性があります。高速で動く物体を撮ると、動画がぼやけたり、不鮮明になったりする可能性があります。
原因に関係なく、オンラインの動画修復ツールを使用すると、いつでもこのような動画を修正し、鮮明な品質に復元することができます。
パート1. 動画の画質が粗く見えるのはなぜですか?
ハードドライブ上で占めるサイズとスペースを削減したい場合は、動画を圧縮してみてください。ただし、この作業によりピクセレーション(画質が粗くなること)が発生します。
原因は次のようなものが考えられます。
- 薄暗い場所で動画を作成した
- 互換性のないカメラ設定
- 撮影により高いISOを使用
- 小さなビデオファイルのサイズを削減している
- 小さなセンサーを搭載したカメラを使用している
- 小さいレンズ設定を使用している
ほとんどの場合、このような動画はオンラインで無料で修正できます。しかし、いくつか修正できなくなる極端なケースも存在します。
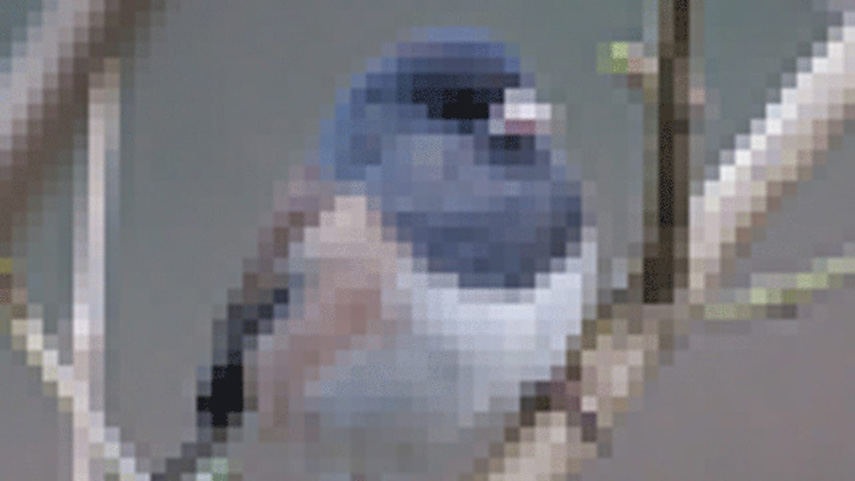
パート2. AI ツールを使用して動画を修正する最良の方法
ピクセル化を無料で修復したいとき、その問題すべて解決できる修復ソフトウェアはオンラインに多数あります。モバイル用のアプリを利用することもできますが、PCソフトウェアの使用をおすすめします。
ただし、PCソフトウェアの問題点は、初心者にとっては難しい点が多いことです。しかし、 HitPaw Video Enhancer がその問題を解決してくれるので心配ありません。初心者も専門家も動画の品質を向上させるために利用できる最高のAIツールの1つです。
このソフトウェアは、プロレベルの編集のための4つのAIモデルを備えており、ピクセル化を修復するだけでなくあらゆる問題を解決して品質を向上させることができます。
- ノイズ除去モデル:
- 顔モデル:
- アニメーションモデル:
- 着色モデル:
あらゆる古い動画の品質を改善できる万能モデルです。ノイズを除去して古い動画をまるで新しい動画かのように見せるノイズ除去ツールも含まれています。
動画の品質を簡単に改善でき、映画の中に映る人の顔を完璧に編集することができます。
アニメ動画の品質を改善および修正するために作成されたモデルです。このソフトウェアは、品質を改善しながら、イメージがより鮮明になるように解像度を向上させます。
これは白黒の映像を修復させたいユーザーに最適です。AI技術を利用してグレースケールの映像をカラー映像に変更できます。
HitPaw Video Enhancerの特徴
- ノイズを最小限に抑えるアップスケーリング機能を搭載、途切れのない鮮明な動画を生成
- アニメや人間の顔を認識して編集する特別なAIモデル
- シンプルな手順とインターフェイス
- バッチ処理可能
- ピクセル化された動画を8Kに
-
ステップ 1.動画を高画質化するためにはまず、公式サイトのボタンをクリックして、「HitPaw Video Enhancer」をダウンロードし、インストールします。
-
ステップ 2.「HitPaw Video Enhancer」を使用する最初のステップは、ソフトに高画質化したい動画をアップロードすることです。アップロードしたいファイルを選択しましょう。

-
ステップ 3.動画を読み込んだら、動画の目的に適切なAIモードを選択します。

-
ステップ 4.「プレビュー」を選択すると、処理後の映像のプレビューを確認することができます。

-
ステップ 5.処理結果に満足出来たら、エクスポートして動画を保存します。
動画の画質を良くする方法に興味のある方はお見逃しなく‼
➬関連記事:【1080p VS 4K】違いとどちらを選ぶべきか
➬関連記事:アニメを高画質化にする方法
パート3. Adobe After Effectsでピクセル化を修復する
Androidやその他プラットフォームでピクセル化された動画を修復した経験はありますか?この作業に強くおすすめできるツールは、Adobe After Effectsです。これはピクセル化を修復するための優れたソフトウェアであり、すべての主要なプラットフォームに対応しています。
ピクセル化している場合は、Adobe After Effectsを使用して次の3つの解決策のいずれかを試してみてください。
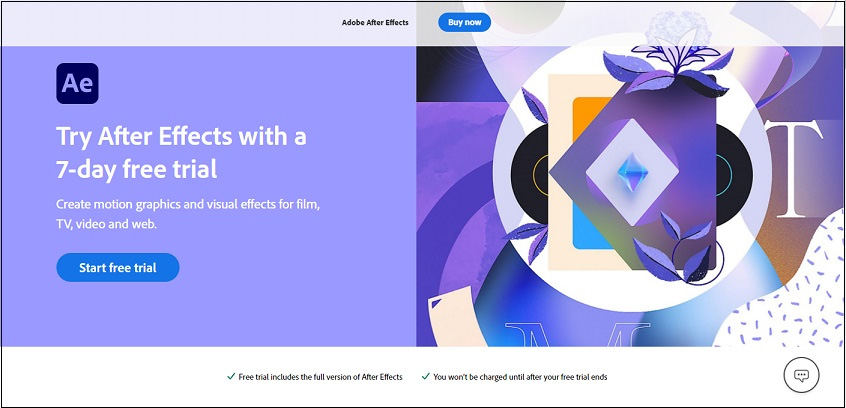
- 解決策 1:
- 解決策2:
ピクセル化を解除するオプションの1つは、Adobe After Effectsの詳細保持アップスケールフィルターを使用し、レイヤー比率を100%に維持し、エフェクト自体内でその比率を高めることです。
2番目のオプションは、エッジとカメラのブラーを特定し、それらを修正することです。ピクセル化を軽減する方法は以下で説明します。
-
ステップ1. まず、コピーを作成し、「元の構成のすべての属性を維持する」を選択して、事前合成を行います。
-
ステップ2.事前圧縮を有効にし、エッジ検出効果を使用します。
-
ステップ3.メインの構成画面に戻る前に、元の画像を使用してカメラブラー効果を追加します。
-
ステップ4.ブラーマップのプリコンポジションが選択され、アクティブ化されます。ぼかし半径は1に設定されます。
- 解決策3:
3番目の解決策は最も簡単です。Adobe After Effectsにフィルムグレインを追加して、ピクセル化を修正します。
-
ステップ1.まず、オーバーレイとして使用する動画をCinegranから選択し、次に最も一致するフィルムを選択します。
-
ステップ2.フレームのフリーズまたは別のオプションを選択します。
-
ステップ3. ピクセル化された残骸を粒子が隠します。
パート4. VLC Media Playerで修正する
VLC Media Playerは、優れた修復ツールであり、無料のマルチメディアプレーヤーです。オーディオファイルやビデオファイルの形式を変更したり、画面録画をしたり、ピクセル化されてしまった動画を修正したり、その他多くの編集作業を行うことができます。
次の手順に従ってピクセル化を解除できます。
-
ステップ1.PCでVLC Media Playerを開きます。
-
ステップ2.「Tools」メニューに進み、「Setting」を選択します。

-
ステップ3. 入力/コーデックの横にある「Always Fix」を選択します。

-
ステップ4. ピクセル化が修正されたら、「Export」ボタンをクリックして保存します。
パート5. ハードウェアの処理能力を確認する
カメラのレンズと解像度を確認しても、ピクセル化を除去できない場合は、間違ったアプローチを取っている可能性があります。
ピクセル化の原因は、カメラのレンズや解像度ではなく、動画を解釈するポジションのハードウェアギアにある場合があります。高解像度の動画は多くのCPUパワーを使用します。
再生される動画の数がハードウェアの処理能力を超えると、ピクセル化が起こります。そのため、この場合再生している動画自体には問題がありません。
この場合は、このようなフィルムを管理できるシステムを利用するしか解決策はありません。
パート6. 再生するプレーヤーに互換性がないことを確認する
ピクセル化された動画が表示される原因は、コンテンツ自体ではなく、プレーヤーの非互換性である可能性もあります。
特定のプレーヤーは、独自のアルゴリズムでエンコードされている可能性があるため、特定の動画を効率的にレンダリングできない場合があります。
これに対する唯一の手順は、別のプレーヤーを試してみて、動画が問題なく再生されるか確認することのみです。
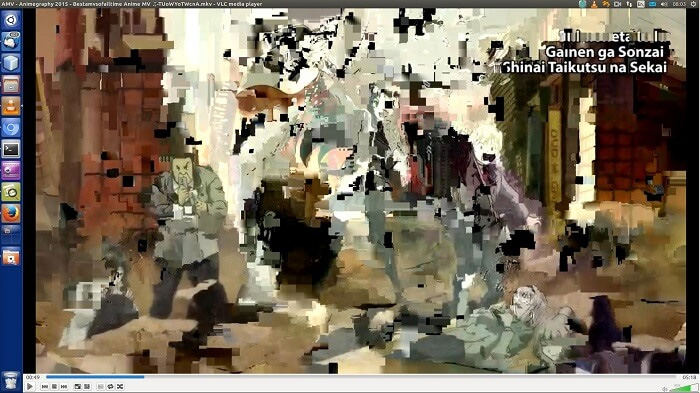
パート7. 元のファイルから復元
ピクセル化が過剰な圧縮によって起こっている場合、解決策があります。新しいファイルを作成するには、ソースにアクセスする必要があります。元のビデオファイルを通じて動画のピクセル化を解除する方法は次のとおりです。
ピクセル化を除去するには、動画サイズを初期サイズに変更することをおすすめします。
-
ステップ1. まず、粒子の粗い動画を取り除きます。
-
ステップ2.次に、元ファイルの非圧縮バージョンを保存します。
上記手順を実行すれば、ピクセル化を解除することができます。
パート8. まとめ
ピクセル化を防ぐためには、より高い解像度で動画を撮ることを常に念頭に置いてみてください。モバイルデバイスやデジタルカメラには解像度を選択できるオプションがあります。また、必要ない場合は、4Kの使用を避けてください。これはかなりの量のバッテリーとストレージが必要になります。そのため、720pや1080pなどの標準のHD解像度を選択することをおすすめします。
ただし、動画がすでに撮影されていて、ピクセル化されている場合は、オンラインのAI修復ツールを使用して、粗くなってしまっている動画を修復できます。ただし、ここでは信頼できるソフトウェアかどうかをしっかりと確認してください。私たちは HitPaw Video Enhancerの使用をおすすめします。すでに6000人以上のユーザーがその精度に満足しているため、あなたの問題もきっとすぐに解決してくれるでしょう。





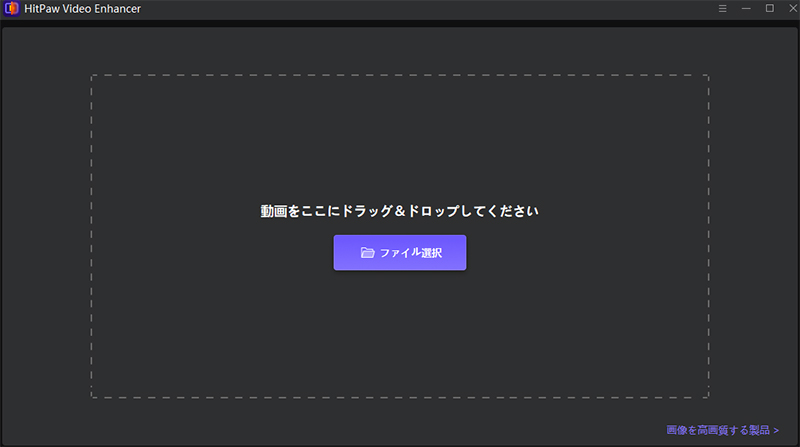


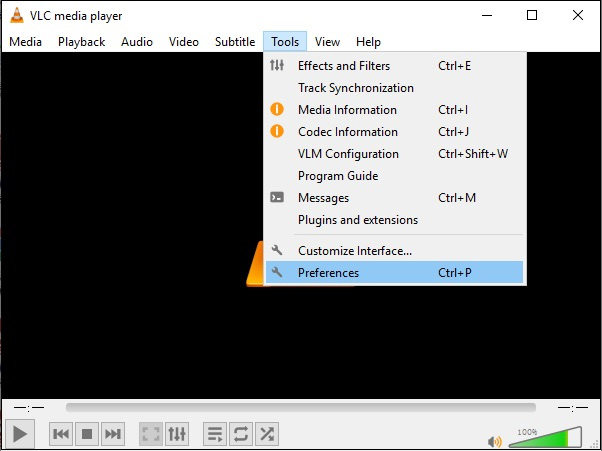
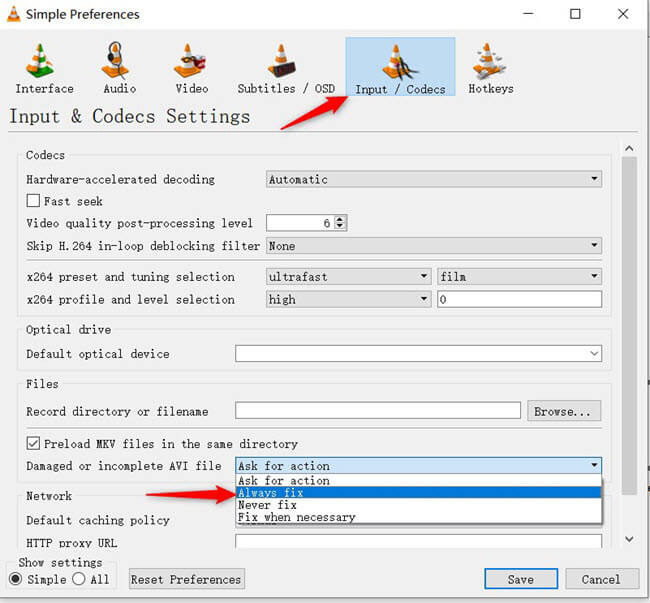






ホーム > Video Tips > 粗い動画を効果的かつ完璧に修正する方法
「評価」をお選びください:
松井祐介
編集長
フリーランスとして5年以上働いています。新しいことや最新の知識を見つけたときは、いつも感動します。人生は無限だと思いますが、私はその無限を知りません。
すべての記事を表示コメントを書く
製品また記事に関するコメントを書きましょう。