インスタ動画サイズ変更: ベストツールのススメ
急速な広がりを見せるSNSの世界では、ビジュアルこそが全てを牛耳っており、中でもinstagramは無限の可能性を秘めたプラットフォームとして存在感があります。自分のストーリーを共有したり、一瞬一瞬を捉えたりする他、動画を使ってオーディエンスと交流することは今まで以上に重要になってきています。しかしながら、instagramをマスターするには創造性だけでは不十分で、自分のコンテンツをインスタユーザーの好みと合わせていくことこそが大事であり、それにはインスタに投稿する動画の大きさ、縦横比、そして何より画質を完璧にする必要があります。この記事では、動画をインスタのサイズに合わせる術を習得することで、インスタというビジュアルが全てのカギを握るプラットフォームにおいてコンテンツを輝かせる方法を見ていきます。
その1:インスタ動画のフルサイズは?
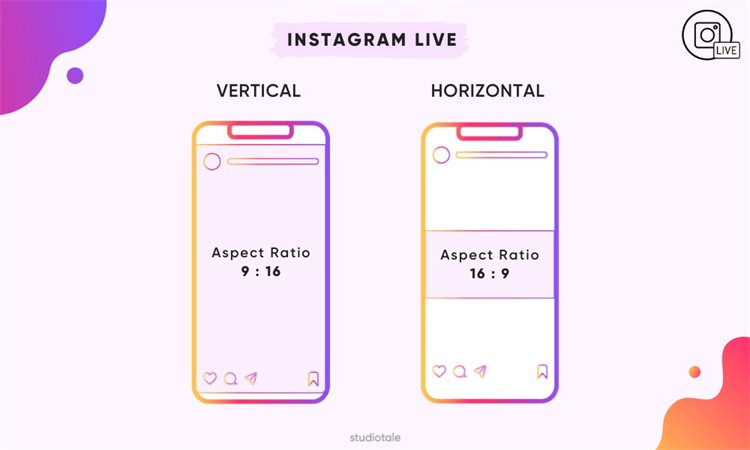
Instagramは多様なユーザーベースを備えていて、動画共有のための機能を幅広く提供しています。ですが、このプラットフォーム上で目立つような動画を作るためには、理想的なサイズと縦横比を理解しておくことが非常に重要です。インスタでは解像度1080×1920画素の縦向き動画が推奨されています。こうした基準を満たした動画をアップすることでユーザーの画面に最大限表示され、はっきりとクリアに映ります。
その2:インスタで動画サイズを変更するための最強ツール
正しいサイズと縦横比を理解したところで、インスタに投稿する動画を完璧にするのに使う優秀なツールを見ていきましょう。
1. Clideo
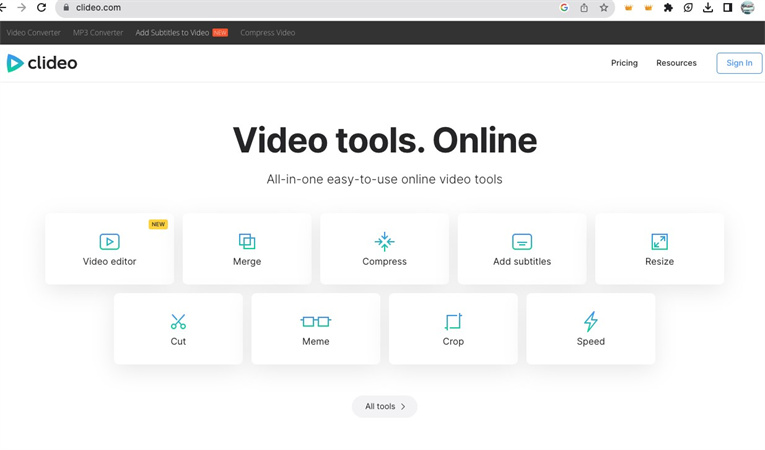
Clideoはインスタ動画のサイズ変更を簡単にしてくれる、使いやすいオンラインツールです。たった数クリックでインスタ動画をお好みのサイズに変更できます。やり方は以下の通りです。
- 動画をアップロード:Clideoのウェブサイトに動画をアップロードする。
- インスタサイズを選択:1080×1920画素のインスタ向け解像度を選択する。
- サイズ変更と保存:あとはClideoに任せれば完成!できたらサイズ変更できた動画をダウンロードする。
2. Canva
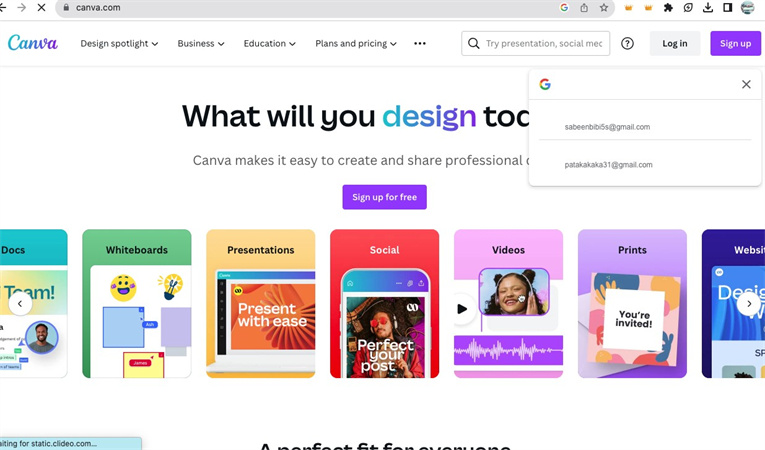
Canvaはグラフィックデザインだけではなく、動画サイズの変更にも長けています。Canvaを使って動画サイズをインスタに合うように変更するやり方は以下の通りです。
- サインイン:アカウントを作成、もしくはログイン。
- 新しいプロジェクトを開始:インスタストーリーのテンプレートを選択。
- 動画をインポート:プロジェクトに動画をアップロード。
- サイズ変更とエクスポート:動画サイズを1080×1920画素に調整し、お好みのフォーマットでエクスポート。
3. Animaker
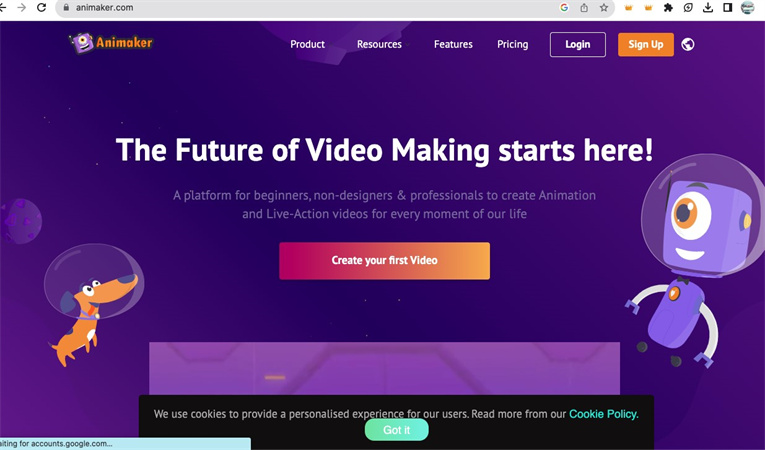
Animakerはインスタ動画にアニメーションを追加しようとしている方にユニークな機能を提供しています。Animakerの使い方は以下の通りです。
- アカウント作成:Animakerアカウントを作成する。
- 新しいプロジェクトを開始:インスタストーリーフォーマットを選択。
- 動画を追加:プロジェクトに動画をアップロード。
- サイズ変更とエクスポート:1080×1920画素に調整し、きれいなアニメーションのまま動画をエクスポート。
その3:インスタ動画サイズに関するよくあるご質問
Q1. インスタで動画の端が切れてしまうのを防ぐにはどうしたらよいですか?
A1. Instagramで動画の端が切れるのを防ぐには、動画の横縦比を推奨されている9:16に合わせることです。この記事で紹介してきたツールを使って動画サイズを1080×1920画素に変更すれば、端が切れてしまうことはなくなります。
Q2. 1920×1080サイズをインスタに投稿することは可能ですか?
A2. Instagramでは基本的に縦向きの動画が好ましいですが、1920×1080解像度の動画も投稿することは可能です。しかしながら、ユーザーの画面には小さく映ることになるので、空白を埋めるために両端は黒い背景になります。
Q3. どうしてインスタはフルサイズ動画を再生しないのですか?
A3. Instagramの規定されたサイズに合っていない動画は再生されない可能性があります。動画が1080×1920画素であることを確認したら、問題なく再生されるはずです。
その4:最強のコツ!インスタのフルサイズ動画を高画質化するには?
動画サイズをインスタ向けに変更するためのツールはいくつか紹介してきましたが、画質の重要性についても忘れてはいけません。 HitPaw Video Enhancerはインスタ動画を高画質化してくれる究極のツールで、WindowsにもMacにも対応しており、AIアルゴリズムを活用して動画画質をいとも簡単に上げてくれます。
HitPaw Video Enhancerを選ぶべき理由は?HitPaw Video Enhancerには他のツールと一線を画すほど優秀な機能がいくつかもあります。
- 解像度を8Kまで引き上げ:HitPawを使えば動画を驚きの8K解像度にまで高めることができ、インスタにアップするコンテンツが極めてシャープで細部までしっかり見えるようになります。
- 高度なAI技術:先進のAI技術を搭載しているため、色、シャープさ、鮮明さを最適化してくれ、普通の動画が人の目を惹く傑作に仕上がります。
- シンプルでクリーンなインターフェース:使いやすいインターフェースを採用しており、初心者でもベテランでも使い心地抜群です。テクノロジーオタクでなくても簡単に動画を高画質化できます。
- ウォーターマークなしのプレビュー:他のツールとは異なり、HitPawではウォーターマークなしでプレビューできるので、最終確定する前に仕上がりをきちんと確認していただけます。
インスタ用動画をアップスケーリングするための具体的な手順を見ていきましょう。
ステップ1.ダウンロードとインストール
HitPaw Video Enhancerをお使いのWindowsもしくはMacにダウンロードしインストールしましょう。インストールが済んだらソフトを起動します。ステップ2.動画を追加
「ファイルを追加」または「動画を追加」ボタンをクリックし、インスタに上げる動画をインポートします。
ステップ3.高画質化設定
HitPaw Video Enhancerには様々なオプションが用意されているので、自分好みの解像度に仕上げることができます。インスタにアップするのであれば、1080pや4Kといった解像度を選択し、目立つ動画に仕上げましょう。
ステップ4.プレビュー
動画を最終確定する前に、プレビュー機能を活用しましょう。リアルタイムでどのように変化したかが確認でき、必要な調整も行えます。仕上がりに満足したら「実行」ボタンを押しましょう。
インスタにふさわしい高画質動画ができたところで、自分のインスタアカウントに自信を持ってアップしましょう。画質や解像度が悪くなる心配は無用です。
結論
変化の激しいInstagramの世界では、動画の画質と縦横比がカギを握ります。サイズ変更のできるClideo、Canva、Animakerから、ゲームチェンジャー的存在のHitPaw Video Enhancerまで様々なツールを見てきました。インスタ上で成功するには、人の目を奪うようなコンテンツが必要不可欠です。並大抵の動画に満足するのではなく、HitPaw Video Enhancerを使ってコンテンツを異次元まで引き上げ、AIの力を活用しながら並外れた美しい仕上がりを生み出しましょう。
インスタでの存在感を圧倒的にする準備ができた方は、HitPaw Video Enhancerを試してみましょう!今すぐダウンロードして、オーディエンスに忘れられない印象を残すコンテンツを作りましょう。














ホーム > Video Tips > インスタ動画サイズ変更: ベストツールのススメ
「評価」をお選びください:
松井祐介
編集長
フリーランスとして5年以上働いています。新しいことや最新の知識を見つけたときは、いつも感動します。人生は無限だと思いますが、私はその無限を知りません。
すべての記事を表示コメントを書く
製品また記事に関するコメントを書きましょう。