MOV ファイルとは何か、その開き方を理解する
Apple が作成した MOV 形式は、オンラインでビデオや映画を共有するために広く使用されています。 Mac および iOS デバイスのデフォルトのビデオ形式である MOV ビデオは、Apple デバイスで簡単に表示できます。 この記事では、MOV ファイルの概要、MOV ファイルの概要、ファイルを開く方法、特定のデバイスと互換性のある形式に変換する手順について説明します。 MOV ファイルをコンピュータで再生したい場合でも、別のデバイスで使用するために変換する必要がある場合でも、この記事で説明します。
パート 1.MOV ファイルとは何ですか?
MOV ファイルは、Apple によって開発されたビデオ ファイル形式の一種で、映画やその他のビデオ コンテンツを保存するために一般的に使用されます。 MOV 形式は、多くの場合、Apple の QuickTime Media Playerに関連付けられており、これらのファイルを開いて再生するために使用できます。 MOV ファイルには通常、高品質のビデオとオーディオ データが含まれているため、オンラインで映画やビデオを共有する場合によく使用されます。
MOV ファイルは、QuickTime を介して Mac および iOS デバイスで再生できるだけでなく、さまざまなビデオ編集ソフトウェア プログラムを使用して開いて編集することもできます。 これらのファイルは、高解像度のビデオおよびオーディオ データを保存できるため、プロのビデオ制作でよく使用されます。
MOV ファイルを開いたり変換したりする必要がある場合、役立つさまざまなツールやソフトウェア プログラムが利用可能です。 VLC などの一部のメディア プレーヤーは、MOV ファイルの再生もサポートしている場合があります。 さらに、HitPaw Video Converterを使用して MOV ファイルを他の形式に変換し、さまざまなデバイスでの共有や再生を容易にすることができます。
パート 2. 異なるオペレーティング システムで MOV ファイルを開く方法
これらのファイルを開いて再生する場合、Apple QuickTime Player が当然の第一選択となります。Apple QuickTime Player は macOS にバンドルされており、Windows ユーザーも無料でダウンロードできるからです。 ただし、MOV ファイルは QuickTime 以外の幅広いメディア プレーヤーと互換性があることに注意してください。 これは、代替手段を探している場合、またはシステムが QuickTime をサポートしていない場合でも、MOV コンテンツを楽しむためのオプションが豊富にあることを意味します。
| プラットフォーム | MOVプレーヤー |
|---|---|
| Windows |
|
| Mac |
|
| Linux |
|
| Android |
|
| iOS |
|
| Web |
|
パート 3. Windows/Mac で再生できない MOV ファイルを修正する方法
Windows と Mac の両方で MOV ファイルの再生時に問題が発生した場合は、問題のトラブルシューティングと解決のために実行できる手順がいくつかあります。
解決策 1: MOV ファイルのファイル拡張子を変更する
Windows で MOV ファイルの再生に問題がある場合、考えられる解決策の 1 つは、ファイル拡張子を変更することです。 その方法は次のとおりです。
- 1.問題のある MOV ファイルのコピーを作成します。
- 2.コピーしたファイルの名前を変更し、拡張子を .mov から .avi に変更します。
- 3.VLC Media Playerを開き、[ツール] > [設定] に移動します
- 4.「入力/コーデック」オプションを選択し、「保存」をクリックします。
- 5.「破損または不完全な AVI ファイル」セクションを見つけて、「常に修復」をクリックします。 これにより、再生の問題が解決されるはずです。
解決策 2: 互換性のない MOV コーデック エラーを修正する
ビデオ ファイルはコーデックとコンテナで構成されます。 システムに必要なコーデックがないか、互換性のないコーデックがある場合、MOV ファイルは再生できない可能性があります。 これを解決するには、Windows の場合は K-Lite、Mac の場合は Perian などの信頼できるソースからコーデック パッケージをダウンロードしてインストールします。
解決策 3: MOV 形式を変換する
追加のコーデックをインストールしたくない場合は、MOV ファイルを Windows Media Playerと互換性のある別の形式に変換することを検討してください。HitPaw Video Converterなどのツールを使用すると、品質を犠牲にすることなく MOV を MP4、MKV、AVI、またはその他の形式に変換できます。
解決策 4: VLC Playerのキャッシュ値を増やす
MOV ファイルを再生しても遅延や途切れが発生する場合は、VLC Playerのキャッシュ値を増やしてみてください。 その方法は次のとおりです。
- 1.VLC playerを開きます
- 2.「ツール」>「環境設定」に移動します。
- 3.下部にある「すべて」オプションを選択します。
- 4.「入力/コーデック」セクションに移動します。
- 5.「詳細設定」をクリックし、「ファイル キャッシュ (ミリ秒)」オプションを見つけます。 値を 300 から 1000 以上に増やします。
- 6.「保存」をクリックして、VLC を再起動します。
解決策 5: VLC を使用して MOV ファイルを修復する
VLC を使用して MOV ファイルを再生していて破損したファイルに遭遇した場合、VLC が修復に役立ちます。次の手順を実行します:
1.VLC を開き、[メディア] > [変換/保存] に移動します。
2.破損したMOVファイルを追加し、「変換/保存」をクリックします。
3.適切なコーデックを選択し、MP4 などの新しいファイル形式を選択します。 必要に応じて、宛先ファイルの名前を変更します。

4.「開始」をクリックして修復したファイルを保存します。
5.[ツール] > [設定] > [入力/コーデック] に移動し、[破損または不完全な AVI ファイル] セクションで [常に修復] を選択します。 「保存」をクリックします。
6.修復したファイルを再生してみると、問題なく再生されるはずです。
パート 4. MOV を MP4 に変換してコーデックの互換性の問題を解決する
MOV ファイルが QuickTime で再生されない、または「VLC が入力の形式を識別できません」などのエラーが表示されるという問題に直面している場合は、プレーヤーがファイルのコーデックをサポートしていないことを示しています。 MOV は、MPEG-4 Part 3 などのさまざまなコーデックを使用してメディアをエンコードできる多用途のコンテナ形式です。MOV コンテナ自体は幅広い互換性がありますが、ビデオで使用されている特定のコーデックとの互換性は保証されません。
再生の非互換性の問題を解決するには、互換性のあるコーデック パックをインストールするか、HitPaw Video Converterなどのツールを使用して MOV ビデオを MP4 に変換およびトランスコードします。
手順 1:HitPaw Video Converter をコンピュータにダウンロードしてインストールします。 ソフトウェアを起動し、「ビデオを追加」ボタンをクリックして、変換したいビデオファイルをインポートします。

手順 2:「すべて変換」を選択して、追加されたすべてのビデオの出力設定を選択し、MP4 などの好みの形式を選択します。

手順 3:「変換」ボタンをクリックします。 変換が完了すると、指定した出力フォルダーから変換されたファイルにアクセスできます。

結論
ここで説明するすべては .MOV 形式を中心に展開されます。 この情報は、MOV ファイル形式とは何か、およびさまざまなデバイスで MOV ファイルを再生する方法を理解するのに間違いなく役立ちます。 MOV を MP4、MKV、AVI、またはその他の形式に変換したい場合は、HitPaw Video Converterが最適です。

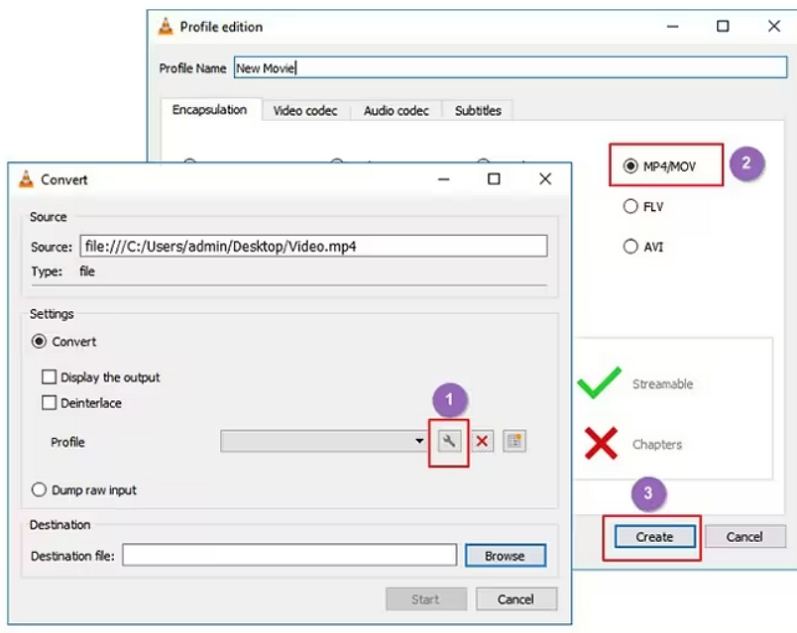









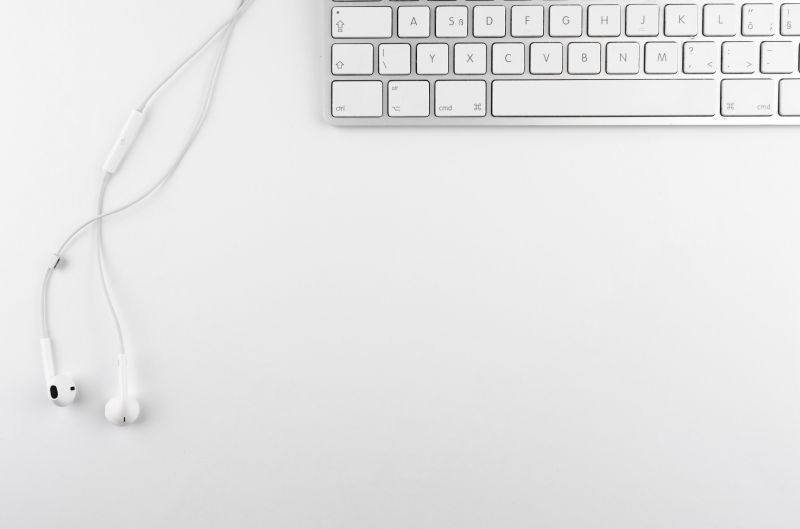
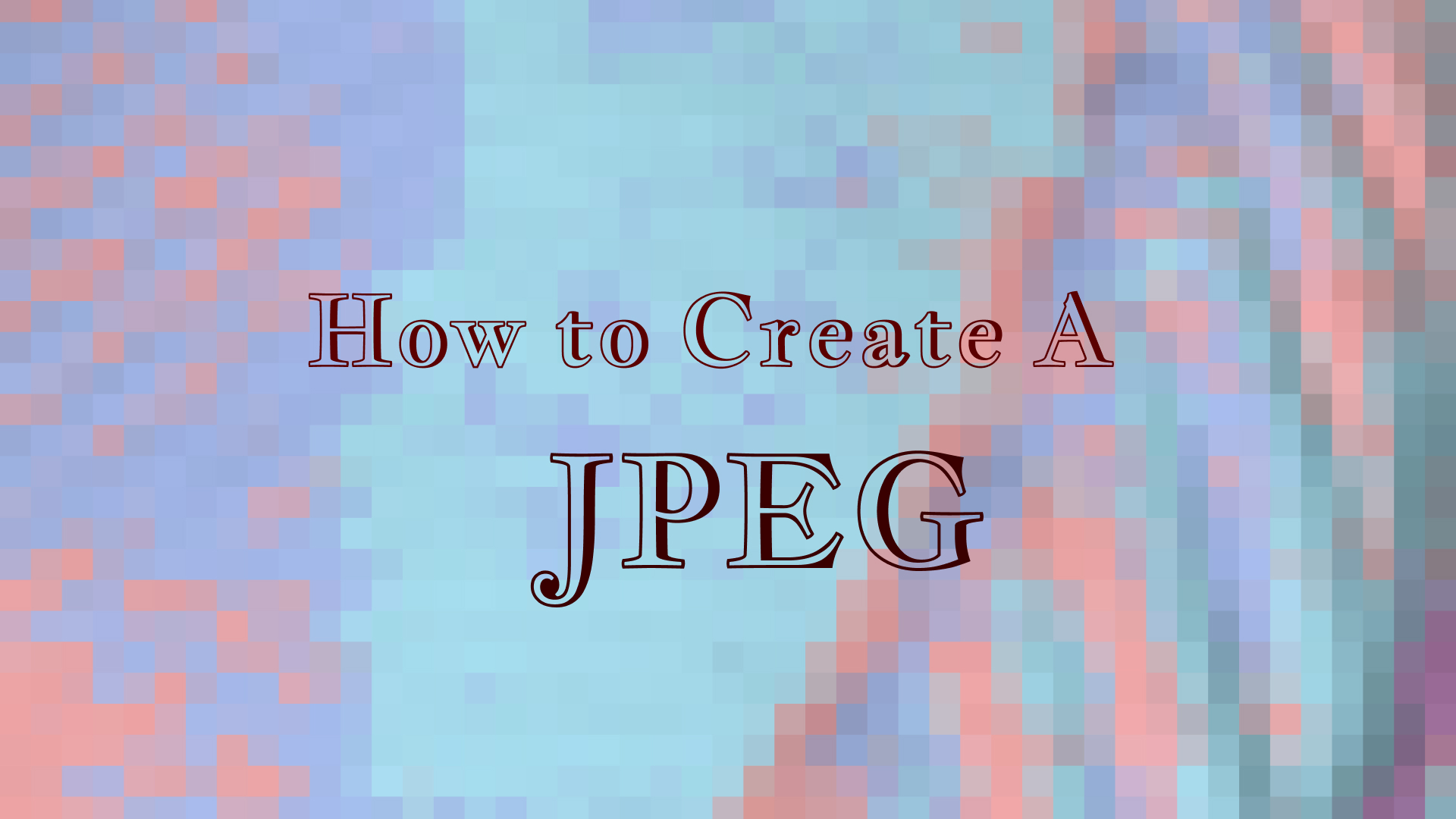
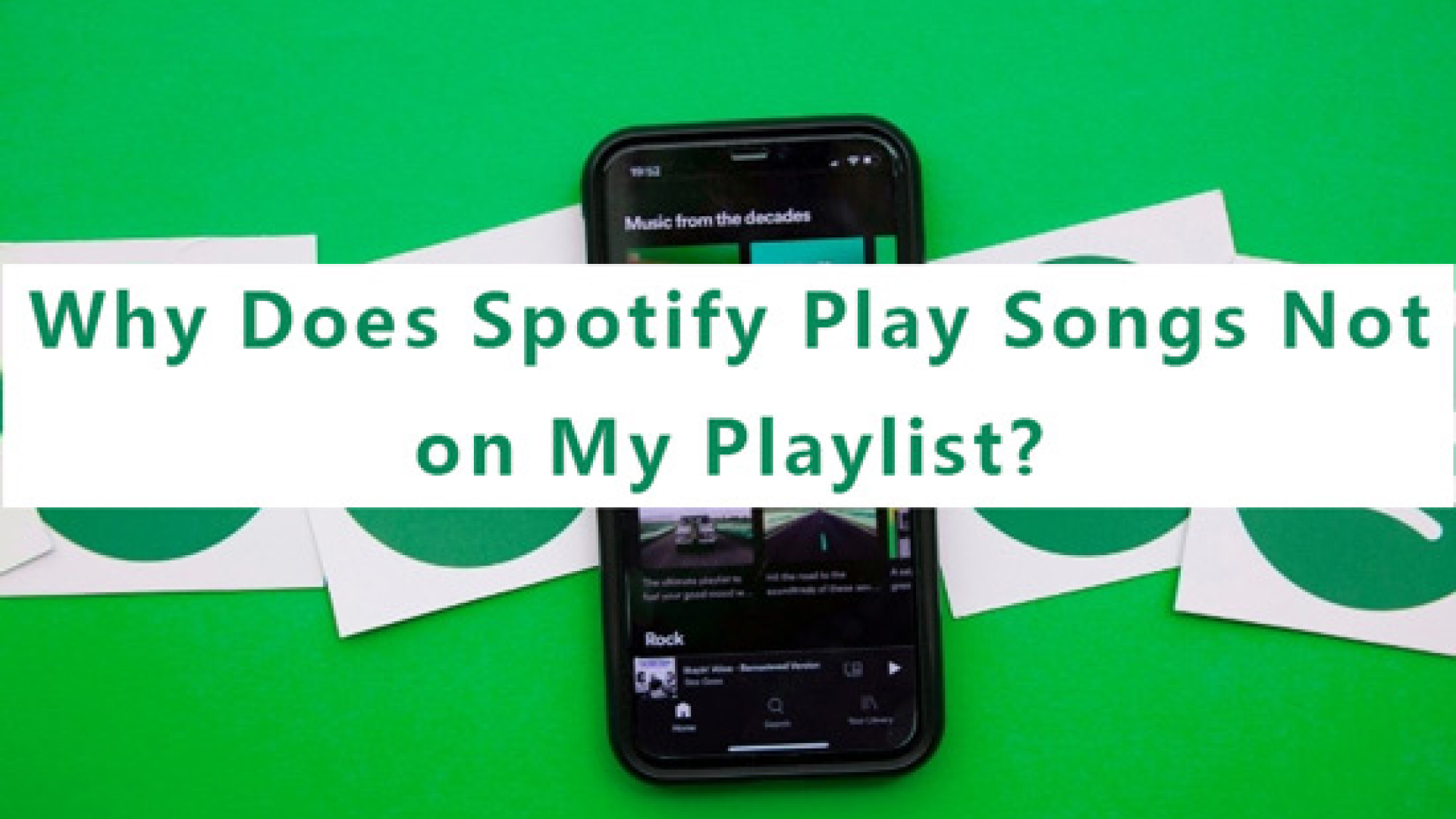

ホーム > Video Converter > MOV ファイルとは何か、その開き方を理解する
「評価」をお選びください:
松井祐介
編集長
フリーランスとして5年以上働いています。新しいことや最新の知識を見つけたときは、いつも感動します。人生は無限だと思いますが、私はその無限を知りません。
すべての記事を表示コメントを書く
製品また記事に関するコメントを書きましょう。