QuicktimeでM4VをMP4に変換する方法を徹底解説!
QuickTimeはAppleによって開発された汎用マルチメディアフレームワークで、その再生能力で有名です。しかし、基本的な動画変換など、あまり知られていない機能も搭載しています。
QuickTimeは直接M4VからMP4への変換をサポートしていませんが、間接的な方法により、そのニーズを満たすことができます。
この記事では、Mac上でQuickTimeを使用してM4VをMP4に変換する方法を解説していきます。
パート1. M4V/MP4形式について
変換プロセスの前に、M4VとMP4フォーマットの違いを把握することは不可欠です。
M4Vはアップル社によって開発されたビデオコンテナフォーマットで、主にiTunesとDRMで保護されたコンテンツに関連しています。
一方、MP4は様々なデバイスやプラットフォームと広く互換性がある、より普遍的なフォーマットです。
前提条件
QuickTimeを使ってM4VをMP4に変換するには、以下の前提条件を満たしていることを確認してください。
- 1.Macコンピュータ:QuickTimeはMacシステムにプリインストールされています。最新のQuickTime機能にアクセスするために、お使いのMacが最新であることを確認してください。
- 2.M4Vファイル:変換したいM4Vファイルを入手します。QuickTimeはDRMで保護されたコンテンツを変換できないので、アクセス可能でDRMで保護されていないことを確認してください。
パート2. QuickTimeでM4VをMP4に変換する方法
QuickTimeでM4VをMP4に変換するのは簡単なプロセスであり、専門的なソフトウェアや複雑なステップを必要としません。
以下のステップごとの手順を見ていきましょう。
ステップ1.QuickTime Playerを開く:MacでQuickTime Playerを起動します。「アプリケーション」フォルダで見つけるか、Spotlight検索を使って素早く見つけることができます。
ステップ2.M4Vファイルをインポート:メニューバーの「ファイル」をクリックし、「ファイルを開く」を選択します。M4Vファイルの場所に移動し、「開く」をクリックしてM4VファイルをQuickTimeにインポートします。
ステップ3.M4VをMOVとしてエクスポート:M4VファイルをQuickTimeで開いたら、メニューバーから「ファイル」を選択します。ドロップダウンメニューから「エクスポート」を選択しましょう。エクスポートオプションウィンドウで、出力形式として「Movie to MPEG-4」を選択します。これにより、ファイルはデフォルトでMOV(QuickTimeムービー)として保存されます。

ステップ4.エクスポート設定を調整:「オプション」ボタンをクリックして、解像度、品質、オーディオ/ビデオコーデックなどのエクスポート設定を調整します。様々なプリセットから選択したり、好みに応じて設定をカスタマイズしたりすることができます。
ステップ5.MP4として保存:エクスポートオプションウィンドウで、必要に応じてファイル名を変更し、変換されたファイルを保存する保存先フォルダを選択します。「エクスポート」ドロップダウンメニューが「Movie to MPEG-4」に設定されていることを確認しましょう。「保存」をクリックして変換プロセスを開始します。
ステップ6.MOVをMP4に変換する(任意):MOVファイルがエクスポートされたら、さらにHitPaw Video Converterのようなサードパーティのコンバータを使用してMP4に変換することができます。QuickTimeは直接MP4エクスポートオプションを提供していません。
パート3. M4VをMP4に簡単に変換するQuickTimeに替わる最高のソフト
HitPaw Video Converterは、M4VをMP4に変換するための卓越した選択肢として、初心者にも熟練者にも魅力的です。このツールはスピード、品質、柔軟性に優れ、420以上のプリセットプロファイル、ハードウェアアクセラレーションによる最大120倍の変換スピード、堅牢なセキュリティ機能を誇ります。
HitPaw Video Converterを使って、パソコン/スマートフォン/タブレットなど、すべてのデバイスでM4Vファイルをシームレスに再生しましょう。
- 元の品質を保持したまま、M4VファイルをMP4形式に変換
- MOV、MKV、AVI、FLV、WMVなど他の様々な形式への変換をサポート
- 効率的に複数のM4Vファイルを一括変換し、時間と労力を節約
- 初心者と上級者の両方に完璧なM4V/MP4変換をサポート
- すべてのデバイスでM4Vファイルのシームレスな再生を楽しめる
MacでHitPaw Video Converterを使ってM4VをMP4に変換する手順を詳しく解説していきます。
ステップ1:HitPaw Video Coverterをパソコンにダウンロード/インストールします。インストールしたら、アプリケーションを起動します。
ステップ2:M4Vファイルを追加するには、「ビデオを追加」ボタンをクリックするか、または単にファイルをインターフェイスにドラッグ&ドロップします。これにより、簡単に変換したい動画をインポートすることができます。

ステップ3:提供された出力形式のオプションから、希望する形式として「MP4」を選択します。また、解像度、ビットレート、フレームレートなどの出力設定をカスタマイズすることができます。

ステップ4:変換したMP4ファイルを保存する出力フォルダを選択します。変換が完了したら、簡単にアクセスできるようになります。
ステップ5:最後に、「変換」ボタンをクリックして変換プロセスを開始します。HitPaw Video Converterは、素早く効率的にM4Vファイルを元の品質を保ちながらMP4形式に変換します。

まとめ
QuickTimeは直接M4VからMP4への変換をサポートしていませんが、MOVエクスポートを通じて間接的な方法を提供しています。この記事で説明した詳細なステップに従えば、MacでQuickTimeを使ってM4VファイルをMP4形式に簡単に変換できます。
HitPaw Video ConverterはMacでM4VをMP4に変換するための非常に優れたソリューションであるため、スピード/品質/汎用性を利用したい方はぜひお試しください。

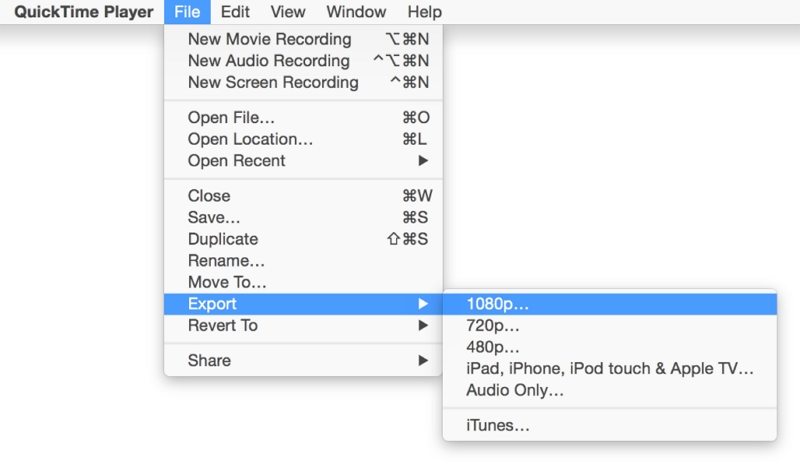













ホーム > Video Converter > QuicktimeでM4VをMP4に変換する方法を徹底解説!
「評価」をお選びください:
松井祐介
編集長
フリーランスとして5年以上働いています。新しいことや最新の知識を見つけたときは、いつも感動します。人生は無限だと思いますが、私はその無限を知りません。
すべての記事を表示コメントを書く
製品また記事に関するコメントを書きましょう。