FPSとは?動画を60FPSに変換する方法
細かな動きを捉えた映画のスローモーションアクションシーンに魅了されたことはありませんか?あるいは、映画館やNetflix、その他の動画配信サービスで、映画がどれだけ滑らかに再生されているか気になったことはありませんか?実は動画のフレームレートがこれらに大きく関係していて、標準的なフレームレートは60fpsです。では、どうすれば動画を60fpsに変換できるでしょうか。ここでは、その方法を紹介します。ぜひ最後までご覧ください。
パート1:fpsとは?24fps・30fps・60fpsの違い
動画を60fpsに変換する方法を紹介する前に、fpsとは何か。そして、fpsの違いについて説明します。「fps」とは基本的に、カメラが1秒間に映し出すことのできる写真や画像、フレームの数を指します。fpsは「fps」や「hertz(ヘルツ)」として計算され、滑らかな動画が仕上がるように、各フレームは結合、あるいはアニメーション化されます。
フレームレートの違いを説明しましょう。まず24fpsは、会話の録音に適しています。これに対し30fpsは、24fpsと比べると少し滑らかです。30fpsを維持することも、24fpsに下げることもできます。30fpsは近年のインターネットにおいて、最も使用されているフレームレートです。
60fpsは、被写体に動きをつけたり、スローモーション動画を編集する際に最も適しています。動画を再生する理想的なフレームレートです。
パート2:動画を60 fpsに変換する、最高のフレームレート変換ソフト
HitPaw Video Converter 「HitPaw Video Converter」は動画のフレームレートの調整に使用できる、最高のフレームレート変換ソフトです。動画ファイルに応じて、フレームレートを16fps・24fps・30fps・60fpsから設定できます。フレームレートだけでなく、出力方式などのパラメーターも調整可能です。以下は、このソフトに搭載されているその他の特徴です。
- たった数クリックで、容易に動画を60fpsに変換します。
- 動画のfpsを120fpsまで上げることができます。
- 用途別に、フレームレートを16fps・24fps・30fps・60fpsから設定できます。
- MP4・MKV・MOV・AVIなどの主要な出力形式に対応しています。
- 高品質な動画を出力します。
以下のステップは、このソフトを使って動画を容易に60fpsに変換する方法です。
ステップ1:HitPaw Video Converterをパソコンにダウンロード、インストールし、動画の取り込みのために「Add Video」を選択します。

ステップ2:画面左下の「Convert all to」をクリックします。動画セクションで、希望の解像度と出力形式を選択します。

ステップ3:「Edit」ボタンを押し、出力形式の設定ウィンドウを開きます。ここでは、指定の出力形式に対応した動画と音声データのコーデック・品質・フレームレートを選択できます。

ステップ4:「Convert」をクリックし、変換を始めます

パート3:「HandBrake」を使い、Macやその他パソコンで動画を60fpsに変換する方法
HandBrakeは、動画を60fpsに変換する最適なソフトの1つです。このソフトはAndroidやiPhoneなどのモバイルデバイス用のプリセットも搭載しています。さらに、範囲選択・チャプターの作成・フィルターの適用などの編集機能を使い、より印象的な動画を作成することが可能です。以下のステップは、このソフトを使って動画を60fpsに変換する方法です。
- 1. デバイス上でソフトを起動します。「Source」を選択し、60fpsに変換したい動画をアップロードします。
- 2. 次に、「Video」を選択し、「Frame Rate (FPS)」で「60 FPS」を選択します。
- 3. 「Summary」に移動して、出力形式を変更したい場合は出力形式を選択します。
4. 出力先のフォルダを選び、「Encode」をクリックして変換を始めます。

パート4:オンライン上で、動画を無料で60fpsに変換する方法
オンライン上で動画を60fpsに変換したい場合、このパートは役に立ちます。ぜひ最後までご覧ください。
1. veed.io
VEED VEEDは、動画を60fpsに変換する最適なオンラインソフトの1つです。他にも、録音・動画編集・共有・ホスト機能も搭載しています。このソフトの主な特徴は、動画を60fpsに変換することに加え、翻訳・字幕作成・トリミング・ノイズ軽減・トランジション挿入・カット・圧縮・カスタムブランディング・出力形式の変換をワンクリックで行えることです。
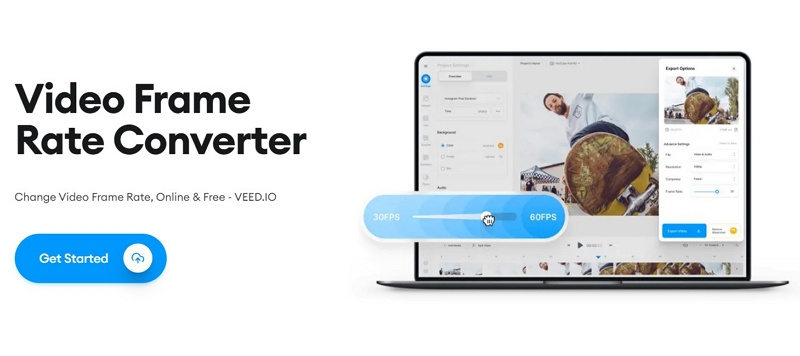
2. Online Video FPS Converter
Online Video FPS Converter Online Video FPS Converterは、動画を約120fpsの動画として出力できるソフトです。このソフトを使えば、動画のフレームレート(fps)を上げることができるだけでなく、ブラウザ上でフレームレートの変換が可能です。
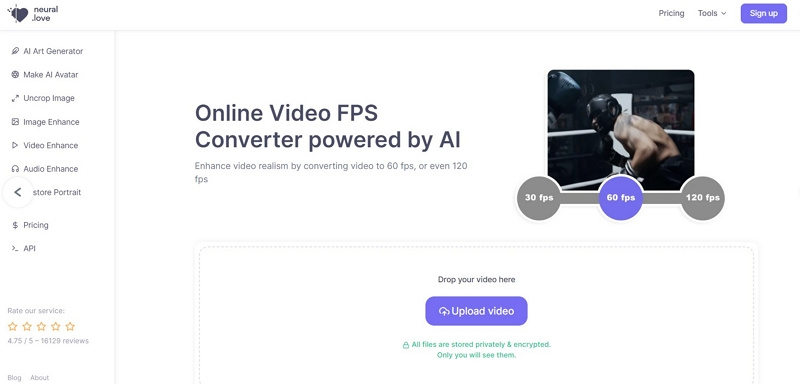
パート5:FPSに関する、よくあるご質問(FAQ)
Q1. 動画のフレームレートはどうやって確認できますか?
A1. 動画のフレームレートを確認する場合、「File Explorer」から動画に移動します。ファイルを右クリックし、「Properties」から「Details」をクリックします。下にスクロールすると動画の情報を確認することができます。フレームレートの記載はありますが、解像度の記載はございません。
Q2. VLCは60fpsで再生できますか?
A2. もちろんです!VLCは4Kの動画を60fpsで再生可能で、滑らかな視聴体験を提供します。
Q3. どのアプリで動画を60fpsに変換できますか?
A3. 私たちの提唱になりますが、動画を60fpsに変換するにはHitPaw Video Converterが最適なアプリです。あなたの動画ファイルに応じて、フレームレートを16fps・24fps・30fps・60fpsから設定できます。
まとめ
本記事では、動画を60fpsに変換する方法について紹介しました。様々な方法がある中で、 HitPaw Video Converter が最高の変換ソフトだということが分かりました。HitPaw Video Converterを使えば、動画を60fpsに容易に変換することができます。







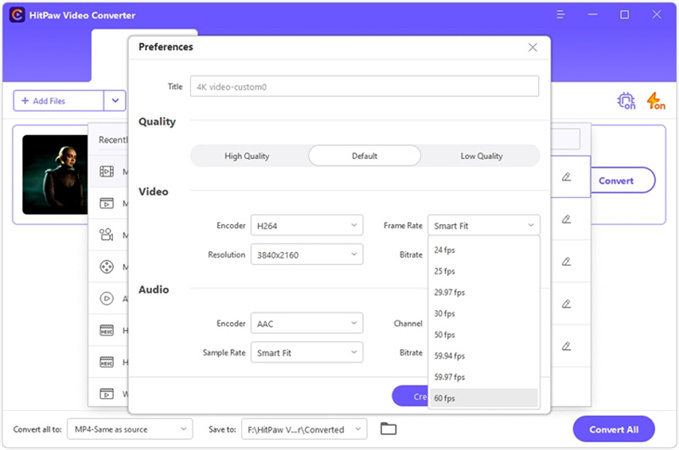

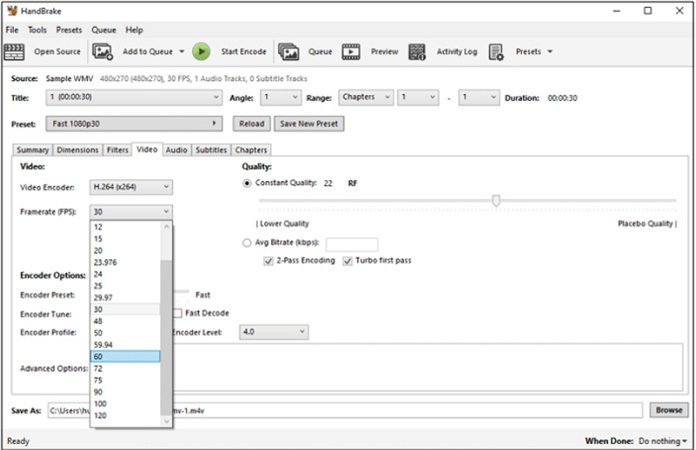


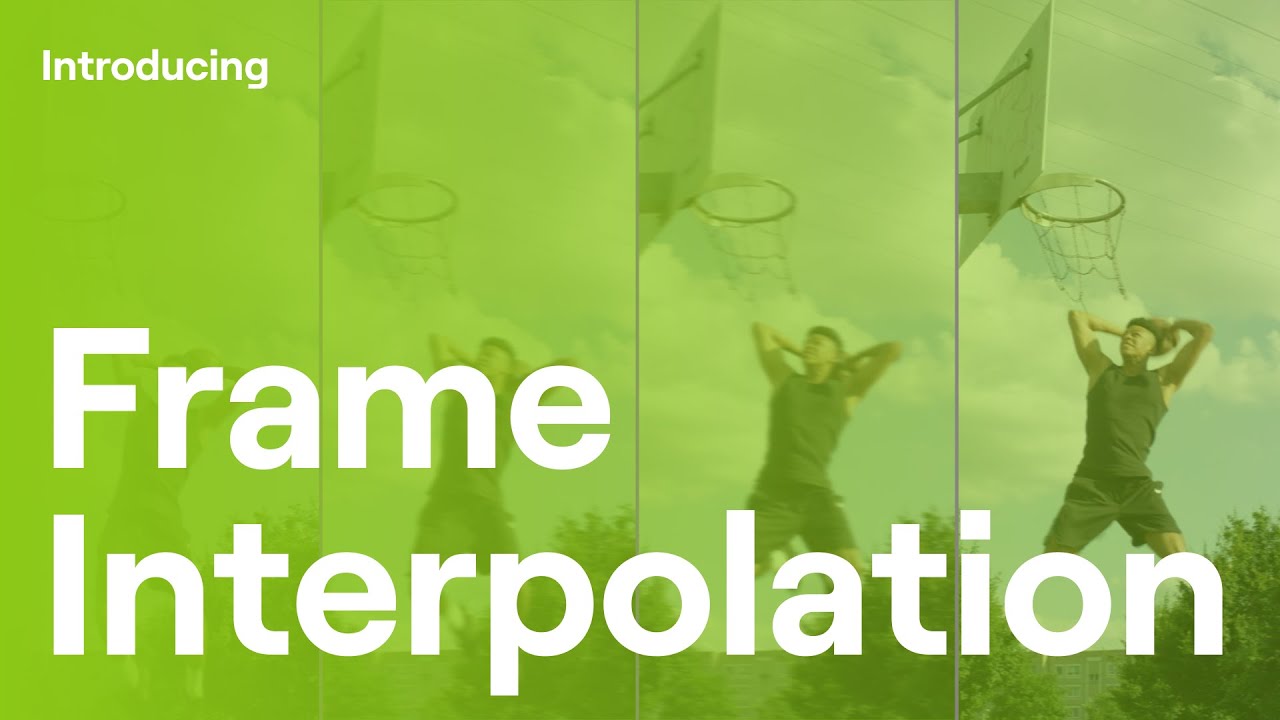



ホーム > Video Converter > FPSとは?動画を60FPSに変換する方法
「評価」をお選びください:
松井祐介
編集長
フリーランスとして5年以上働いています。新しいことや最新の知識を見つけたときは、いつも感動します。人生は無限だと思いますが、私はその無限を知りません。
すべての記事を表示コメントを書く
製品また記事に関するコメントを書きましょう。