【100%有効】無劣化でm4aからmp4に変換するおすすめの方法5選
AppleのiTunes Storeからダウンロードする音楽でよく目にするフォーマット形式です。このファイルフォーマットは、MPEG-4オーディオ(略してm4a)として知られています。iTunes、QuickTime、Windows Media Player、その他多くのソフトでm4aファイルを再生することができます。
mp3とm4aファイルの違いは、m4aはmp3より優れていて、ファイルサイズもmp3より小さくなっています。さらに、同じビットレートで、mp3ファイルより音質もきれいです。
mp4ファイルは、映像、音声、充分な字幕データを格納でき、多くのステーションや動画再生ソフトで同時に使用することができます。様々な種類のファイルを格納できるので、mp4ファイルは、iTunesなどの有名なメディアプレイヤーでも広くサポートされています。そのため、m4aをmp4に変換できる、人気の無料動画変換ツールを手に入れておくと良いでしょう。
・Windowsでm4aをmp4に変換する方法は?
たいていの場合、m4aファイルの拡張子を.m4aから.mp4に変えるだけで、m4aファイルをmp4に変換することができます。しかし、変換後のファイルに変更を加えたいのであれば、この方法は使えません。
この方法だと、m4aファイルの画像データを変換したり、変換後のmp4ファイルにテキストを追加することができません。それでは、m4aからmp4に変換できる、おすすめの変換ツールを見ていきましょう。HitPaw Video Converterは、m4aからmp4への動画変換に便利な変換ソフトです。
Windowsで簡単に120倍速でm4aをmp4に変換するおすすめの方法
音声ファイル変換で最初に名前が上がるツールが、HitPaw Video Converterです。
この変換ソフトは、便利なツールなのでおすすめです。HitPaw Video Converterを使うと、多くの人気動画ファイルや音楽ファイルのフォーマットを変換することができます。また、m4aをmp4に変換ツールとしても役に立ちます。
HitPaw Video Converterを活用すると、どんな音楽や動画のファイルでも簡単に再生できるので、誰でも使える最高の動画変換ソフトと言えます。
- 日本語に対応
- 10,000以上の動画や音声のダウンロードとファイルフォーマットの変換が可能
- ロスレス画質の動画変換
- 動画編集ツールを追加、動画をより美しくすることも可能
- GPUアクセラレーションで動画変換速度が従来より60倍速くなり、高いクオリティはそのまま維持
- 変換ソフトなだけでなく、ワンクリックで幅広い人気サイトからメディアのダウンロードも可能
特徴:
【WindowsとMacの両方でm4aからmp4に変換する方法】
手順01HitPaw Video Converterをパソコンに無料ダウンロード・インストールし、ソフトを起動します。
手順02メイン画面で【変換】メニューを選択後、【ファイルを添付】から【オーディオを添付】をクリックしm4aファイルをアップロードします。

手順03次に、変換したいファイル形式を選択します。ここでは【MP4】をクリックします。そして、【変換】をクリックします。

手順04変換したmp4ファイルはソフトに内蔵されたプレイヤー、または【変換済】フォルダでプレビューできます。以上が、m4aをmp4に変換する方法です。

VLC media playerでm4aをmp4に変換する方法
VLC media playerは、Windows、Mac、その他プラットフォームで、m4aをmp4に変換することができます。m4aのような音声フォーマットも、VLC media playerにアップロードができるでしょう。アップロードしたら、変換フォーマットにmp4を選択します。
その一方で、ビットレート、エンコーダー、クオリティー、フレームレートのような映像ファイルの設定は、変換前に変更することができます。VLC media playerを使えば、音声ファイルをmp4フォーマットに変換できるでしょう。

【VLC media playerでm4aをmp4に変換する手順】
手順01VLCをパソコンにダウンロードします。【メディア】から【変換/保存】を選択し、変換と保存を行うダイアログボックスを開きます。

手順02m4aファイルをインポートするには、【追加】をクリックするか、ファイルをm4aにドラッグします。

手順03【プロファイル】の【カスタマイズ】で【mp4】フォーマットをクリックします。。アップデート後のプロファイルは必ず保存してください。

手順04出力ファイルを選択したら、パソコンでm4aからmp4への変換を開始します。これで、m4aからmp4に変換する手順が完了です。

・MacでiTunesを使ってm4aからmp4に変換する方法は?
Macであれば、いますぐiTunesを使って変換を開始できます。iTunesは無料のソフトウェアで、インストールすることなく、m4aファイルをmp4に変換できます。iTunesでは変換だけでなく、音質を損なわずに音声ファイルを再生することもできます。
m4aファイルがMacに入っているのであれば、iTunesを使ってm4aファイルをmp4ファイルに変換することができます。
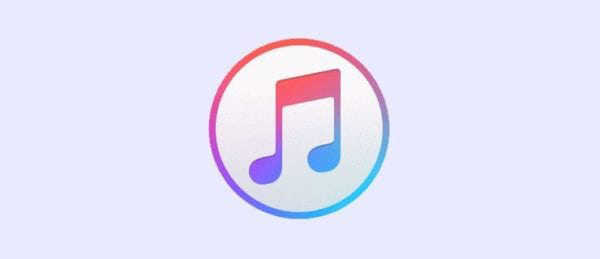
【iTunesでm4aをmp4に変換する手順】
手順01Apple MusicでMacのセットアップをします。メインメニューで【ミュージック】>【環境設定】を開きます。
手順02【読み込み方法】の横のメニューをクリックします。エンコード形式はmp4のフォーマットを選択してください。【OK】をクリックし設定を続けます。
手順03ライブラリから変換したい曲を選択します。
手順04【ファイル】>【[フォーマット] バージョンを作成】をクリックしコピーを開始してmp4ファイルを作成します。m4aフォーマットのファイルがmp4フォーマットに変換されます。
➬関連記事:YouTubeの音楽をiTunesへ変換する方法
・オンラインサイトでm4aをmp4に変換する方法は?
m4aをmp4に変換するサイト①|Zamzar
m4aからmp4に変換できるツールを見つけたいでしょうか?Zamzarを使うと、パソコンにソフトをダウンロードしなくても、m4aをmp4に変換できます。変換ツールとしてZamzarが欠かせない理由は、たくさんあります。
Zamzarには、プログラムをダウンロードする必要がありません。ファイルを選択して変換したいフォーマットを選ぶだけで、すぐに難なくファイル変換ができるでしょう。この便利なオンラインアプリケーションを使えば、1,200以上のファイルフォーマットを変換することができるでしょう。さらにZamzarは、2006年からファイル変換を正常に行なうことで、多くのクライアントを満足させています。
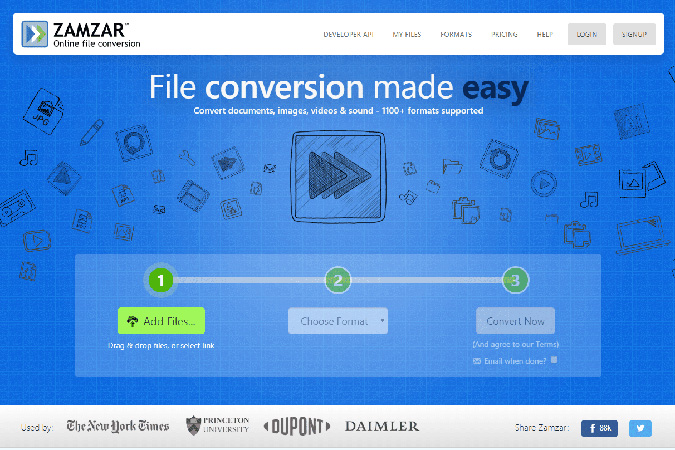
【Zamzarでm4aをmp4に変換する方法】
手順01Zamzarのオンライン変換ツールを開きます。変換したいm4aファイルをインポートし、【Choose Files】をクリックします。
手順02m4aファイルをインプットし、変換対象のフォーマットにmp4を選択します。【Convert To】タブから選択ができます。
手順03m4aファイルの変換を開始するために、【Convert Now】を選択します。その後、ハードドライブにファイルを保存します。
m4aをmp4に変換するサイト②|AnyConv
Anyconvでは、400以上のファイルフォーマット(テキスト、グラフィック、音楽、動画など)が認められています。パソコンにプログラムをインストールする必要はありません。Anyconvのm4aファイルの最大入力ファイルサイズは、100MBです。この部分がZamzarはとても充実しているので、オンラインで安全にm4aをmp4に変換する時に一番おすすめの変換ツールになっています。Anyconvの最も大きな欠点は、ウェブ広告が目につくことかもしれません。

【Anyconvでm4aをmp4に変換する方法】
手順01【ファイルを選ぶ】をクリックし、アップロードするm4aファイルをパソコン上から選択します。
手順02変換プロセスを開始するために、【変換する】を選択します。
手順03mp4ファイルへの変換が完了すると、変換したファイルをダウンロードできるでしょう。
・m4aをmp4に変換する時によくある質問
Q1. m4aとmp4の違いは?
A1. m4aはmp4と同じではありません。mp4ファイルは音声と動画(時には字幕や静止画も)の両方を格納できる一方、m4aファイルとAAC規格で圧縮された音声ファイルに付く拡張子のことです。MPEG-4オーディオしか格納できません(そのため、ファイルの拡張子が違います)。
Q2. ファイルはどんなディバイスで再生できますか?
A2. 多くのAndroidディバイスでは、ソフトウェアを追加したりOSがサポートする形に変換しなければ、m4aファイルを再生することができません。それを回避する場合は、m4aフォーマットをサポートしている外付けのオーディオプレイヤーを使う必要があります。Androidディバイスでm4aファイルを再生する最も一般的な選択肢は、VLCやGoogle Play Musicを使うことです。
Q3. M4AをMP4に変換するとファイルサイズはどうなりますか?
A3. これは変換時の設定に依存します。通常、MP4はより多くの情報を含むため、M4Aよりも大きなファイルサイズになります。しかし、圧縮設定やビットレートを調整することで、ファイルサイズを制御できます。
・まとめ
この記事では、m4aをmp4に変換する様々な方法について見てきました。一番おすすめできる方法は、追加機能も豊富なので、 HitPaw Video Converterを使うことです。
さらに、HitPaw Video Converterは完全オフラインで使えるので、音声ファイルのプライバシーについて心配する必要がありません。また、 YouTubeをmp3に保存方法について、興味のある方もぜひ記事をチャックしてください。





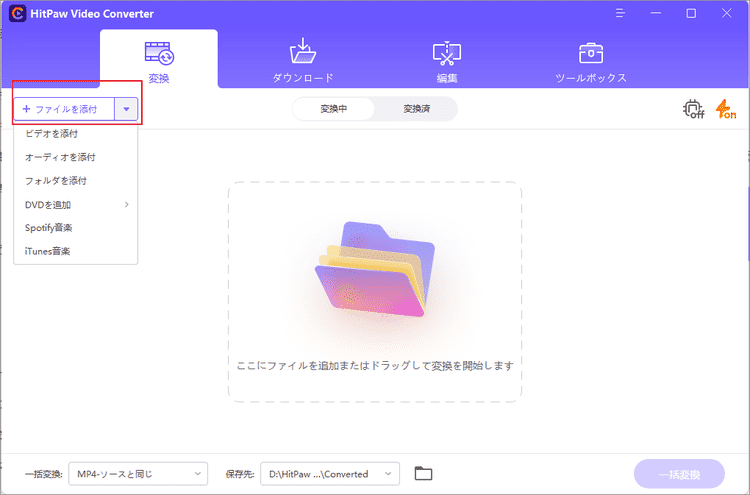
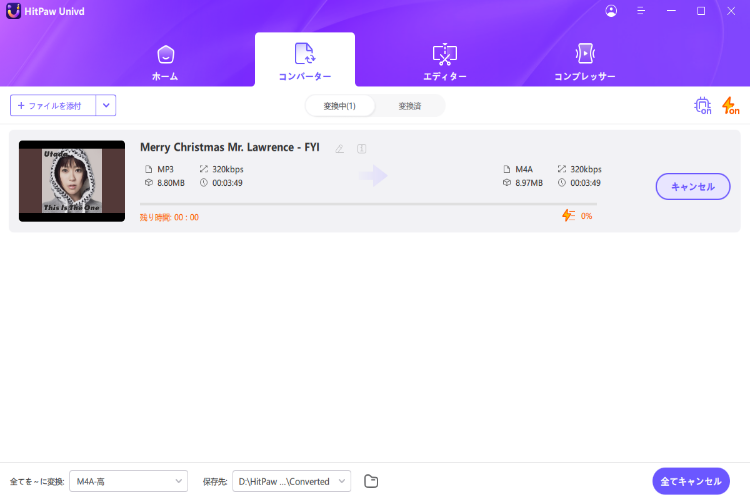
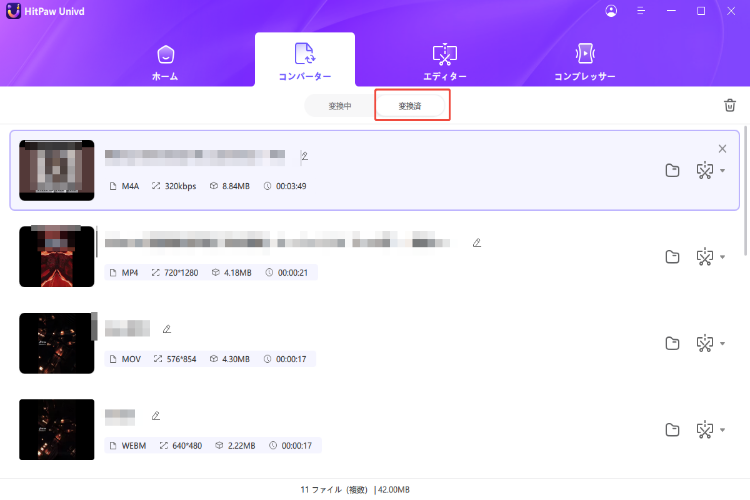







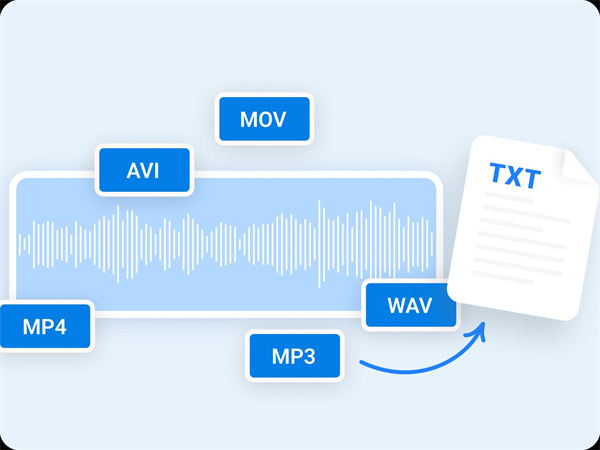
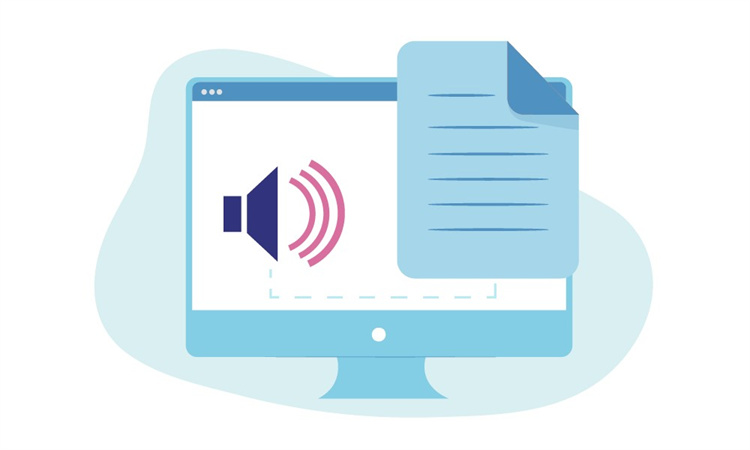

ホーム > Video Converter > 【100%有効】無劣化でm4aからmp4に変換するおすすめの方法5選
「評価」をお選びください:
松井祐介
編集長
フリーランスとして5年以上働いています。新しいことや最新の知識を見つけたときは、いつも感動します。人生は無限だと思いますが、私はその無限を知りません。
すべての記事を表示コメントを書く
製品また記事に関するコメントを書きましょう。