Discordでアマゾンプライムを画面共有する簡単な方法
Discordのゲーム画面共有機能では、ユーザーは音声チャンネルでプレイを視聴者と共有することが出来ます。しかし、他の様々なサービスの画面共有も可能です。ですか、アマゾンプライムをDiscordで画面共有することが出来るでしょうか?実際に、アマゾンプライムビデオを画面共有することが出来ます。そして、視聴者と一緒に映画を楽しむ方法を探しているけど、直接集まれないのであれば、簡単な方法であなたの悩みを解決することが出来ます。
要約
Discordのゲーム画面共有機能を使えば、アマゾンプライムビデオを画面共有することが出来ます。これから、詳しい手順について説明しますので、アマゾンプライムビデオをDiscordで画面共有する方法が簡単に理解することが出来ます。また、アマゾンプライムビデオをDiscordで画面共有する時に黒い画面が表示されるのであれば、HitPaw Screen Recorderを使用することも出来ます。

パート 1.Discordでアマゾンプライムを簡単に画面共有する方法
Discordは元々、友達とのプレイを音声チャンネルで画面共有するサービスでしたが、アマゾンプライムビデオなどのサービスからも画面共有することが出来ます。では、Discordでアマゾンプライムビデオを画面共有する方法を手順に沿って詳しく紹介します。
1.最初に、ブラウザでアマゾンプライムを開きます。ユーザーIDとパスワードを入力してログインします。
2.次に、別のウィンドウでDiscordを開きます。左下の設定アイコンを選択します。

3.次に、メニューの左側から、ゲームアクティビティを選択します。

4.次に、ゲームアクティビティの「追加する」を選択します。

5.次に、アマゾンプライムビデオにログインしたブラウザを選択するか、Prime Video for Windowsを選んで「ゲームを追加」を選択します。

6.次に、設定ページを閉じて、左下の画面で「画面共有」を選択します。

7.最後に、共有したい画面を選択して「ライブ配信」ボタンを選択します。
パート 2. Discordでアマゾンプライムを画面共有することが出来ないのはなぜ?
画面共有中にブラックスクリーンなどの問題が発生した場合はどうすればいいでしょうか。ここでは、ブラックスクリーンを回避してDiscordでアマゾンプライムを画面共有する方法について詳しく紹介します。
1. ブラウザのハードウェアアクセラレーションを無効にする。
ハードウェアアクセラレーションは、特定のコンピュータ機能をハードウェア要素に割り当ててプロセッサ使用率を上げる方法です。しかし、この機能がDiscordでのブラックスクリーンを引き起こすこともあります。この機能を無効にすることで、Discordでアマゾンプライムを画面共有することが出来て、ブラックスクリーンの問題が解消されるかもしれません。では、そのやり方について手順に沿って詳しく紹介します。
1.最初に、ブラウザを起動して、右上のメニューを選択して「設定」に移動します。
2.次に「一般」で、「パフォーマンス」までスクロールして「推奨されるパフォーマンス設定を使用する」のチェックを外します。
3.最後に「利用可能な場合はハードウェアアクセラレーションを使用する」のチェックを外して完了です。

2. Discordをアップデートする
Discordのアップデートは問題の解決に役立ちます。ブラックスクリーンの問題が発生したのであれば、Discordの新しいアップデートを確認することが解決策の1つです。
3. バックグラウンドアプリケーションを終了する
バックグラウンドで動作している一部のアプリがDiscordの起動シーケンスに干渉する可能性があります。そのような状況を避けるために、不要なプログラムを終了させる必要があります。
パート 3. Discordでアマゾンプライムビデオを画面共有する最適な方法は?
Discordでアマゾンプライムビデオを画面共有する時にブラックスクリーンが発生することがありますが、これを回避するための別の画面共有アプリケーションを使用して、アマゾンプライムコンテンツをDiscordサーバーに画面共有することが出来ます。 そして、HitPaw Screen Recorder が最適なツールです。このツールは、問題なくDiscordでの画面共有を可能にします。では、このツールを使用してDiscordでアマゾンプライムビデオを画面共有する方法を手順に沿って詳しく紹介します。
ステップ 1: 最初に、PCにHitPaw Screen Recorderをダウンロードとインストールをして起動します。その後、メインインタフェースで「ライブ」を選択して、ライブストリーミングを選択します。

ステップ 2: 次に「ソースの追加」を選択して「ウィンドウ」を選択します。これはAmazonビデオが再生されている同じウィンドウである必要があります。

ステップ 3: 最後に、Discordを開きカメラリストの下にあるHitPawバーチャルカメラを選択します。

まとめ
この記事では、Discordでアマゾンプライムを画面共有する様々な方法について詳しく紹介しました。そして、 HitPaw Screen Recorder を使用するのが、ブラックスクリーンにも悩まされずにDiscordで画面共有する最適なツールです。

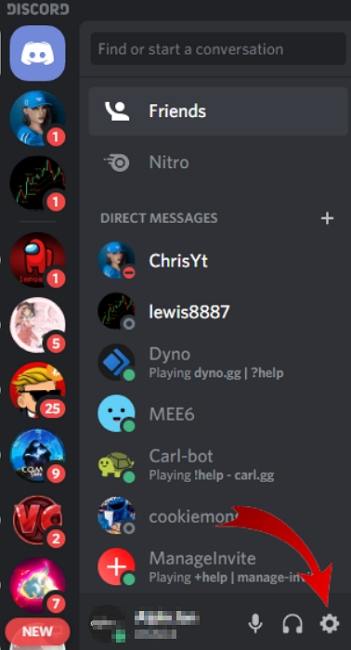
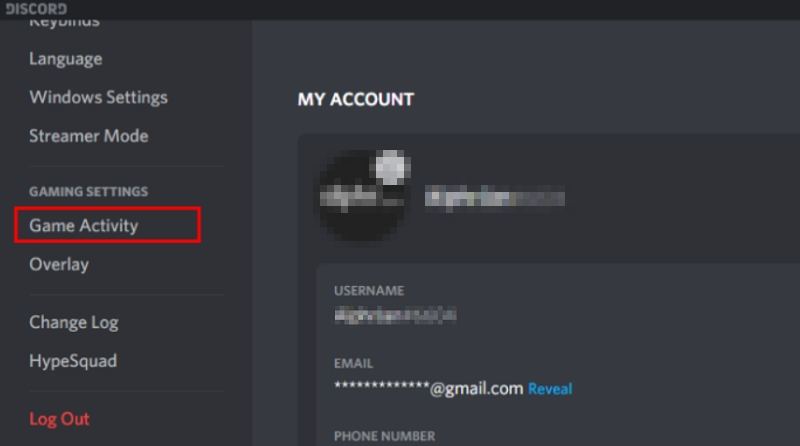
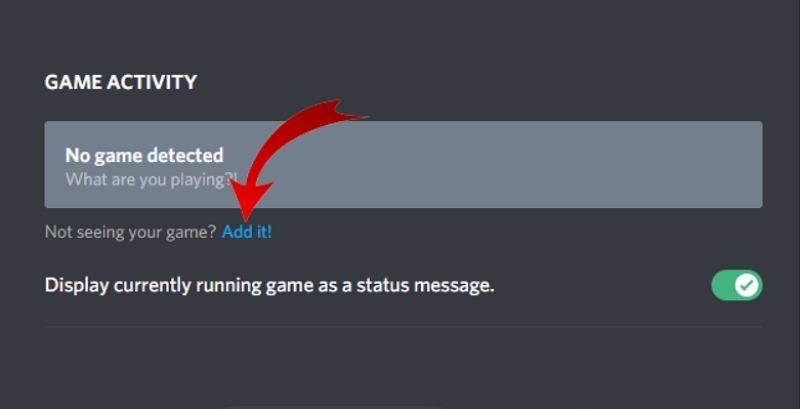
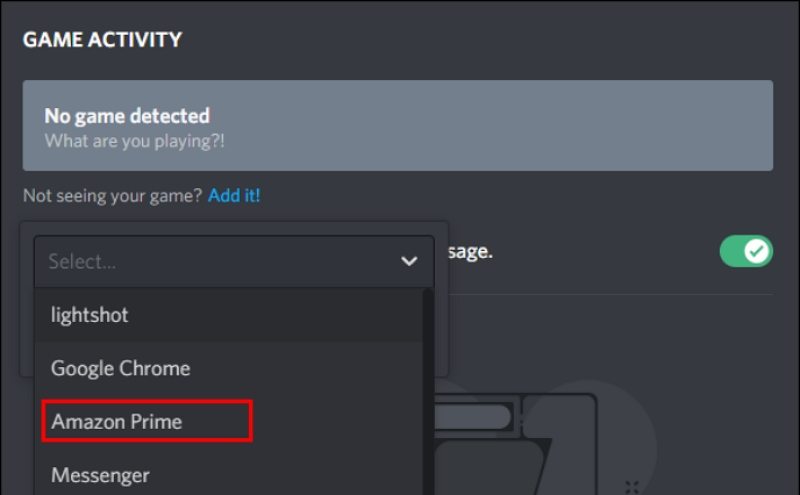
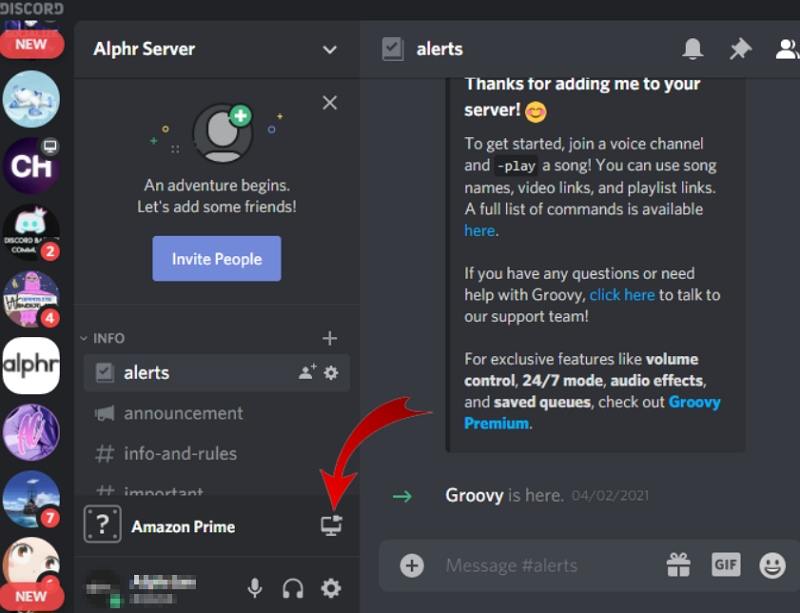
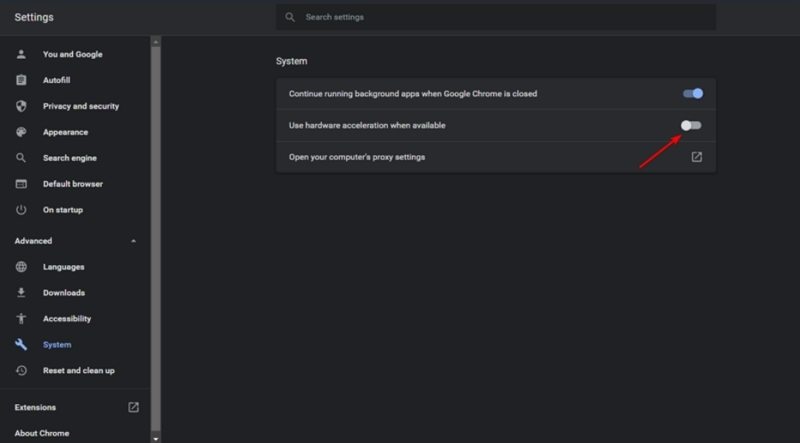

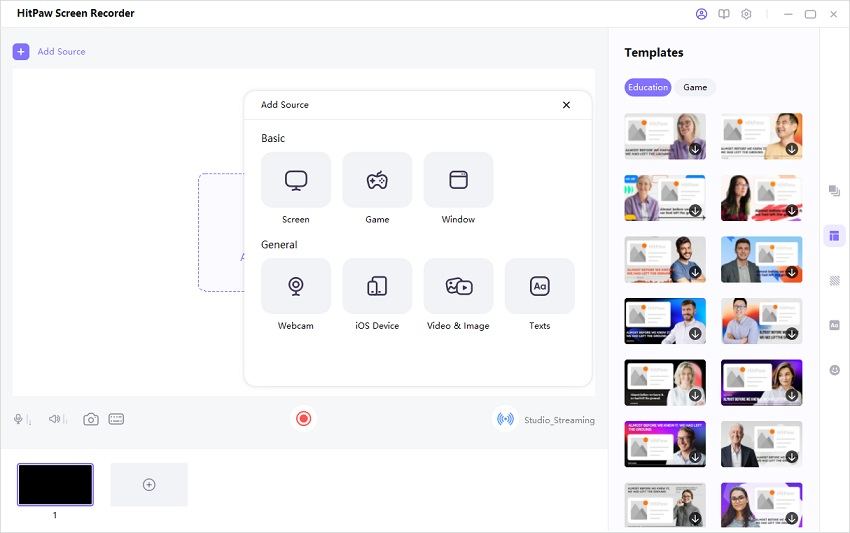
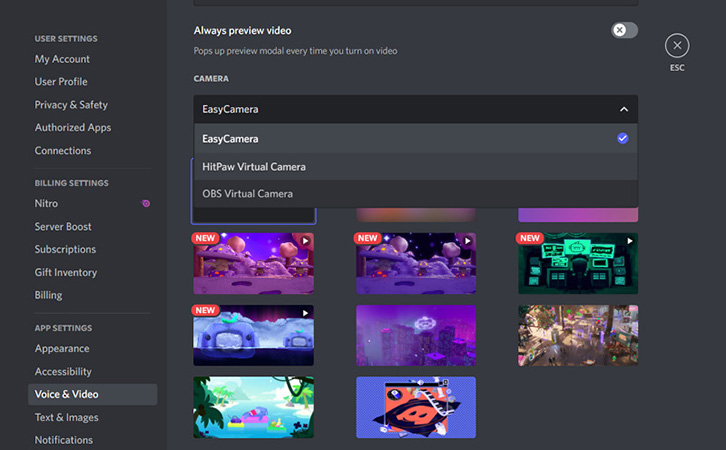




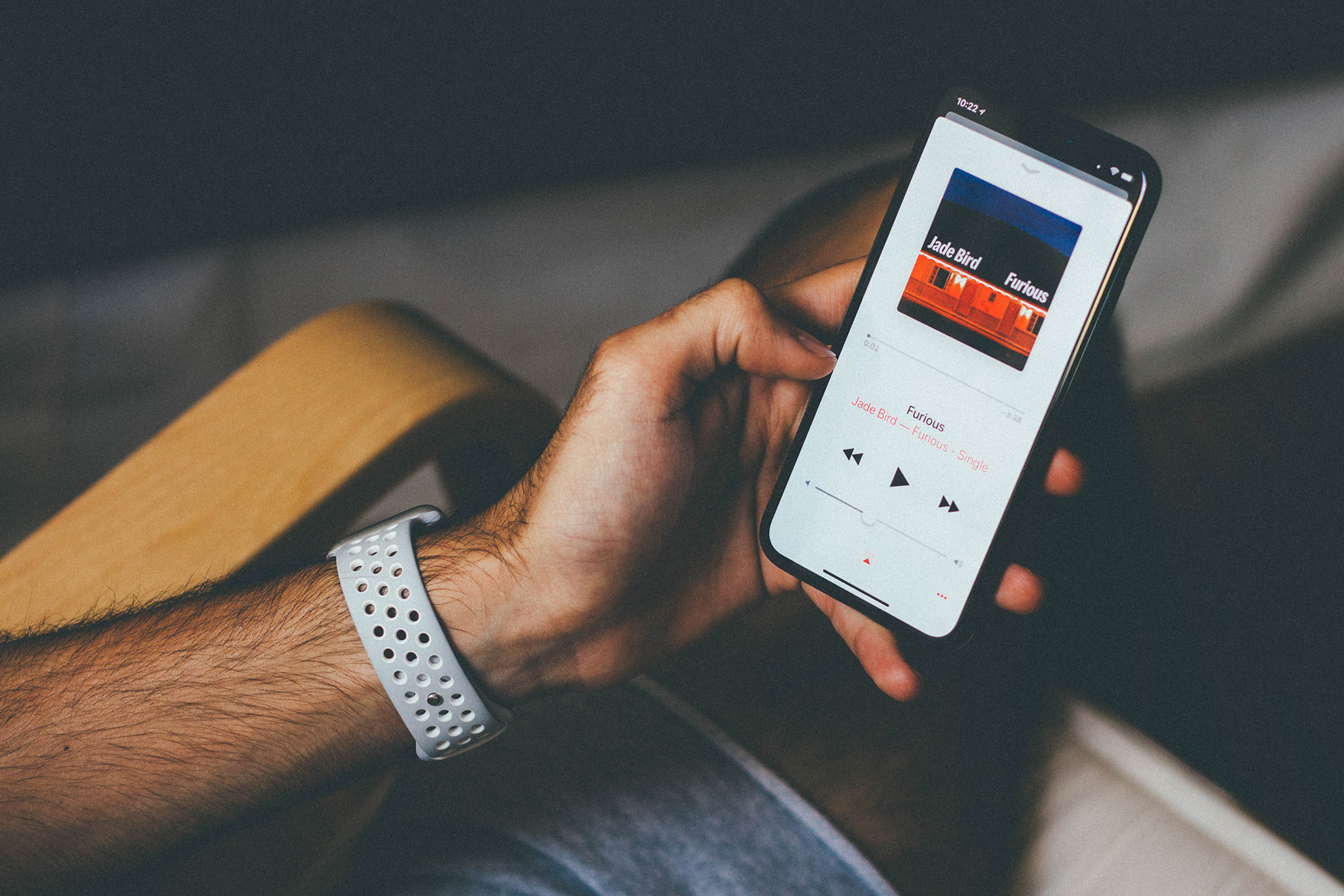

ホーム > Screen Recorder > Discordでアマゾンプライムを画面共有する簡単な方法
「評価」をお選びください:
松井祐介
編集長
フリーランスとして5年以上働いています。新しいことや最新の知識を見つけたときは、いつも感動します。人生は無限だと思いますが、私はその無限を知りません。
すべての記事を表示コメントを書く
製品また記事に関するコメントを書きましょう。