Photoshopで簡単にかたちを反射させる方法
写真家は大変な仕事です。写真をとるのに太陽の下で汗だくになったり、寒い転記のなかで凍えたり。しかし、多くの写真家は、自分たちの仕事のそうした部分は大好きだと言います。しかしながら、編集作業こそ彼らが忌み嫌うものです。特に、Photoshopで作業しないといけないときには。
けれど心配はいりません。この記事では、Photoshopでかたちを反射させる方法について見ていきます。読み進めて、Photoshopで画像を反射させる方法についてもっと知りましょう。
1. 【ステップバイステップで知る】Photoshopでかたちを反射させる方法
Photoshopは反射をつくることができる効果的なツールです。最初は威圧的に見えますが、慣れてしまえばあとは楽ちんです。
いかが、Photoshopで反射をつくる方法です。
- 最初のステップは、編集したい写真を探すことです。家の中や車の中にあるもの、もしくは友人でも構いません。
オプションから、矩形選択ツールを選び、画像のなかで反射させたい部分をマークします。

- そのあと、Ctrl(Cmd)+Jを押して、新しいレイヤーを追加します。Ctrl(Cmd)とJを完璧に一緒に押さなければいけません。さもなければ、うまくいきません。
- 続いて、Ctrl(Cmd)+Tを押して、自由変形を行います。さらに、マウスで右クリックをして、垂直方向に反転するを選びます。
下のレイヤーをドラッグして反射させたい対象物の真下に移動し、うまく見えるようにします。

さらに、フィルターを選択し、つづいてぼかしを選んでモーションブラーをクリックします。その後、角度を90度に設定します。

- 反射にバリエーションを与えることもできます。フェードアウトするバリエーションをつけたい場合は、レイヤーマスクボタンをオプションから選択します。
- そうしたら、グラデーションツールを選択肢、前景に配置します。Dをタイプして、色を調節します。
そして、反射をドラッグして、すばらしく見えるようにします。

- また、水たまりのバリエーションをつくることもできます。そのためには、なげなわツールを使って反射を写したい領域を選択します。水たまりの形になるようにしてください。
新しいレイヤーを追加して、背景色を追加します。そうしたら、Macの場合はCmd+Deleteを、Windowsの場合はCtrl+Backspaceを押します。

- 続いて、水たまりのレイヤーをお好みの場所に配置します。そうしたら、Alt(Option)を押してカーソルを動かします。カーソルがカーソルに変化したら、マウスをクリックします。
- そして、フィルターでぼかしを選択肢、ガウスぼかしを選択します。これを使えば、反射の境界をやわらかくすることができ、よりよく見えます。
お好みでぼかしの不透明度を下げることもできます。

2. 【おまけ情報】HitPaw AI Photo Enhancerがワンクリックで写真をよりよく、よりシャープにします!
フォトショップでつくった反射に満足いかなくても心配ありません、もとの結果よりもずっとよく見える画像へと向上させることもできるからです。市場にはたくさんのツールが出回っていますが、どれでもいいというわけではありません。私たちがあなたのお悩みに完璧な解決策を用意しているのはそのためです。
HitPaw FotorPeaはワンクリックで使えるAIベースのツールで、ほんの数秒で画像をよりよくする手助けをします。
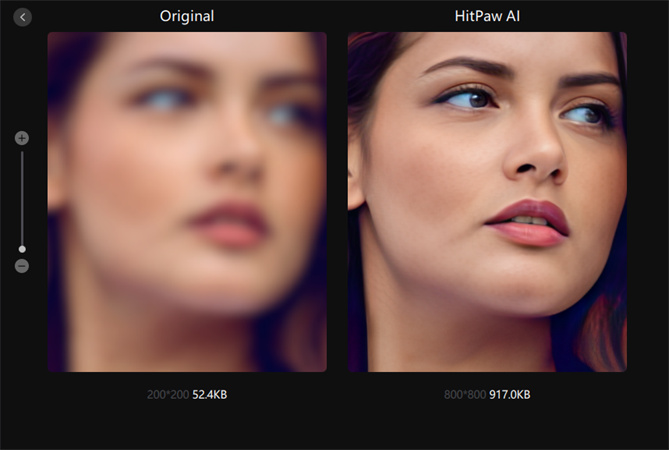
このソフトがあなたのお仕事に最適であると言える機能はたくさんあります。たとえば、ワンクリックで画像をより良くする機能を使って、あなたの画像をより良くすることができます。他にも、一括画質向上機能があるので、大量の仕事をすぐにこなす助けになってくれます。
さらに、お好みに応じて画像のサイズをカスタマイズすることも可能です。このツールはMacとWindowsの両方に対応しているため、デバイスを変更する心配をしなくても大丈夫です。Androidユーザー向けのアプリもあります。
- 超高速な処理
- 信頼のおけるツール
- 一括処理
- ワンクリックのソリューション
HitPaw FotorPeaがあなたのお悩みへの最高の選択肢であることがわかったところで、使用方法をお教えします。
-
ステップ1 最初のステップは、HitPaw FotorPeaを下のボタンからダウンロードすることです。
-
ステップ2 「Choose images」ボタンを使って、画像をアップロードします。

-
ステップ3 全部で4つのAIモデルが好きに利用できます。今回は、ジェネラルモデルを選びましょう。

-
ステップ4 プレビューもできるので、結果に満足できるかどうか確かめることができます。
-
ステップ5 編集が終わったとおもったら、「Export」を押してあなたのデスクトップに画像を保存します。これで、なんでも好きなように画像を使うことができます。
結論
フォトショップで反射をつくることは写真をよりよく見せるための簡単な方法です。しかしながら、誰でもフォトショップで反射を消す方法を知っているわけではありません。しかし、このガイドを読めば、問題は解決です。他にも、もし写真が最後のひと押しに欠けるなと思ったら――あなたに必要なのはHitPaw FotorPeaを使って、仕事を終わらせることです。 HitPaw FotorPea mobile app



















ホーム > Photo Tips > Photoshopで簡単にかたちを反射させる方法
「評価」をお選びください:
松井祐介
編集長
フリーランスとして5年以上働いています。新しいことや最新の知識を見つけたときは、いつも感動します。人生は無限だと思いますが、私はその無限を知りません。
すべての記事を表示コメントを書く
製品また記事に関するコメントを書きましょう。