Step 01 公式ホームページから「HitPaw Photo AI」 をダウンロードします。
簡単に写真にぼかし効果を加工する方法

なぜピンボケ写真のニーズがあるのか、写真にぼかし加工を加える必要があるのか、不思議に思ったことはありませんか。もう不思議に思う必要はありません。これは、メインの被写体に焦点を当てたり、写真に躍動感を与えるためにぼかしやボケのエフェクトを選択しているのです。
簡単に言うと、写真の芸術的価値を高めるために、写真にぼかし加工を加えているということです。背景をぼかすことで、浅い被写界深度のハイフォーカス感を簡単に演出することができます。あなたもきっと、この効果を試してみたいですよね、違いますか?もうしそうであれば、この記事を読み進めて写真をぼかす方法を学んでください。
Part 1. 写真ぼかしサービスの種類
写真の背景をぼかしたいとき、また写真の人物をぼかしたいとき、その方法は山ほどあります。この記事ですべて説明することはできないので、ぼかした写真を作成する方法の上位3つに焦点を当ててご紹介します。
しかし、まず様々なぼかしサービスの種類について知っておく必要があります。それでは、いってみましょう。

1. テクスチャーの追加
画像の価値を高めることで、ぼかしを加える方法を知りたいですか?テクスチャを工夫して楽しむことができます。シンプルにぼかしを加えるだけでも自然な質感になりますが、さらにもうひと工夫が必要です。ですよね?その場合シャープネスやソフトネス、もしくは強力に増幅するなど他のテクスチャーを試してみるとよいでしょう。
2. フォーカルポイントを強調する
背景やセンター、他の人物をぼかすことで、メインとなる被写体をより強調し、見る人の視線を思い通りの場所に集めることができます。被写体に焦点をあて、その周辺をぼかすことほど効果的な方法はありません。
3. 芸術的な美しさを加える
あなたの写真にちょっとしたドラマ性を加える準備はできていますか?芸術的な美しさによってあなたの写真にドラマ性を手っ取り早く吹き込むことができます。このアイデアはすべての登場人物にあたってみて、適切なポイントを芸術的にぼかすことで、写真に命を吹き込むことです。ぼかしの効いた芸術的な写真の作り方は、オンラインで学ぶことができます。
4. 写真をパーツに分解する
かつては写真をぼかすというのは、画像の個人情報をぼかしたり、犯罪ドキュメンタリー番組で見るように目を隠したりするようなことだと思われていました。写真にぼかし処理を施すことは社会的習慣でしたが、今はもうそれだけではありません。今日、あなたはそれ以上のことをすることができます。
写真の人物をぼかしたり、前景から背景を完全にぼかしたりする方法を学ぶことは可能です。うまく使えば、写真の左側を右側からぼかしたり、上側を下側からぼかしたりすることができます。
Part 2. WindowsとMacで写真をぼかす方法とは?
あなたの写真にぼかしエフェクトを加えることは多くの利点があります。被写体へのフォーカスを強化することで、よりプロフェッショナルな印象を与えることができるため、ぼかしエフェクトはよく使用されます。煩雑な背景に気が散ってしまうのを抑えながら、インパクトのある写真に仕上げるのは簡単なことです。
WindowsとMacで写真をぼかす効果的な方法と言えば、世界的にも有名なAdobe Photoshopをお試しいただくことができます。このツールで、写真の不要な人や物をぼかす方法を学ぶことができます。
ここでは、WindowsとMacで写真にぼかしエフェクトを加える方法をご紹介します:
-
1
Photoshopに処理したい画像をアップロードします。画像が表示されたら、Photoshopの「フィルター」に移動します。フィルターオプションから、「ぼかしギャラリー」を選択し、「アイリスぼかし」を選択します。
-

-
2
画像上で中央など、焦点を当てたい場所をクリックでピンを挿します。
-

-
3
各点をクリック&ドラッグで、ぼかしの領域を増やしていきます。ぼかしの領域を確定させたい場合は、外側の線をドラッグしてください。
-
4
ぼかし領域のプレビューリングの内側の点をクリックし、ドラッグすることで簡単にぼかしの領域を調整することができます。
-

-
5
次に、丸いぼかしダイヤルを調節して、写真にかかるぼかしフィルターの量をコントロールします。
-

-
6
画像のぼかしが完了したら、OKをクリックするか、ぼかしギャラリーウィンドウの上部にあるEnterをタップします。おめでとうございます!写真をぼかす方法は以上で習得です。
Part 3. ぼかし画像をオンラインで無料作成する方法は?
オンラインで利用できる画像ぼかしアプリは手っ取り早く画像をぼかすことができます。デジタルぼかし効果を使えば、いつでもどこからでも、撮影した写真にぼかし加工を加えることができます。様々なソフトやツールをお試しいただけますが、画像にぼかし加工を加えるための有名な方法と言えば「Adobe Express」でしょう。このオンラインソフトでは、ぼかしツールやテンプレートを駆使して、写真をカスタマイズすることができます。
オンラインツールなので、どのデバイスからでもアクセスできるため、使い勝手もばっちりです。さらに、画像への処理は一時的なもので、いつでもオリジナルの画像に戻すことができます。画像を保存したまま、いつでも編集できるようになります。
ここでは4つのステップで簡単に写真にぼかし加工を加える方法をご紹介します:
-
1
ぼかし加工を加えたい画像を一枚、もしくは複数アップロードします。
-

-
2
アップロードが完了したら、画像を選択し、調整メニューから「ぼかし」オプションを選択します。スライドを使って画像のぼかし具合を調節することができます。
-

-
3
ぼかし効果だけが、画像をプロフェッショナルにする方法ではありません。全体のデザインにテキストやアイコンを追加することもできます。
-

-
4
ぼかし加工が完了したら、保存し、デバイスにダウンロードしましょう。印刷してもよいですし、SNSで共有してもよいですね。使い方はあなた次第です。
-

Part 4. スマートフォンでぼけた写真を撮影するには?
ぼかし機能は人によってさまざまな用途で使われます。写真の被写体を強調させるために、背景をぼかす人もいれば、一部の顔や煩雑な背景を隠したい人もいます。iPhoneユーザーであれば、簡単にぼかし機能を使うことができます。
ここでは、写真の背景を簡単にぼかすための一般的な二つの方法をご紹介します。
1.iPhoneのポートレートモードを使用する
iPhoneのポートレートモードは写真の背景をぼかすには最もシンプルな方法と言っても過言ではありません。写真を撮りながら、同時に背景をぼかすことができます。ここでは、その方法をご紹介します。

-
1
カメラアプリを起動し、ポートレートモードを選択します。
-
2
デフォルトの設定は自然光となっているので、撮影前に、スクロールして、いろいろなオプションの中から適切なものを選びます。
-
3
背景をぼかすためには、被写体がカメラのレンズから2~8フィートの距離にあることが必要です。
-
4
画面を確認し、被写体にピントが合い、背景がぼけているかチェックします。
-
5
シャッターボタンをタップします。
2. モバイルアプリを利用して、背景をぼかす
もしお使いのiPhoneにポートレートモードがない場合でも安心してください。モバイルアプリを使って、写真をぼかすことができます。私が最もおススメするのは「Snapseed」です。様々なエフェクトを使って画像を編集することができる、非常にクールなアプリケーションです。
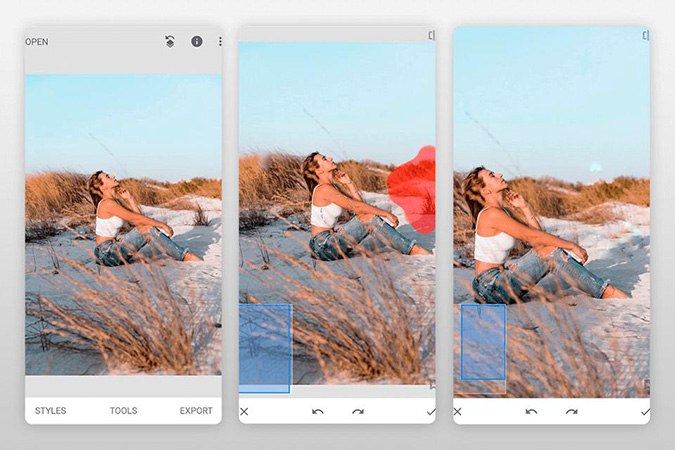
Snapseedを使って、iPhoneの背景をぼかすには?下記のステップをご覧ください:
-
1
アプリをダウンロードし、アプリに許可を与えます。
-
2
アプリを開いたら、編集したい画像をアップロードします。
-
3
ツールをタップし、下にスクロールしたら、「レンズブラー」をタップします。
-
4
円が表示されます。この円をぼかしたい場所までドラッグします。指をピンチしたり、広げたりすることで、ぼかしの範囲を調整することができます。
-
5
ぼかしの処理が完了したら、下のチェックマークオプションをタップします。
-
6
エクスポートを選択し、写真をライブラリに保存します。
Part 5. おまけ:ぼやけた写真を高画質で鮮明にする方法は?
写真のぼかしを解除したいですか?その場合は「HitPaw Photo AI」を使ってみるのがいいでしょう。.このソフトはぼやけた写真を鮮明化するのに間違いなく効果的なツールです。このソフトはぼけた写真を自動で修復します。3つのAIモデルによって写真の品質を大幅に向上させることができます。
HitPaw Photo AIの特徴
- 白黒画像の背景を着色することで、古い写真に命を吹き込みます
- 強力なAIデノイズ技術を採用し、低照度の画像からノイズを除去します
- 画像の細部まで、高速で鮮明化することができます
- 1つの画像、もしくは複数画像のバッチ処理に対応しています
HitPaw Photo AIを使って画像のぼかしを解除する方法は?
Step 02 ソフトを開いて、クリアにしたい、もしくはぼかしを除去したい画像をアップロードします。
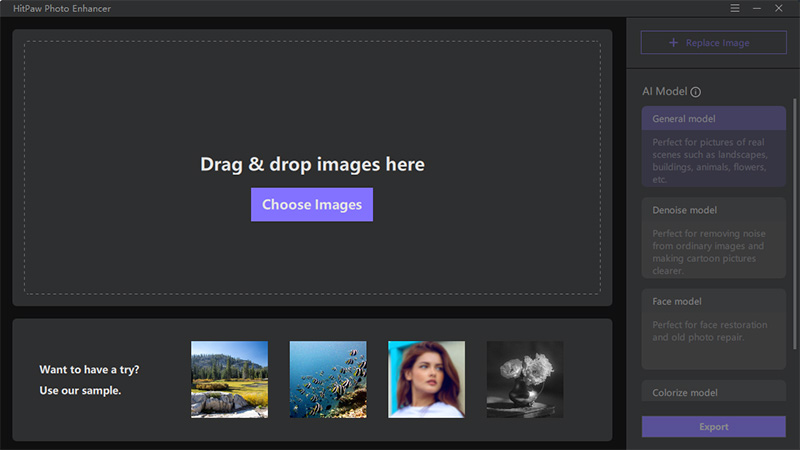
Step 03 右側のサイドバーの3つのAIオプションから、AIモデルをひとつ選択します。
- ジェネラルモデルは風景、自然画、動物などに有効です
- デノイズモデルは低画質な画像を高画質化させるのに有効です
- フェースモデルはポートレート画像や昔の写真などに有効です
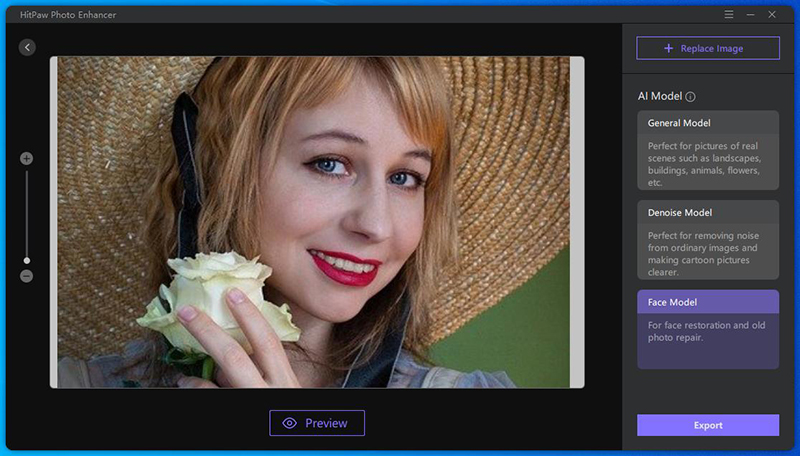
Step 04 AIモデルを選んだが、プレビューをクリックし、ソフトウェアの処理を待ちます。これには数分かかる場合があります。
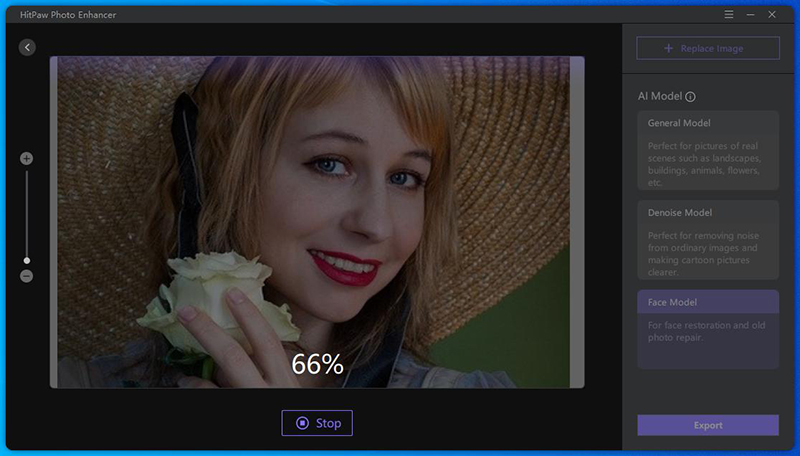
Step 05 出来上がりに満足したら、エクスポートをクリックします。
Part 6. まとめ
ついに写真にぼかし加工を加えるための明確なアイデアを手に入れました。次のステップは紹介した画像を編集する方法を試してみることです。「Adobe Express」やiPhoneのアプリは写真にプロフェッショナルな加工を追加し、ときには魔法のような効果を与えるかもしれません。しかし、写真のぼかしを除去することに関しては「HitPaw Photo AI」に勝るものはないでしょう。古く、ぼけた写真を保存しておく必要はありません。この最高のソフトをダウンロードしたら、写真を品質を高めることができます。いかがでしょうか。

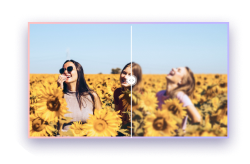
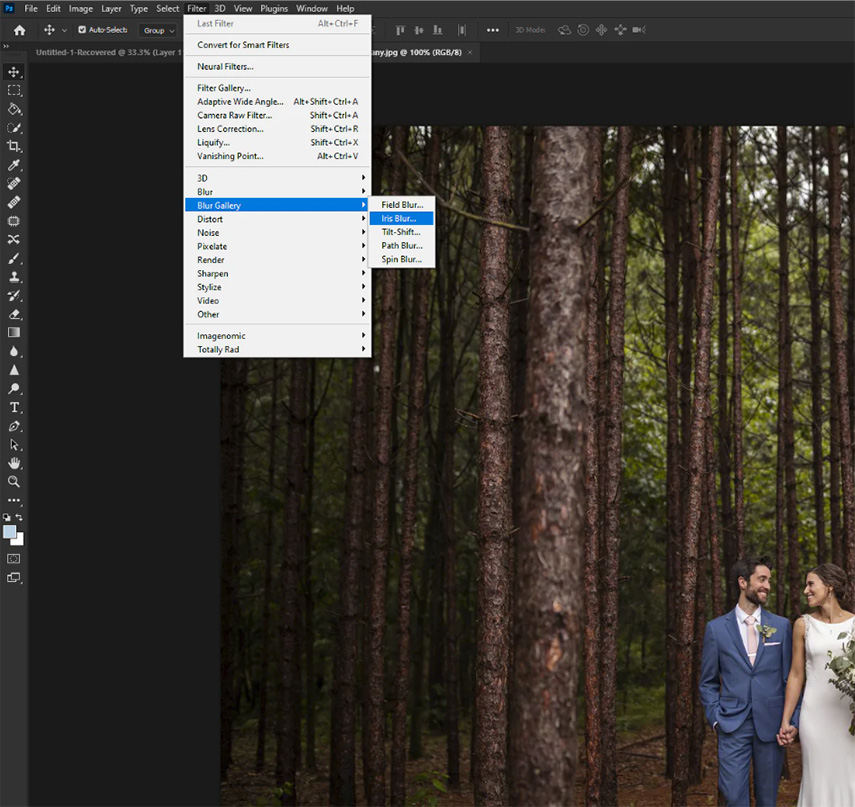
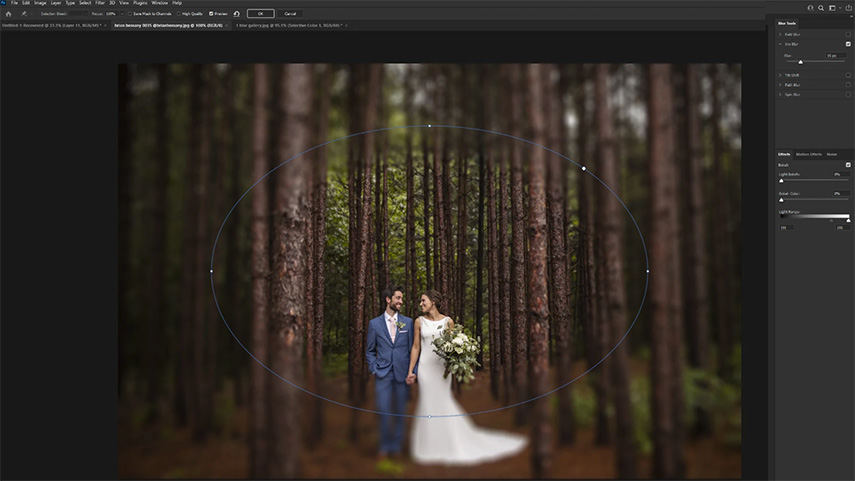
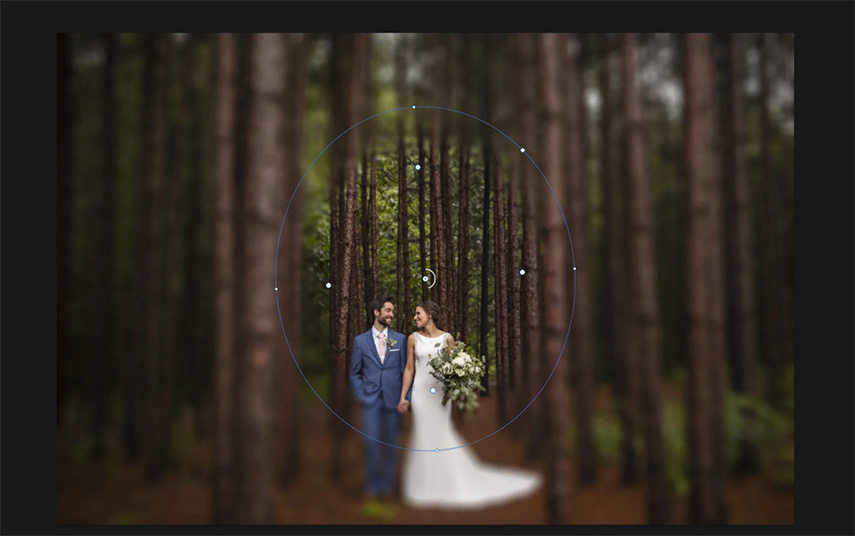
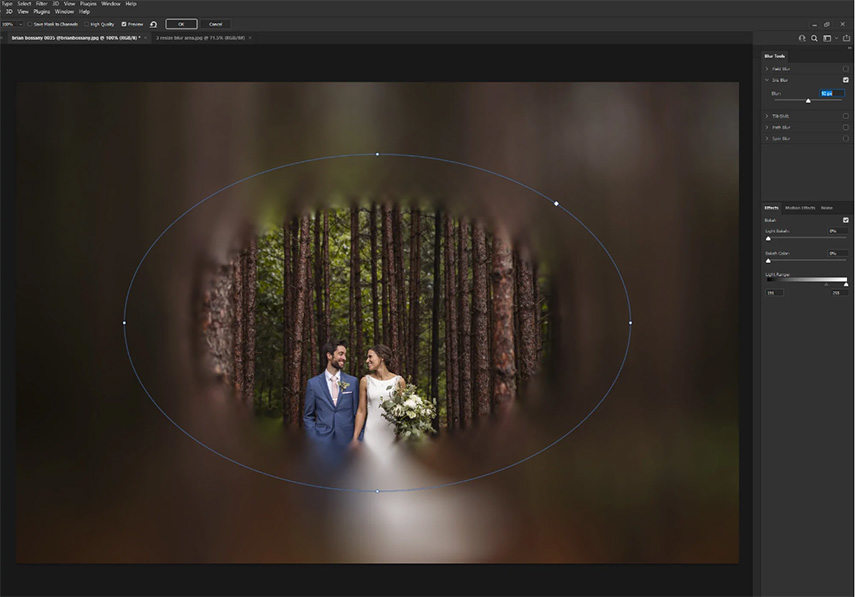
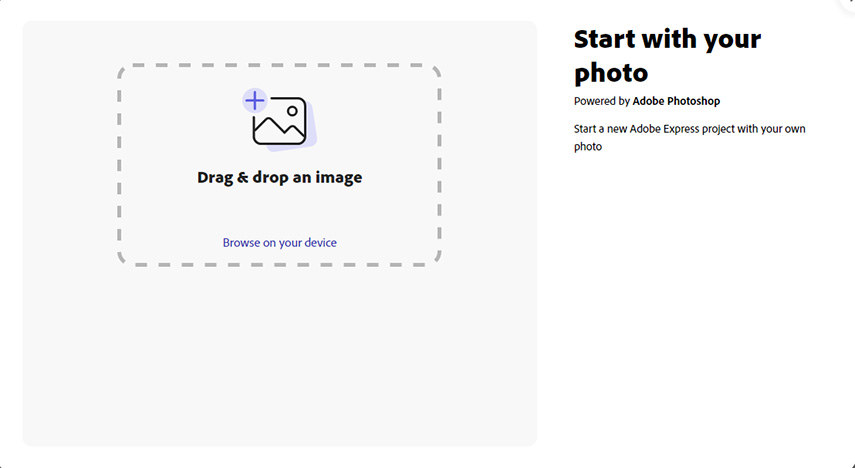
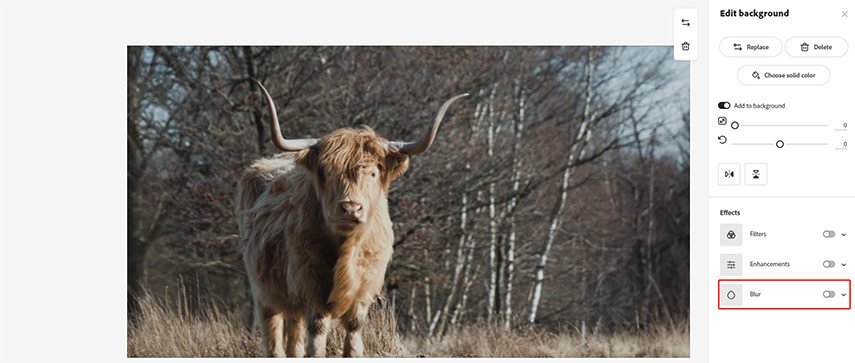
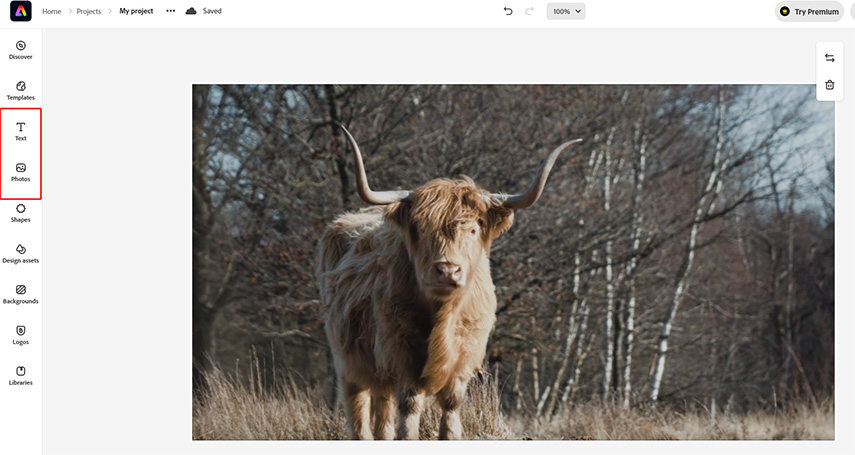
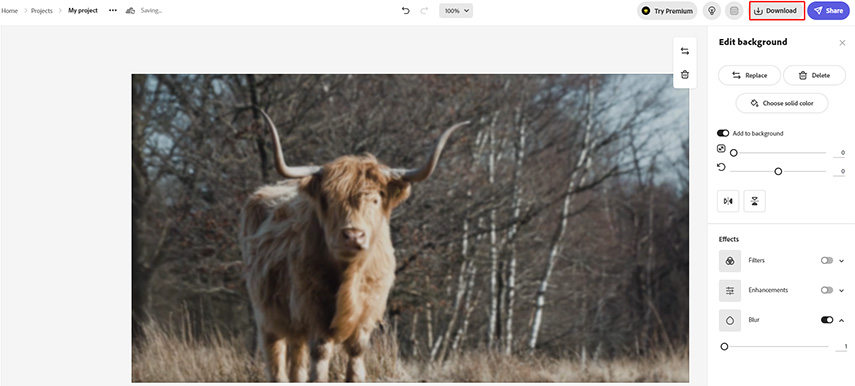









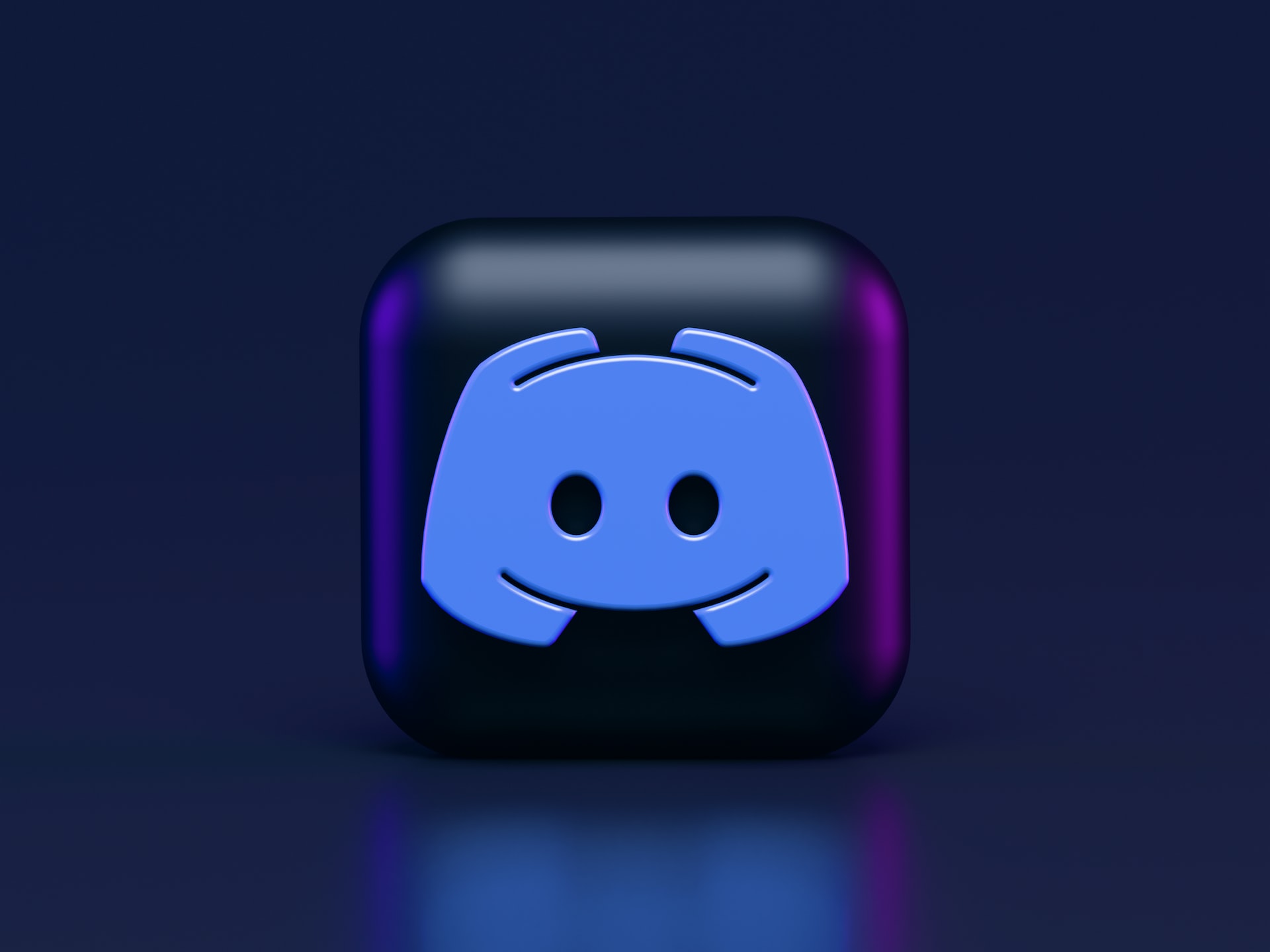

ご感想を聞かせてください。
コメントを書く
製品また記事に関するコメントを書きましょう。