【完全ガイド】Googleプロフィール写真を変更する詳細手順
Googleはネット検索、メールなど様々な分野で活躍するプラットフォームです。Googleのプロファイルは、Google Play、Google Chrome、Google Meetを含むすべてのGoogleサービスに表示されるため、非常に重要な役割を果たしています。
そこで今回は、Googleプロフィール写真を変更する詳しい手順を紹介します。ぜひご参考にしてください。
パート1、ウェブサイトでGoogleプロフィール写真を変更する方法
Googleプロフィール写真を変更しようとしている場合は、ウェブサイトでするのがおすすめです。以下は、ウェブサイトでGoogleプロフィール写真を変更する詳しい手順です。
1.Googleアカウントにアクセスしてログインします。そこで、Googleアカウントのホームページが表示されます。現在のプロフィール写真までマウスカーソルを移動して、カメラアイコンをクリックしてから「変更」を選択します。

2.この段階では、パソコンから新しいプロフィール写真を追加できます。Google Photosに提供される画像から好きなプロフィール画像を選んでも可能です。通信速度が早いインタネット回線を使用している場合、プロフィール写真は数秒で変換できます。プロフィール写真を決めたあと、「プロフィール写真として保存」をクリックします。

3.以前使った画像からプロフィール写真を選択肢たい場合は、「プロフィール写真の変更」の右上にある省略記号アイコンをクリックしてから「過去のプロフィール写真」を選択します。

パート2、Gmailプロフィール写真を変更する方法
Googleプロフィール写真だけでなく、Gmailのプロフィール写真も変更してみるのはいかがでしょうか?以下は、Gmailプロフィール写真を変更する詳しい手順です。
1.Gmailアプリを開き、右上にあるプロフィール写真をタップしてから、プロフィール写真上のカメラアイコンをタップします。

2.新しい画面が表示されたあと、「変更」ボタンをタップします。

3.新しいプロフィール写真を撮影または選択します。

4.[プロフィール写真として保存] をタップして適用します。

Part 3.最もおすすめのGoogleプロファイル写真編集アプリHitPaw Photo Object Remover
Googleプロファイル写真を変更するつもりでしたが、写真に迷惑なオブジェクトがあることに気付きました。さらに、プロファイル写真の背景はまったく魅力的ではありません。こういうのはよくあることです。
幸いなことに、HitPaw Photo Object Removerを使用すると、不要なオブジェクトや画像の背景を削除することができ、目を引く背景の色を挿入することもできます。
特徴- AI技術が導入され、画像の背景を削除するのに役立ちます。
- ワンクリックで画像の背景色を変更できます。
- 画像から不要なオブジェクトを削除することができます。
- 不要なオブジェクトは自動的に検出されます。
- 写真からシャドウ、乱雑なもの、人物など、不要なオブジェクトを削除することができます。
- HitPaw Photo Object Removerは使いやすいインタフェースを備えているため、素人の方に最適です。
以下は、HitPaw Photo Object Removerでプロフィール写真から不要なオブジェクトを削除する詳しい操作手順です。
HitPaw Photo Object Removerで不要なオブジェクトを削除ステップ1:HitPaw Photo Object Removerをダウンロードしたらインストールし、「オブジェクトを削除」ボタンをクリックします。

ステップ2:画面の下にある「AIボックス選択」または「ブラシ」ボタンを選択します。

ステップ3:削除したい部分を囲むまたはペイントします。

ステップ4:選択された部分は自動的ハイライト表示されます。それから、削除したい部分を追加したり、減らしたりすることで調整できます。間違った部分を選択した場合は、「取り消し」ボタンをクリックして元に戻すこともできます。また、サイズバーを調整してブラシのサイズをカスタマイズすることも可能です。

ステップ5:不要なオブジェクトを削除したら、「プレビュー」ボタンをクリックして変更を確認できます。次に、画像を希望した保存先にダウンロードするために「全てをエクスポート」をクリックします。

ステップ1:HitPaw Photo Object Removerを起動したら、「背景透過」ボタンをクリックします。次に、背景を削除したい画像をアップロードします。

ステップ2:画像をインポートしたら、ツールは背景を削除し始めます。これで、編集された画像が左側に表示され、右側には編集操作なしの元の画像が表示されます。


ステップ3:HitPaw Photo Object Removerでは、背景を削除した後に画像の背景に素晴らしい色を適用することができます。背景色のタブをクリックして背景に適用したい色を選択できます。

ステップ4:画像の背景を削除し、好みの色を適用したら、「プレビュー」ボタンをクリックして画像の変更を確認できます。次に、「全てをエクスポート」ボタンをクリックして画像をダウンロードできます。最初から最後まで、数分しかかかりません。

パート4、Googleプロフィール写真に関するFAQ
Q1. 私がアップロードしたGoogleプロフィール写真はどこに保存されていますか?
A1. 以前使ったGoogleプロフィール写真は、Googleアカウントの「過去のプロフィール写真」を訪れるとアクセスできます。ユーザーが追加した写真はこのセクションに保存されています。
Q2. 自分でGoogleプロフィール写真を編集したい場合はどうすればいいですか?
A2. HitPaw Photo Object Removerを使用してより魅力的なGoogleプロフィール写真を作成できます。プロフィール写真を作成したら、Googleアカウントにアクセスして変更することができます。
まとめ
この記事では、Googleプロフィール写真を変更する方法を詳しく紹介しました。本文に載った内容に従って手間をかけずにGoogleプロフィール写真を変換できます。また、Googleプロフィール写真を編集できるアプリHitPaw Photo Object Removerについて紹介しました.
HitPaw Photo Object Removerは写真の不要なオブジェクトまたは背景を削除できる強力なアプリで、画像の背景色を変えることもできます。




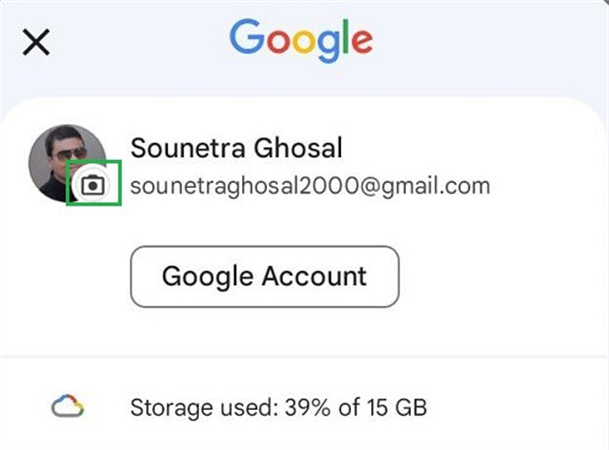
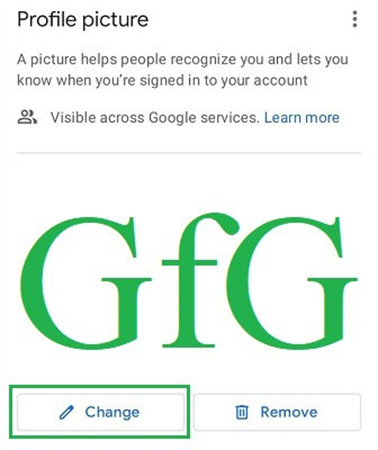
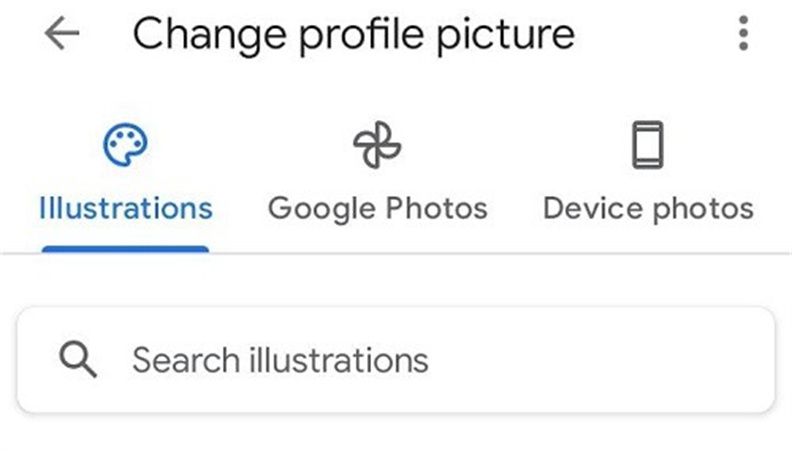
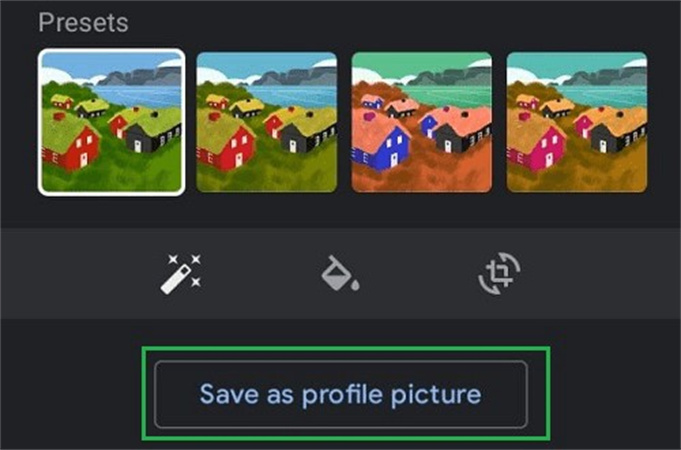





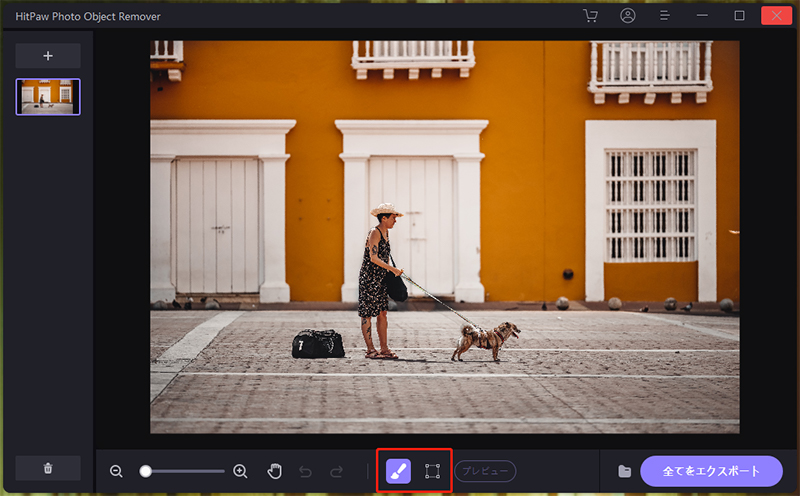

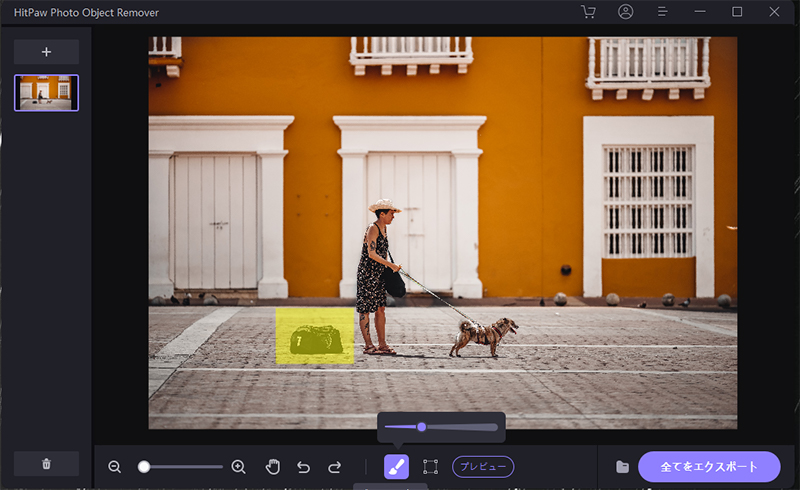
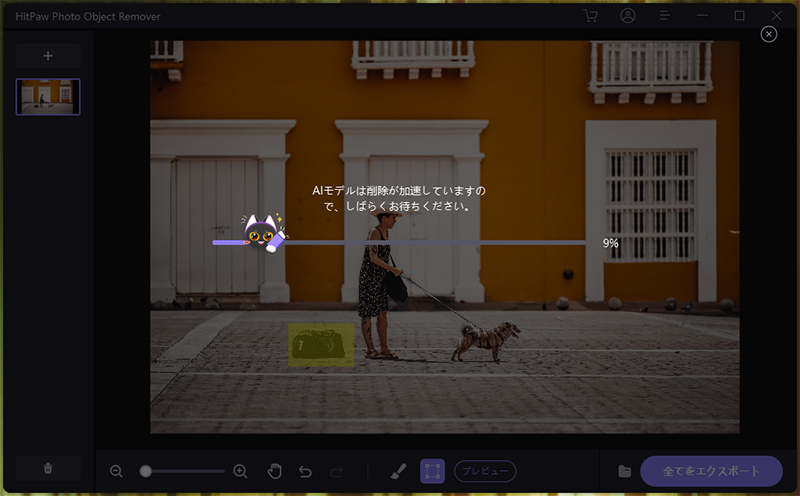
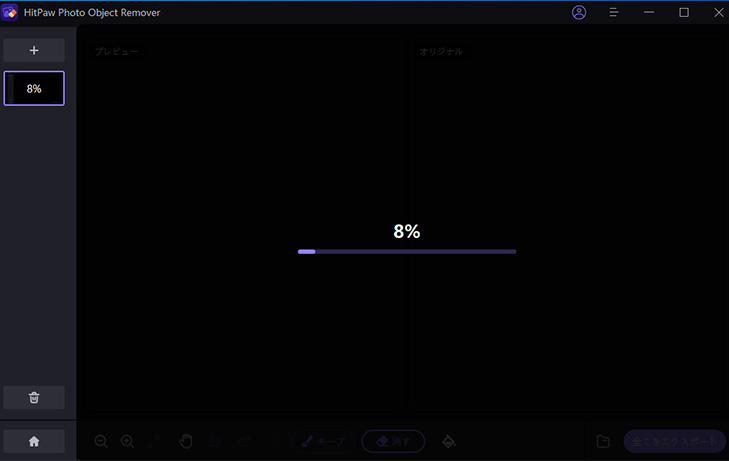
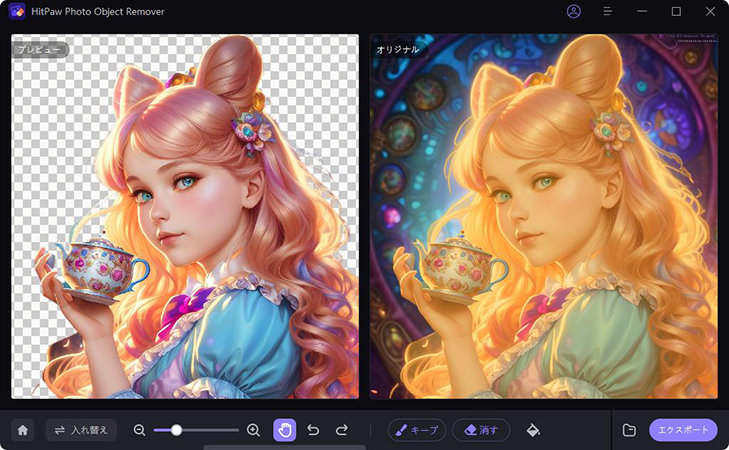









ホーム > Photo Tips > 【完全ガイド】Googleプロフィール写真を変更する詳細手順
「評価」をお選びください:
松井祐介
編集長
フリーランスとして5年以上働いています。新しいことや最新の知識を見つけたときは、いつも感動します。人生は無限だと思いますが、私はその無限を知りません。
すべての記事を表示コメントを書く
製品また記事に関するコメントを書きましょう。