画像の切り取りとリサイズの3つの方法
写真の編集といえば、リサイズと切り取りが2大要素となります。画像の評判を台無しにする迷惑なオブジェクトや見知らぬ人を見たいとは誰も思わないでしょう。
同時に、小さすぎたり大きすぎたりする画像をクリックするのは、大きな頭痛の種になりかねません。しかし、画像の切り取りとリサイズのタイミングを学ぶことは困難な場合もあります。この記事では、オンライン画像クロッパーまたは写真クロップとリサイズソフトウェアを探しているかどうかにかかわらず、品質を失うことなく画像を切り取りするための最も信頼性の高い方法をいくつか紹介します。
パート 1. 画像の切り取りとリサイズとは?
1. 切り取りとは?
切り取りは、フレーミングを改善したり、アスペクト比を変更したり、写真のオブジェクトを強調するために写真の一部を削除するのに役立つ写真編集プロセスです。画像の切り取りを選択することは、画像の必要な要素を維持し、写真から不要な部分を削除していることを意味します。また、写真を切り取りすることで、被写体をリフレーミングすることができ、世界中に住む何百万人もの人々の注目を集めることができます。
2. リサイズとは?
リサイズとは、リサイズツールを使って画像を大きくしたり小さくしたりすることです。しかし、画像のリサイズは画質の低下を引き起こす可能性があることに注意してください。
パート 2. 画質を落とさずに画像を切り抜き、リサイズする方法
方法1:Hitpaw Video Converterで画像を切り抜く【Windows&Mac対応】
写真のクロップは HitPaw Video Converterです。多くの人は切り取り画像を選択しながら、画像の品質について考えるので、Hitpaw Video Converterは最高で、最も有意義なソリューションとなります。
シンプルなユーザーインターフェースを提供する以外に、Hitpaw Video Converterはバッチクロップ画像もサポートし、複数の画像のサイズを調整することも非常に簡単です。その上、画質に影響を与えず、オリジナルの品質を維持します。
HitPaw Video Converterの特徴
- 複数の画像を同時に切り取り、リサイズ可能
- 画質の劣化させない
- 複数の画像フォーマットに対応
- MacとWindowsに対応
- 素晴らしいカスタマーサポート
HitPaw Video Converterで画像を切り抜く方法
ステップ 1:HitPaw Video ConverterをPCにインストールした後、プログラムを起動します
ステップ 2: ツールボックスボタンを押し、「Image Editor」アイコンを選択します。

ステップ3: 切り取りしたい画像をインポートし、さらに画像を追加したい場合は、「+」ボタンをクリックします。これで、適切なアスペクト比を調整することができ、画像を素早く切り抜くことができます。

方法2:WindowsでPhoto Editorを使って画像を切り抜き、サイズを変更する
画像の切り取りやリサイズをしたいのであれば、Photo Editorを使うのも悪くありません。この方法を選択すると、品質に影響を与える可能性がありますが、余分な時間を取らずに画像を切り取りし、リサイズすることができます。
下記にWindows Photo Editorを使って写真の切り取りとリサイズを選択するための手順を紹介します。
画像を切り抜く
ステップ 1:「Start」メニューを起動し、「Photo」アイコンを探します。次に、アプリを起動して手続きを開始します。

ステップ 2:切り取りしたい画像をタップし、切り取りアイコンを押します。次に、画像のピンを押してドラッグすると、切り取りされた領域を移動することができます。画像をダウンロードするには、「Save a Copy」ボタンをクリックします。
画像のリサイズ
ステップ 1:Windowsフォトエディタで画像を起動し、画像をダブルクリックして起動します。
ステップ 2:「See More」ボタンを押し、「Resize」アイコンを選択します。次に、画像を好きなフォルダに保存します。

方法3:Macのプレビューで写真の切り取りとリサイズを行う
Windowsのフォトエディタで画像のリサイズやクロップをする以外に、Macのプレビューで画質を落とさず、画像のサイズを変更せずにクロップする方法を学ぶことができます。
画像を切り抜く
ステップ 1:写真をダブルプレスしてプレビューで起動します。
ステップ 2:マウスカーソルをドラッグして、切り取りしたい画像の領域を選択します。
ステップ 3: ツールボタンを押してメニューを起動する。クロップボタンを押して、画像の不要な部分をクロップします。

画像のリサイズ
ステップ 1:メニューバーに移動し、ツールボタンを選択します。
ステップ 2:「Tool」メニューから「Adjust Size」アイコンを選びます。

ステップ 3: 画像の幅に移動し、新しい値を入力します。新しい値を入力する必要があります。OKアイコンを押して、アクションを確認することができます。
パート 3. オンラインで画像を切り抜き、リサイズする方法
1. Image Resizer
Image Resizerの鮮やかな写真の切り取りも選択肢の一つとなりえます。品質を失うことなく写真を切り取りする方法を学ぶのを助けることから、無料のオンライン画像クロッパーはまた、画像のサイズを変更するのに役立ちます。
ここでは、イメージリサイザーを使用して画像を切り取りし、サイズを変更する方法を説明します。
ステップ 1: イメージリサイザーの公式ウェブページにアクセスして、「Select Image」ボタンをクリックして写真をインポートします。
ステップ 2: リサイズボタンをクリックし、希望の寸法を選択します。次に、リサイズボタンを押して、画像のサイズを変更します。
ステップ 3: 切り取りアイコンをクリックし、お好みのアスペクト比を選択します。切り取りアイコンをタップして写真を切り取りします。
2. Resize Pixel
オンラインで画像を無料で切り取りするもう一つの素晴らしい方法は、Resize Pixelです。このソフトを使えば、画質を落とすことなく画像のクロップやリサイズができ、画像のクロップや写真のリサイズに1円も支払う必要がありません。
以下は、Resize Pixelを使った写真の切り抜きとリサイズの詳細ガイドです。
ステップ 1:Resize Pixelの公式ウェブページに入り、画像のアップロードボタンをクリックして編集したい写真をアップロードします。
ステップ 2: リサイズアイコンを押して、画像のサイズを調整します。
ステップ 3:画像の一部を削除するには、切り取りアイコンをクリックします。
画像の切り取りとリサイズのFAQ
Q1. クロップとリサイズの違いは何ですか?
A1. 画像を切り取りするということは、画像から特定の部分を削除して、適切で意味のある画像に見せることを意味します。一方、画像のリサイズは、画像のサイズを大きくしたり小さくしたりすることを意味します。
Q2. リサイズすると画質は落ちますか?
A2. 写真のサイズを圧縮したい場合、写真のサイズを変更すると画質が落ちる可能性があります。
最後に
オンライン上の素晴らしい画像切り取りツールのリストとは別に、画像を切り取りしてリサイズするためのWindowsとMac用のツールもいくつか紹介しました。
HitPaw Video Converter は、画質の劣化を招くことなく画像を切り抜くことができるソフトです。余分な時間や手間をかけずに画像を圧縮したり、切り抜くことができます。







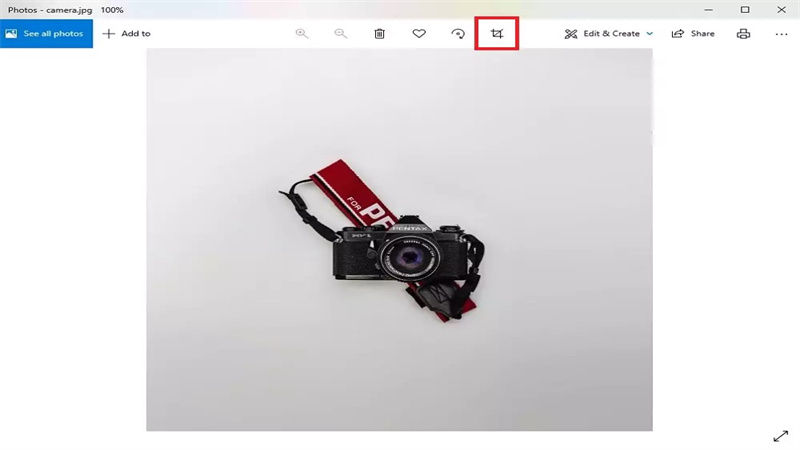
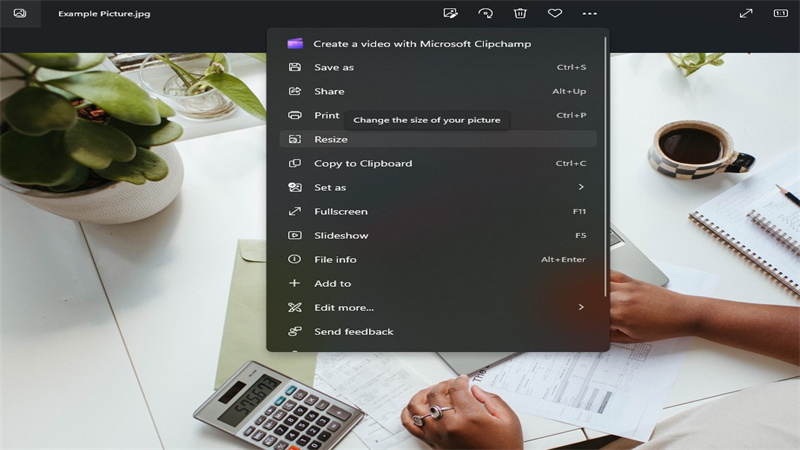
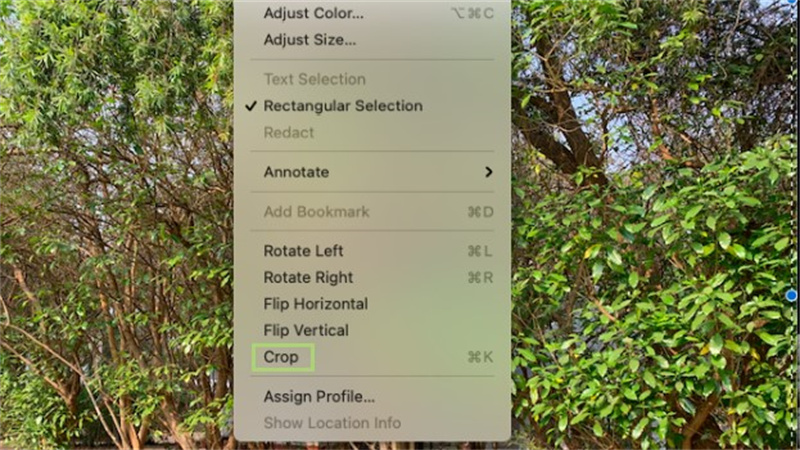
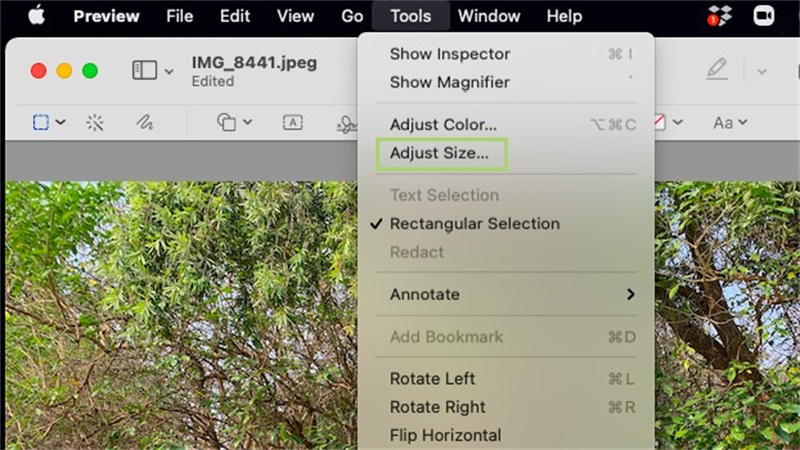




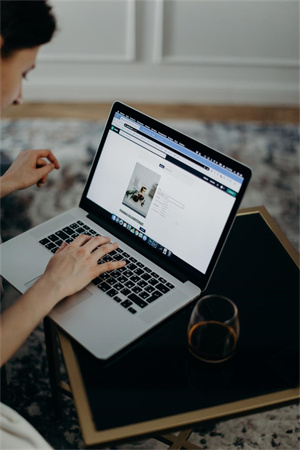

ホーム > Photo Tips > 画像の切り取りとリサイズの3つの方法
「評価」をお選びください:
松井祐介
編集長
フリーランスとして5年以上働いています。新しいことや最新の知識を見つけたときは、いつも感動します。人生は無限だと思いますが、私はその無限を知りません。
すべての記事を表示コメントを書く
製品また記事に関するコメントを書きましょう。