Spotifyがダウンロードした曲を再生しない、ここに簡単な修正方法があります
Spotifyは、優れた人気の音楽ストリーミングプラットフォームとして知られています。迅速な拡大を続け、新旧のポッドキャストで未開拓のユーザーを惹きつけています。このプラットフォームは20万以上のオーディオブックのライブラリも提供しています。ラップトップ、デスクトップPC、タブレット、携帯電話、スマートスピーカーなどの最新デバイスで利用できます。しかし、すべての機能には問題が伴うこともあり、お気に入りの音楽を聴きたいときにつまずきとなることもあります。Spotifyでダウンロードした曲が再生されない問題に直面している場合、ここでは一般的な原因と解決策をご紹介します。
パート1. なぜSpotifyでダウンロードした音楽が再生されないのか?
Android、Windows、iPhoneデバイスでSpotifyアプリを使用できます。Spotifyでダウンロードした曲が再生されない問題が発生している場合、その原因を知ることが重要です。以下にその理由をいくつか挙げます。
- ソフトウェアのバグ: デバイスのSpotifyアプリやOSにバグがある場合、ユーザーはSpotifyの曲を再生することができません。
- 不安定なインターネット接続: インターネット接続が不安定な場合、曲のロードやダウンロードに時間がかかり、Spotifyでダウンロードした曲が再生されない原因となります。
- 破損したファイル: コンピューターにウイルスがある場合、ダウンロードしたSpotifyの曲が破損し、再生ができなくなります
- アカウントの問題: アカウントが正しく登録されていない場合、Spotifyでダウンロードした曲がオフラインで再生されない可能性が高くなります。
パート2. Spotifyでダウンロードした曲が再生されない問題の解決方法は?
このセクションでは、「Spotifyでダウンロードした曲が再生されない」という問題に対処するさまざまな解決策について説明します。詳細は以下の通りです。
1. Spotifyアプリを再起動する
オフラインでのエラーが発生しているSpotifyでダウンロードした曲が再生されない場合、最も簡単で効果的な解決策の一つは、アプリをすぐに再起動することです。アプリの再起動は有用ではないように思えるかもしれませんが、このようなランダムなエラーを修正するのに役立ちます。
モバイルユーザーの場合は、Spotifyアプリを閉じて、再び開いて何かが起こるかどうかを確認してください。バックグラウンドプロセスから削除することもできます。ただし、MacまたはPCを使用していて、Spotifyをバックグラウンドで実行することが許可されている場合は、次の手順に従います。
Macの場合は、アップルメニュー>> 「強制終了」 >>リストから 「Spotify」 をクリック>> 「強制終了」 オプションをクリック。Windowsの場合は、クイックアクセスメニューを開き>> 「タスクマネージャ」 >> 「Spotify」 を選択>> 「タスクの終了」 をクリック。
2. Spotifyのオフラインモードを有効にする
モバイルデバイスでインターネット接続をオフにすると、Spotifyは自動的にオフラインモードを有効にします。しかし、iPhoneのSpotifyでダウンロードした曲が再生されない場合、ユーザーはデバイスでオフラインモードを手動でオフにすることができます。以下の手順に従ってください。
- 手順1:携帯電話でSpotifyを起動します。
手順2:画面の左上隅にあるプロファイルをクリックします。

手順3:次に、 [設定とプライバシー] をクリックします。

手順4:「再生」 をクリックし、 「オフライン」 の横にあるトグルをタップして有効にします。

3. ログアウトして再度ログインする
iPhoneでオフラインのSpotifyでダウンロードした曲が再生されない場合、アカウントにログインしている状態でログアウトして再度ログインしてみることをお勧めします。これにより、問題を引き起こしている可能性のある破損したデータや小さな問題を解決するのに役立つ場合があります。Spotifyアプリを開き、設定の下にあるログアウトオプションをクリックするだけです。
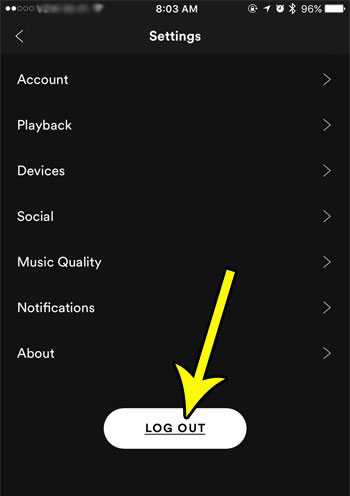
4. 明示的なコンテンツを許可する
明示的なフィルターを有効にすると、SpotifyはEタグが付いた曲へのアクセスを許可しません。これにより、Spotifyでダウンロードした曲が再生されない問題が発生する可能性があります。以下の手順で明示的なコンテンツを許可してください。
- 手順1:Spotifyアプリの上隅にある歯車アイコンをクリックします。
- 手順2:[再生] セクションまで下にスクロールします。
手順3:[明示的なコンテンツの許可] をオンにします。

5. Spotifyを再同期するためにインターネットに接続する
多くのトラックをダウンロードし、Spotifyをオフラインモードでのみ使用している場合、Spotifyでダウンロードした曲が再生されない問題が発生することがあります。しかし、これは簡単なトリックで解決できます:
- 再生されない曲をダウンロードします。
- 30日ごとにもう一度ログインします。
6. Spotifyのアプリ許可を有効にする
Spotifyでダウンロードした曲が再生されない問題は、ユーザーが必要な許可を与えていない場合に発生することがあります。ここでは、モバイルでSpotifyに許可を与える手順をご紹介します。
- 手順1:モバイルの [設定] メニューを開きます。
手順2:[アプリ] >> [アプリの管理] 。に移動します。

- 手順3:リストでSpotifyを探します。
手順4:[アクセス許可] をクリックし、使用可能なすべてのオプションへのアクセスを許可します。

7. Spotifyのバッテリー最適化を無効にする
バッテリー最適化は、ほぼすべてのAndroid携帯電話にプリインストールされている強化機能です。これにより、スマートフォンのバッテリー使用量が最適化され、優れたユーザーエクスペリエンスが保証されます。しかし、Spotifyでダウンロードした曲がオフラインで再生されない問題に直面している場合、Spotifyのためにこの機能を無効にする必要があります。
- 手順1:実行中のすべてのアプリを閉じて、Androidのホーム画面に移動します。
- 手順2:設定>>アプリと通知>>アプリ>>Spotifyを開きます。
手順3:ここで、アプリ情報ページが表示されます。このメニューから [バッテリー] オプションをクリックします。

手順4:[Don't Optimize/Unrestricted] オプションをクリックし、 [設定] アプリを閉じてスマートフォンを再起動します。

8. 問題のある曲を再ダウンロードする
「Spotifyでダウンロードした曲が再生されない」という問題が解決しない場合は、もう一度ダウンロードしてみて、ダウンロード可能かどうかを確認すると良いでしょう。
9. デバイスのストレージスペースを空ける
Spotifyは、曲の適切なストリーミングを保証するために、少なくとも250MBの空きストレージを持つことを推奨しています。Spotifyでオフラインのダウンロードした曲が再生されない場合、デバイスのストレージスペースが不足している可能性があります。以下の手順で解決してください。
- 手順1:Spotifyアプリで [設定] を起動し、 [ローカルファイル] をクリックします。
- 手順2:[ローカルファイルを表示] ボタンをタップします。
手順3:ダウンロードしたローカルファイルを検索し、削除するファイルを選択してデバイスに領域を作成します。

10. Spotifyをアップデートまたは再インストールする
上記の解決策のいずれも「iPhoneのSpotifyでダウンロードした曲が再生されない」という問題を修正しない場合、デバイスからSpotifyアプリを削除し、再度インストールしてみることをお勧めします。
パート3. 問題なくSpotifyオフラインで聴くための100%有効な方法は?
Spotifyの曲をオフラインで再生したいが、このエラーが続くことを望まない場合、 HitPaw Video Converter が役立ちます。HitPawは、Spotifyの曲を一般的な形式にダウンロードして変換することができます。ダウンロード後、ユーザーはインターネット接続やアプリを必要とせずにSpotifyの曲を楽しむことができます。HitPawは120倍の高速で動作し、複数のファイルを同時に変換できます。元のID3タグと100%のロスレス音質を保持します。メタデータにはアルバムアート、トラックナンバー、ジャンル、タイトルなどが含まれます。HitPawを使用すると、ユーザーは無料でSpotify Premiumの機能を楽しむことができます。
- SpotifyのトラックをWAV、MP3、M4A形式に変換。
- Spotifyの音楽をデバイスに永久にローカルにダウンロード。
- ダウンロードしたSpotifyの音楽をスムーズに聴き楽しむ。
- 変換後も高音質とID3タグを維持。
- 音楽を120倍の高速でダウンロードして変換。
手順1:PCにHitPaw Video Converterをダウンロードしてインストールし、起動します。メインインターフェイスの 「Convert Spotify music option」 をクリックします。

手順2:Spotifyで曲を聴いたりダウンロードしたりするには、Spotifyアカウントにサインインします。画面右上の 「ログイン」 オプションをタップします。

手順3:ダウンロードしたいトラック、アルバム、プレイリスト、アーティストをタップします。アドレスバーにリンクが表示されます。[ダウンロード] オプションをタップします。

手順4: [Convert all to] (すべて変換) ドロップダウンで、すべての音楽ファイルの出力形式を選択します。現在、HitPawはMP3、M4A、WAVの出力形式をサポートしています。

手順5:「すべて変換」 オプションをタップすると、音楽を高速で一括変換できます。

Spotifyのダウンロード音楽に関するFAQ
Q1. Spotifyでダウンロードした曲はどこに保存されますか?
A1. Spotifyはダウンロードした曲をMP3のようなアクセス可能なファイル形式でデバイスに保存しません。代わりに、ダウンロードした曲はSpotifyアプリ自体に暗号化されて保存され、アプリを通じてのみアクセスできます。つまり、Spotifyアプリの外部で個々のファイルとしてダウンロードした曲に直接アクセスすることはできません。このアプローチの目的は、レコードレーベルやアーティストとのライセンス契約に沿って、ダウンロードした音楽ファイルをSpotifyプラットフォームの外部で簡単に転送または共有することを防ぐためです。
Q2. Spotifyはダウンロードした曲を保持しますか?
A2. はい、Spotifyはオフラインで聴くためにダウンロードした曲の記録を保持しますが、Premiumサブスクリプションを解約しても、これらのダウンロードした曲にアクセスすることはできません。Premiumサブスクリプションを再度有効にすると、ダウンロードした音楽に再びアクセスできるようになります。
Q3. Spotify Premiumを解約するとダウンロードした曲を失いますか?
A3. Spotify Premiumサブスクリプションを解約しても、オフラインで聴くためにすでにダウンロードした音楽へのアクセスは失われません。ただし、広告なしの聴取、オフラインでの聴取、高音質などのPremium機能へのアクセスは失われます。アカウントは無料の広告サポート版に戻り、オフラインで音楽をダウンロードすることはできなくなります。Premiumに再アップグレードしない限りは。
結論
全体として、Spotifyでダウンロードした曲が再生されない問題、その背景にある理由、そして一般的な解決策を見てきました。解決策は、 HitPaw Video Converter を使用して、Spotifyの曲を一般的な形式にダウンロードして変換することです。

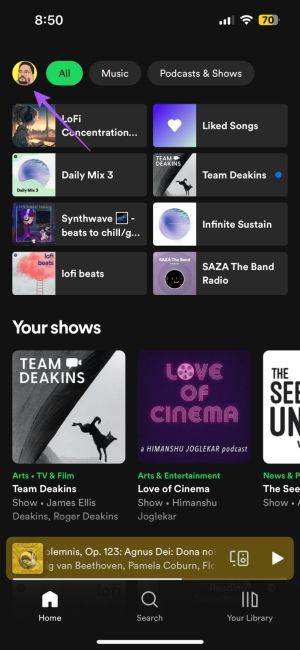
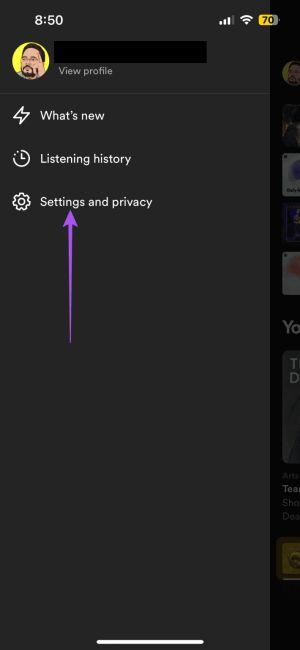
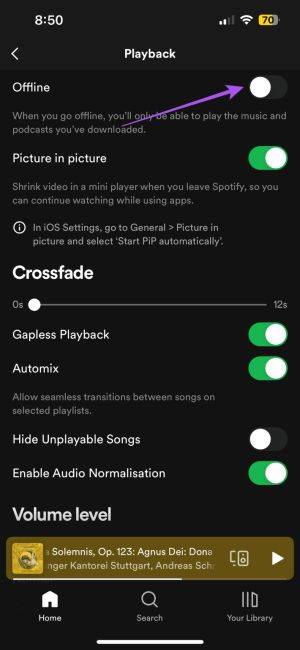
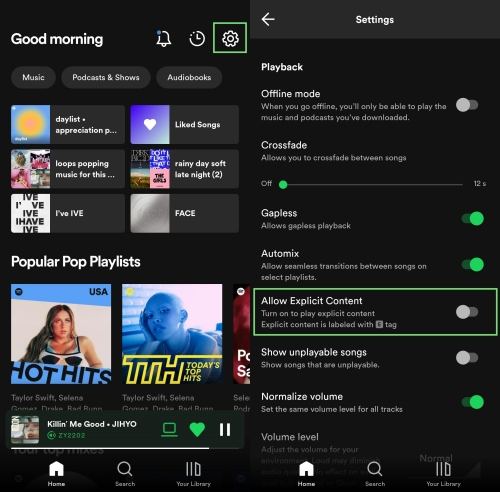
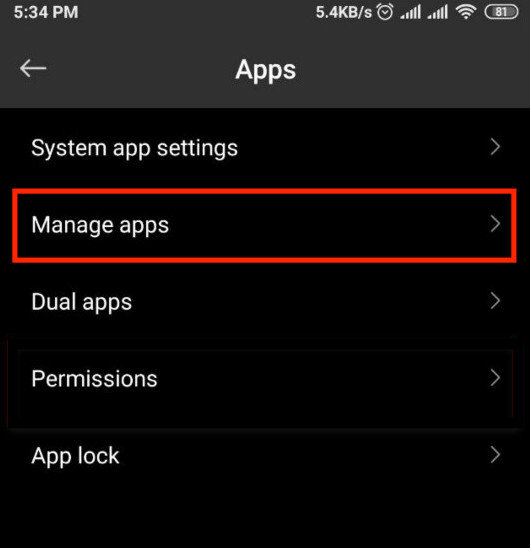
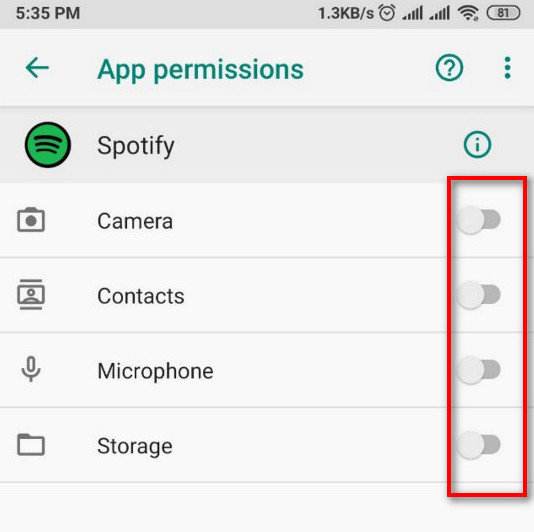
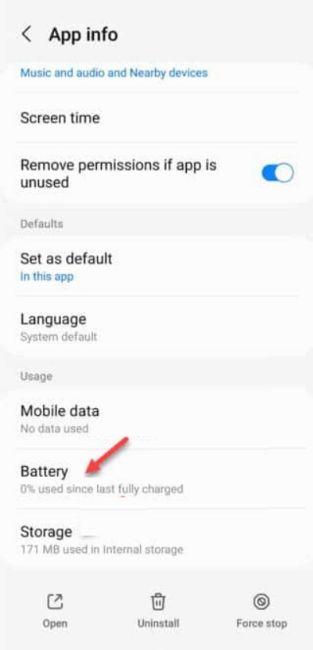
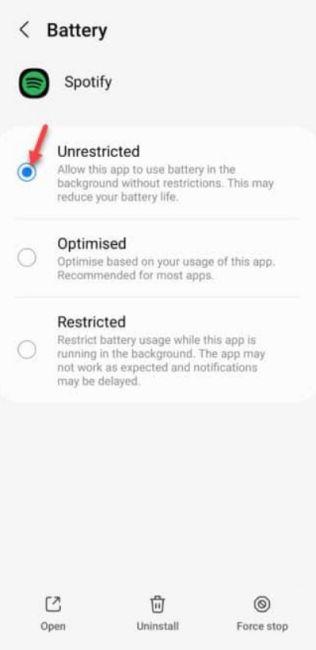
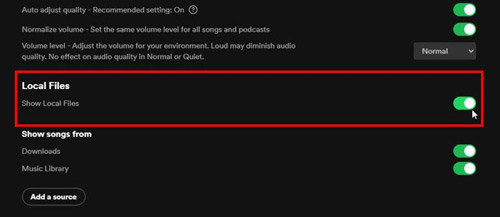













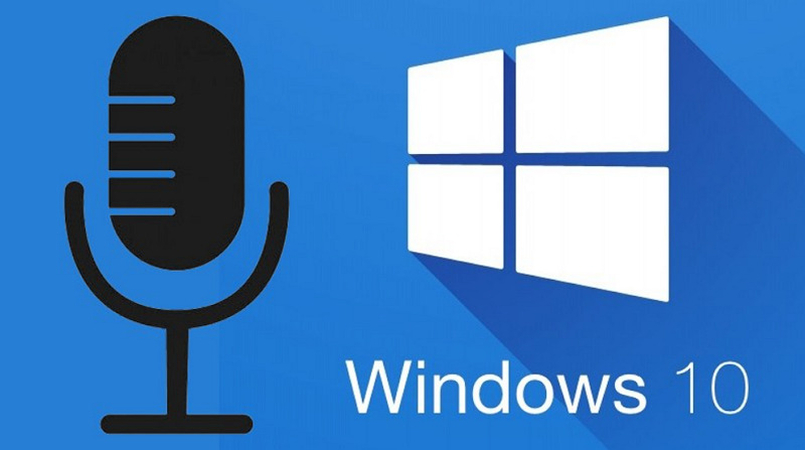

ホーム > 音楽変換 > Spotifyがダウンロードした曲を再生しない、ここに簡単な修正方法があります
「評価」をお選びください:
松井祐介
編集長
フリーランスとして5年以上働いています。新しいことや最新の知識を見つけたときは、いつも感動します。人生は無限だと思いますが、私はその無限を知りません。
すべての記事を表示コメントを書く
製品また記事に関するコメントを書きましょう。