iTunesからSpotify: iTunesの曲またはプレイリストをSpotifyに移行する方法
音楽愛好家であれば、各音楽ストリーミングサービスにすべての曲やトラックが存在するわけではないことに気づいているかもしれません。一部のトラックなアーティストは特定のプラットフォームのみで独占配信をされていますよね。あなたが聴いている曲がSpotifyにはなくiTunesにだけ存在している可能性もあります。このような場合、お気に入りの曲をiTunesからSpotifyに移行したいと思うかもしれません。そんなときのために、この記事はあなたにとって有益だと言えます。さらに詳しく知りたい方はぜひ最後までお読みください。
パート 1. iTunesプレイリストをMP3に変換し、Spotifyにインポートする
iTunesの曲をSpotifyに移行したい場合は、プレイリストをiTunesからローカルファイルとしてアップロードし、Spotifyのライブラリに移行する必要があります。 HitPaw Video Converterは、iTunes内のプレイリストを取得することができるおすすめのツールです。これにより、プレイリストをiTunesからSpotifyにローカルファイルとして簡単に移行することができます。これに加えて、このツールは曲本来の品質だけでなく、ID3タグの保持も欠かしません。このツールを使用してiTunesのプレイリストをSpotifyに移行する方法は、以下の手順に従ってください。
ステップ 1:HitPaw Video Converterを起動し、「ダウンロード」をクリックします。メイン画面で、「ファイルの追加」に移動し、「iTunes Music」を選択します。

ステップ 2:iTunesが開くと、ログインが必要になります。ログイン後、ユーザーは自分のiTunesライブラリを確認することができます。
ステップ 3:次に、ボックスにチェックを入れて、ダウンロードするファイルを選択します。 「確認」をタップして、選択した曲の分析を開始します。

ステップ 4: 分析が完了したら、ユーザーはファイルのダウンロードを開始できます。最終出力ファイルの優先出力品質、出力形式、および出力フォルダを選択します。

ステップ 5: 最後に、「変換」をタップして曲をダウンロードします。ファイルをダウンロードしたら、iTunesの音楽をSpotifyに簡単に追加できます。
パート 2. iTunesのライブラリをコンピュータ上のSpotifyに直接同期する
ユーザーがiTunesのプレイリストをSpotifyに追加するためのもう1つの方法は、コンピュータに直接転送することです。方法はとても簡単です。しかし、この方法の唯一の欠点は、ID3タグをユーザーが取得できないことです。また、iTunesの音楽形式は通常M4PまたはM4Aであるため、プレイリスト内の音楽は、Spotifyに転送する前にファイル形式を変換する必要があります。次の手順に従ってください。
ステップ1:PCでiTunesを起動し、「ファイル」をタップします。 「編集>設定」に移動します。

ステップ 2:ここで、「詳細設定」をクリックし、「iTunes ライブラリXMLを他のアプリケーションと共有する」というオプションにチェックを入れます。次に、「OK」をクリックして決定を確認し、ウィンドウを閉じます。

ステップ 3: 次に、[ファイル]>[設定]に移動し、[設定]ウィンドウを開きます。ここで、「一般」>「インポート設定」>「MP3エンコーダ」を選択します。

ステップ 4: iTunesプレイリストを探して、iTunesの曲をSpotifyに追加したいトラックを選択します。次に、[ファイル]>[新しいバージョンの作成]>[MP3バージョンの作成]に移動します。
ステップ 5: この手順が終了すると、選択したiTunesの曲がMP3形式でコンピュータに追加されます。
ステップ6:次に、PCでSpotifyを起動し、プロフィール>設定>編集>設定に移動します。

ステップ 7: [ローカルファイル]に移動し、[ローカルファイルを表示]の横にあるボタンをオンにします。次に、「音楽ライブラリ」から「ソースを追加」をタップします。

ステップ 8: PCに保存したiTunesプレイリストフォルダーを選択します。フォルダが追加されると、トラックはホームセクションのローカルファイルの曲フォルダに表示されるようになります。

パート 3. Soundiizを使用してiTunesプレイリストをSpotifyに移行する
Soundiizは、お気に入りの曲をiTunesからSpotifyに移行するために使用できるもう1つのツールです。この方法の欠点の1つは、2MBを超えるファイルを転送できないことです。これでも問題ない場合は、以下の手順に従って使用してみてください。
ステップ 1: まず、PCでiTunesアプリを起動し、Spotifyに転送したい曲を選択します。
ステップ2:次に、「プレイリストを共有」をタップし、「リンクをコピー」をクリックします。次に、ブラウザでSoundiizを開き、「今すぐ開始」をタップします。
ステップ3:次に、左側にある画面で「iTunes」をタップし、「マイプレイリストをエクスポート」をクリックします。

ステップ 4:iTunesプレイリストのリンクをボックスに貼り付けます。Spotifyアカウントにサインインし、iTunesプレイリストをSpotifyに移行します。

最後に
今回は、iTunesプレイリストをSpotifyに移行するためのさまざまな方法についてご紹介しました。中でも、私たちのおすすめは HitPaw Video Converterを使用することです。このツールを使用すると、ユーザーはiTunesライブラリから曲を移行できるだけでなく、DRM保護を解除して任意のデバイスやプラットフォームで再生することも可能にします。





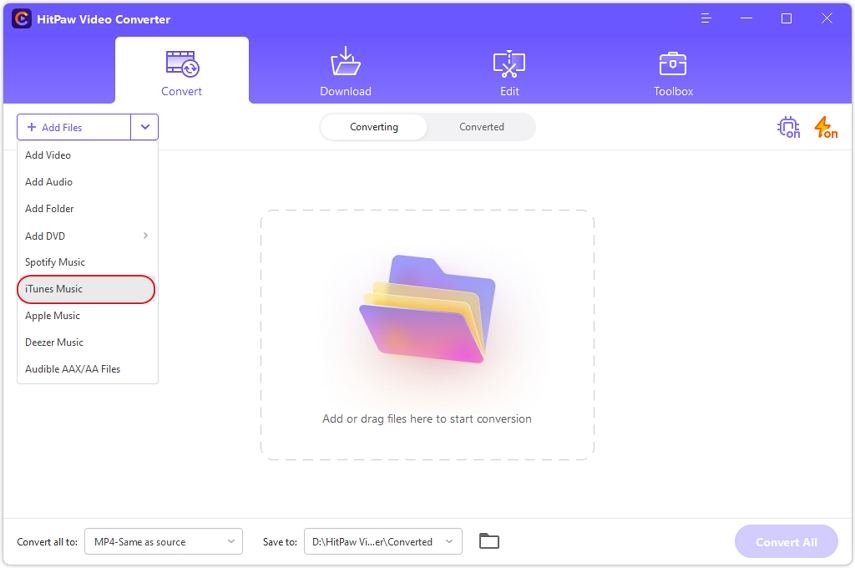
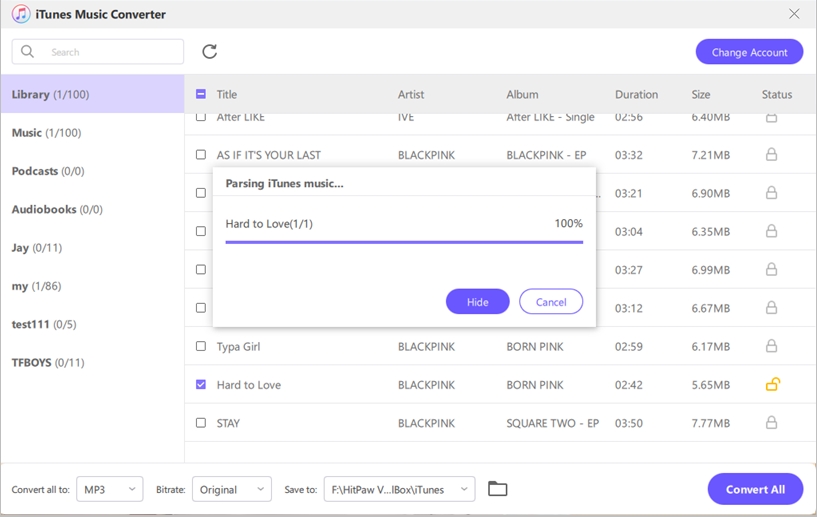

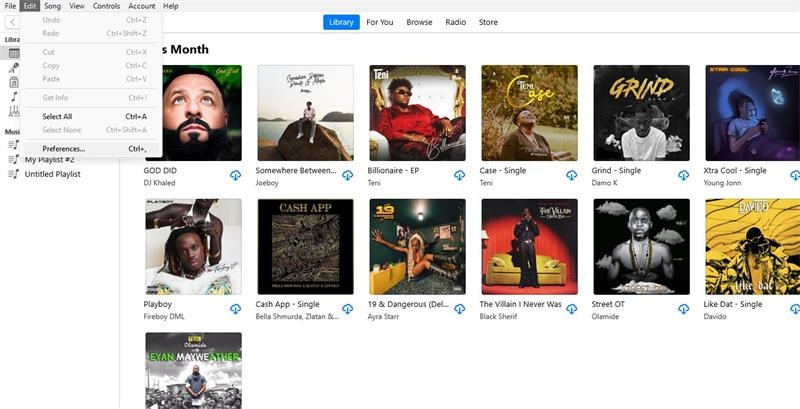
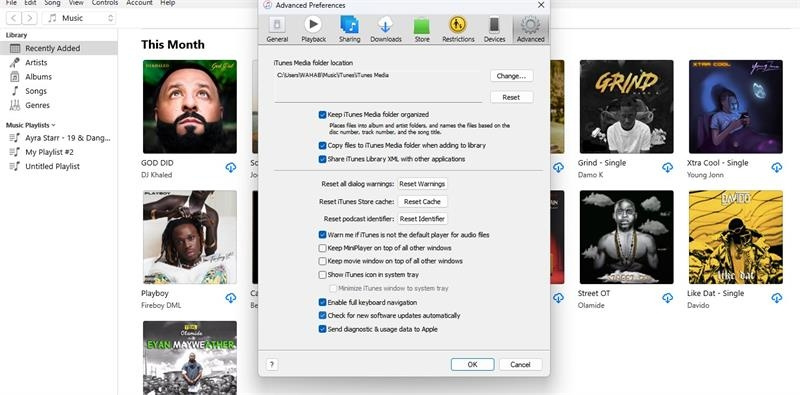
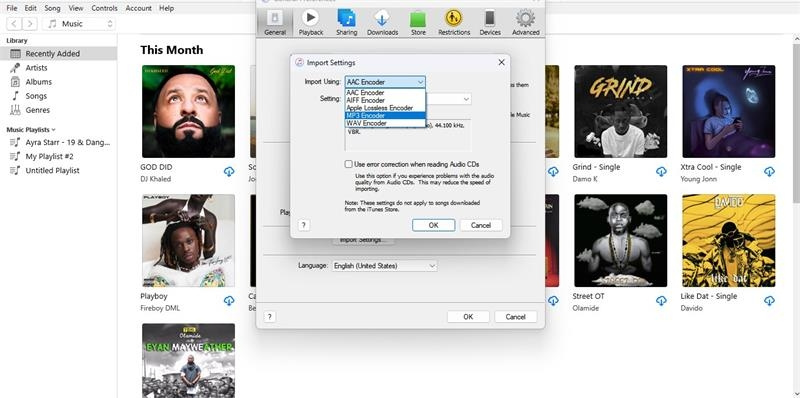
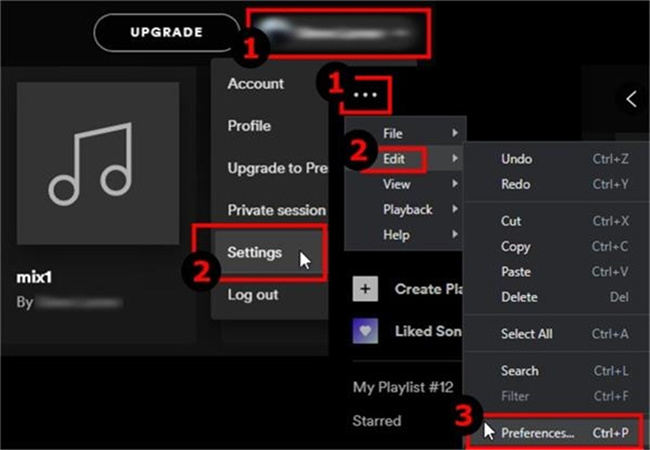
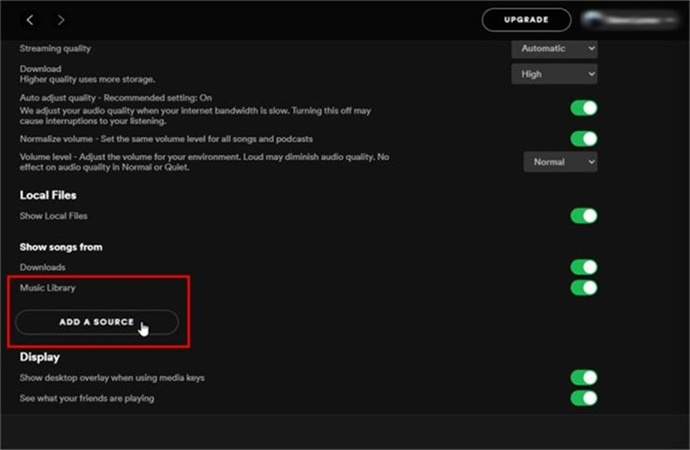
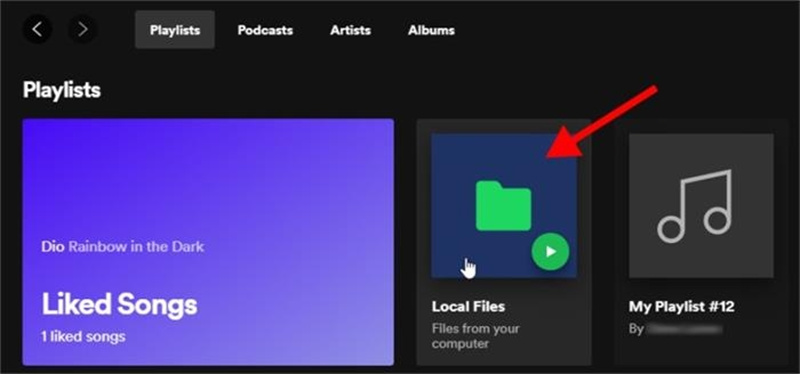
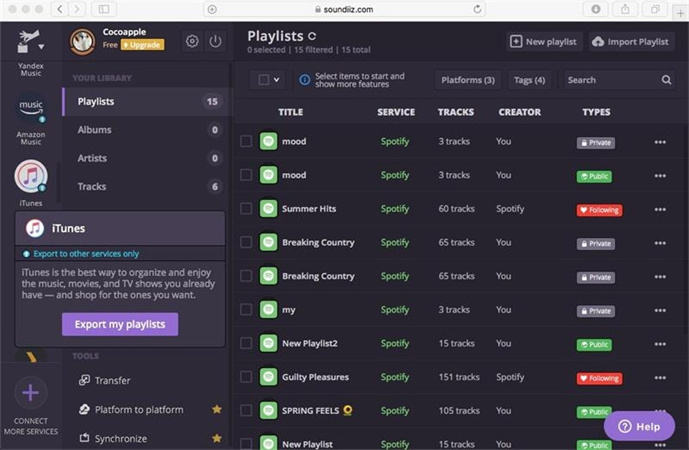
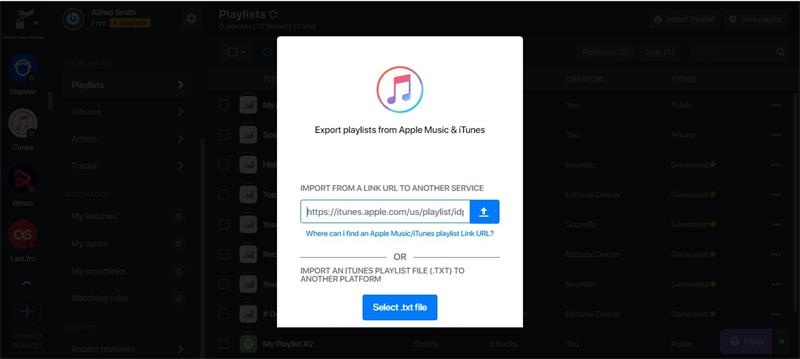






ホーム > 音楽変換 > iTunesからSpotify: iTunesの曲またはプレイリストをSpotifyに移行する方法
「評価」をお選びください:
松井祐介
編集長
フリーランスとして5年以上働いています。新しいことや最新の知識を見つけたときは、いつも感動します。人生は無限だと思いますが、私はその無限を知りません。
すべての記事を表示コメントを書く
製品また記事に関するコメントを書きましょう。