WindowsやMacで映画をDVDに書き込むためのトップ3の方法
映画をDVDに書き込んで、友人や家族との思い出を永続に残すのは有意義な時間の使い方です。お気に入りの瞬間を大画面で再び楽しんだり、大切な映画をバックアップしたり愛する人と楽しい夜を過ごしたりするために映画をDVDに書き込むことのは最適な方法です。
この完全ガイドでは、WindowsとMacでどんな映画でもDVDに書き込む方法をご紹介します。つまり、MacユーザーでもWindowsユーザーでも、お気に入りの映画をDVDディスクやDVDフォルダに書き込む方法についてのお得情報や詳しく紹介しますので一緒に見てみましょう。
パート1. 映画をDVDに書き込む前準備について
映画をDVDに書き込むためには、いくつか必要なものがあります。
1. ディスクドライブを備えたコンピューター
これは明らかなことかもしれませんが、映画をDVDに書き込むためには内蔵や外付けのディスクドライブを備えたコンピューターが必要です。内蔵ディスクドライブの場合は、DVDをコンピューターに挿入するだけです。外付けディスクドライブの場合は、USB経由でコンピューターに接続する必要があります。
2. 空のDVD
次に、映画を書き込むための空のDVDが必要です。DVDは異なるサイズで存在しますので、映画に適したサイズのものを選択してください。
3. DVD書き込みソフトウェアについて
最後に、書き込みソフトウェアが必要です。これが実際に映画をDVDに書き込むソフトウェアです。様々な種類のDVD書き込みソフトウェアがありますので、自分のコンピューターと互換性があるものを選択してください。
パート2. WindowsとMacで映画をDVDに書き込む方法とエディターの選定
WindowsとMacで映画をDVDに書き込む時に市場には様々なソフトウェアが溢れています。無料のオプションから高度なものまで、どれが自分にとって最適かを判断するのは難しいかもしれません。
しかし、最高のソフトウェアをお探しの場合は、HitPaw Video Converterを見逃さないでください。WindowsとMacで映画をDVDに書き込むための私たちが強くオススメしている選択肢です。
HitPaw Video Converterは、DVDをデジタルに変換し、動画からDVDに書き込む作業をサポートする機能が豊富の最強のDVDデジタル変換および作成ソフトウェアです。
HitPaw Video Converterの主な特長について
- 動画をDVDディスク、フォルダ、ISOイメージファイルに書き込み可能。
- 300以上の動画フォーマットをサポートしているため、映画のフォーマットに関係なく直接追加可能。
- DVD-9 / DVD-5ディスクを作成し、リージョンの制限なく様々なDVDプレーヤーやコンピューターで再生。
- PALやNTSCのDVDを作成。
- 無料の組み込みDVDテンプレート搭載。
- 独自のBGMを追加可能。
- DVDメニューや背景、タイトルなどのカスタマイズ機能。
- 高速な書き込みスピードを実現。
- Windows 11や10および最新のMacOSをサポート。
HitPaw Video Converterを使った映画をDVDに書き込む方法
HitPaw Video Converterを使って映画をDVDに書き込むのは簡単です。下記の手順に沿って紹介します。
ステップ 1.HitPaw Video Converterをコンピューターにダウンロードしてインストールします。ツールボックスから「DVD 書き込み」機能を選択します。

- ステップ 2. 空のディスクをコンピューターのディスクドライブに挿入します。
ステップ 3.「動画を追加」をクリックして映画をプログラムに追加します。挿入したDVDディスクの推定占有サイズと総サイズを確認出来ます。

ステップ 4.映画を追加した後、アスペクト比、TV標準、品質、DVDタイプなどの出力パラメータを設定出来ます。

ステップ 5.テンプレートメニューに切り替えると、ディスクにテンプレートを選択出来ます。

独自の画像を背景画像として追加し、BGMを追加したり、DVDメニューをカスタマイズすることも出来ます。

ステップ 6.映画を書き込む前に、DVDメニューとチャプターのプレビューが出来ます。

ステップ 7.すべての準備が出来たら、「書き込み」機能をクリックして映画をDVDディスクに書き込みます。書き込み速度はディスクのサイズに依存します。

これで以上です!HitPaw Video Converterを使って映画をDVDに書き込みました。分かり易い動画解説ガイドも準備してありますのでご覧ください。
パート3. Windows Media Playerを使用して映画をDVDに書き込む方法
Windowsで映画をDVDに書き込む際は、無料のWindows Media Playerを使うことも出来ます。Windowsで最も人気のあるメディアプレーヤーの一つで、映画をDVDに書き込むことが出来ます。
Windows Media Playerを使って映画をDVDに書き込むことは簡単です。 再生可能なDVDを作成し、DVDプレーヤーやDVDドライブを持つコンピューターで視聴出来ます。
ただし、Windows Media Playerは専用のDVDオーサリングソフトウェアと比較してDVDの書き込み機能に制限があるので注意が必要です。
Windows Media Playerを使って映画をDVDに書き込む方法
下記の手順に沿って紹介します。
ステップ1:映画ファイルを準備する。
- 映画ファイルがDVD書き込みに対応したフォーマットであることを確認してください。Windows Media PlayerはAVI形式、WMV形式、MPEG形式などの一般的なフォーマットをサポートしています。
- 映画が適切なフォーマットでない場合、別途動画変換ソフトウェアを使って変換する必要があります。
ステップ2:Windows Media Playerを起動する。
コンピューターでWindows Media Playerを開きます。見つからない場合は、スタートメニューで「Windows Media Player」と検索することで見つけられます。
ステップ3:新しい書き込みリストを作成する。
- Windows Media Playerウィンドウの右上にある「書き込み」をクリックします。
- 書き込みリストペインが表示されていない場合は、「表示」メニューをクリックして「プレイリストと動画ペイン」を選択して表示させます。
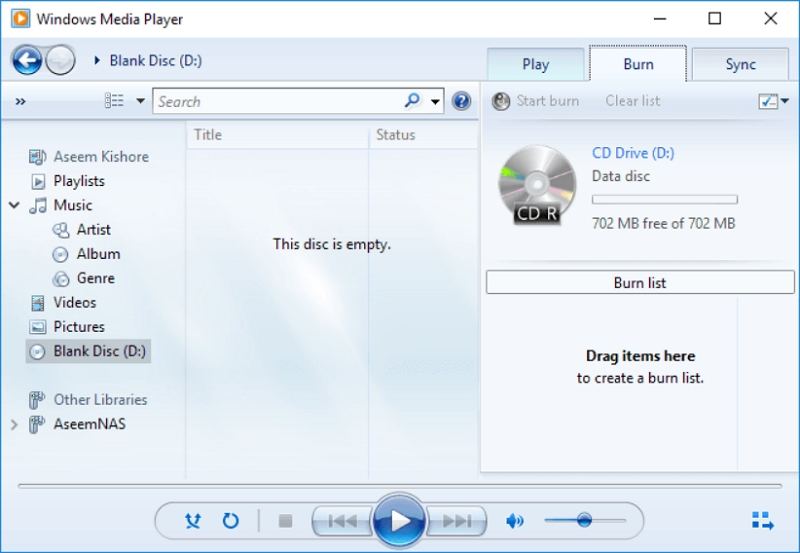
ステップ4:映画を書き込みリストに追加する。
- Windows Media Playerのライブラリから映画ファイルを見つけるか、コンピューターをブラウズしてファイルを見つけます。
- 映画ファイルを書き込みリストペインにドラッグ&ドロップします。
ステップ5:再生順序を調整する(任意)
動画の順序を変更したい場合は、書き込みリストペイン内で映画ファイルをクリックしてドラッグし、希望する順序に並べ替えます。
ステップ6:DVD書き込みプロセスを開始する
- 空のDVD-RやDVD+RディスクをコンピューターのDVDバーナードライブに挿入します。
- ディスクがコンピューターで認識されていることを確認します。
- 書き込みリストペインの右上にある「書き込みを開始」機能をクリックします。
ステップ7:書き込み完了を待つ
- Windows Media Playerが映画をDVDにエンコードして書き込みを開始します。
- 映画ファイルの長さやサイズによって完了にかかる時間は異なります。
ステップ8:DVDを完成させる(任意)
- 書き込みが完了したら、DVDを完成させます。DVDを完成させると、ほとんどのDVDプレーヤーで再生出来るようになります。
- DVDを完成させるには、コンピューターから取り出して再挿入します。Windows Media Playerがディスクの完成を促すメッセージが表示されます。
メリット
- Windowsに無料で付属しており、追加のソフトウェアのインストールは不要。
- 同じDVDに複数の映画を書き込むことが可能。
- 映画の再生順序をカスタマイズ可能。(任意)
デメリット
- 専用のDVDオーサリングソフトウェアと比較して編集機能に制限あり。
- 映画ファイルを互換性のあるフォーマットに変換する必要がある。
- 書き込み速度が遅い。
Part 3. DVDStylerを使って映画をDVDに書き込む方法
DVDStylerは、映画をDVDに書き込むために使用出来る素晴らしいDVD書き込みソフトウェアの一つです。無料のオープンソースで、予算をかけたくないユーザーにとって理想的な選択肢です。
DVDStylerを使ってDVDに映画を書き込む方法
ステップ1:DVDStylerのダウンロードとインストール
公式のDVDStylerウェブサイト(www.dvdstyler.org) へ行き、お使いのオペレーティングシステムに適したバージョンをダウンロードします。
ステップ2:DVDStylerの起動
インストールが完了したら、デスクトップのショートカットをダブルクリックするか、プログラムファイルからDVDStylerを探して開きます。
ステップ3:新しいDVDプロジェクトの作成
- DVDStylerを起動したら、「ファイル」をクリックし、「新規」を選択して新しいDVDプロジェクトを作成します。
- 動画フォーマット、アスペクト比、オーディオフォーマットなどのプロジェクトの設定を好みに合わせて行います。
ステップ4:映画ファイルの追加
- 「インポート」をクリックするか、映画ファイルをDVDStylerのプロジェクトウィンドウにドラッグ&ドロップします。
- 映画ファイルが互換性のあるフォーマット(例:AVI、WMV、MPEG)であることを確認してください。
ステップ5:DVDメニューのカスタマイズ(任意)
- 希望する場合、利用可能なテンプレートからDVDメニューを選択するか、独自のデザインで行うことが出来ます。
- メニューレイアウト、背景、ボタン、テキストを好みに合わせてカスタマイズします。
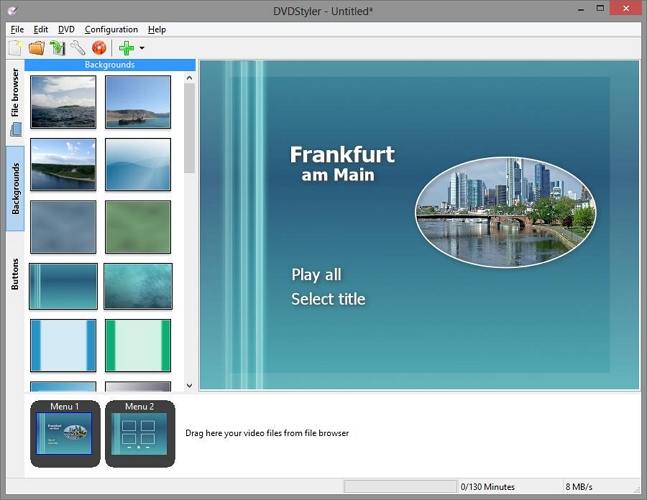
ステップ6:チャプターマーカーの追加(任意)
- 映画にチャプターマーカーを追加するには、挿入したいチャプターのポイントに移動し、「チャプターの追加」機能をクリックします。
- 各チャプターを増やす場合は、このプロセスを繰り返します。
ステップ7:DVDのプレビュー
- DVDStylerのプレビュー機能を使用して、DVDのメニュー、チャプター、全体のナビゲーションが再生時にどのように表示されるかを確認します。
- 必要に応じてメニューやチャプターを調整します。
ステップ8:映画をDVDに書き込む
- 空のDVD-RやDVD+RディスクをコンピュータのDVDバーナードライブに挿入します。
- DVDStylerの「書き込み」機能をクリックしてDVD書き込みを開始します。
- 書き込み速度やディスクのラベルなど、適切な書き込み設定を選択します。
- 書き込みプロセスを開始し、完了まで待ちます。
ステップ9:DVDの取り出しとテスト
- 書き込みプロセスが完了したら、DVDをコンピュータから取り出します。
- DVDプレーヤーやDVDドライブを搭載したコンピュータにDVDを挿入して、映画が正しく再生されるかテストし、確認しましょう。
Part 4. 映画をDVDに書き込みに関するよくある質問
1. DVDの書き込み完了までにはどれくらいの時間がかかりますか?
DVDの書き込みにかかる時間は、映画ファイルの長さやサイズ、コンピュータの速度、選択した書き込み速度によって異なります。一般的には、10〜30分程度かかることがあります。
2. DVDには3時間の映像を収録出来ますか?
はい、DVDには最大3時間の映像を収録することが出来ます。ただし、映画が2時間を超える場合、映像の品質が低下することがあります。1枚のディスクに2時間以上の映像を収める場合は、デュアルレイヤーのDVDを使用することを推奨します。
まとめ
映画をDVDに書き込みたい目的は何であっても、先ほど紹介した様々な方法を使えば素早くプロフェッショナルで高品質なDVDを作成することが出来ます。
ただし、一番簡単で迅速な方法をお探しの場合は、HitPaw Video Converterを強くオススメします。この強力な動画変換ソフトウェアを使えば、どんな映画ファイルも適切な形式に変換してからDVDに書き込むことが出来ます。さらに、直感的なユーザーインターフェースを搭載しているため、経験の浅い初心者ユーザーでも簡単に使用出来ます。
















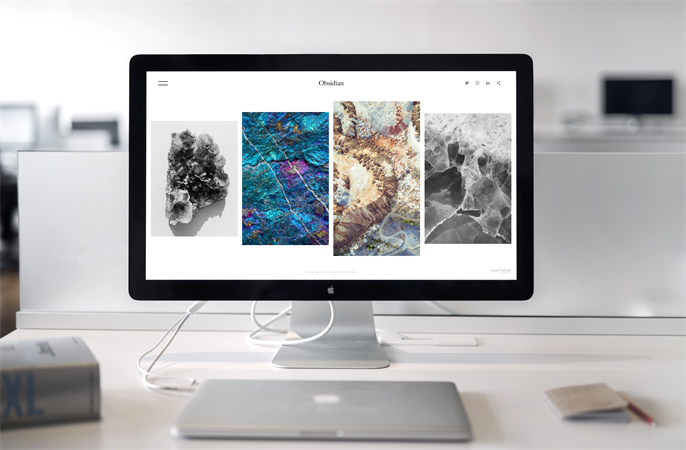

ホーム > DVD コツ > WindowsやMacで映画をDVDに書き込むためのトップ3の方法
「評価」をお選びください:
松井祐介
編集長
フリーランスとして5年以上働いています。新しいことや最新の知識を見つけたときは、いつも感動します。人生は無限だと思いますが、私はその無限を知りません。
すべての記事を表示コメントを書く
製品また記事に関するコメントを書きましょう。