ステップバイステップでISOをDVDに書き込む方法を紹介
ISOファイルに出会って、それをどうやって起動DVDにするのか疑問に思ったことはありませんか?そんなあなたのために、その方法を分かりやすく説明しましょう。そして、Windowsのようなオペレーティングシステムのインストールや再インストール、または重要なソフトウェアアプリケーションのバックアップの作成など、ISOをDVDに書き込むことができるようになります。
しかし、その前に、ISOファイルとは何かについて説明しておきましょう。これは、CD-ROMコンテンツ全体を含むCD/DVD-ROMイメージファイルです。オリジナルディスクのデジタルクローンだと考えてください。昔の起動フロッピーディスクのように、CDやDVD-ROMディスクはDOSや他のオペレーティングシステムで起動することができます。
この記事では、ISOをDVDに書き込む手順を説明します。必要なソフトウェア、設定、そしてプロセスをスムーズで手間のかからないものにするテクニックをご紹介します。
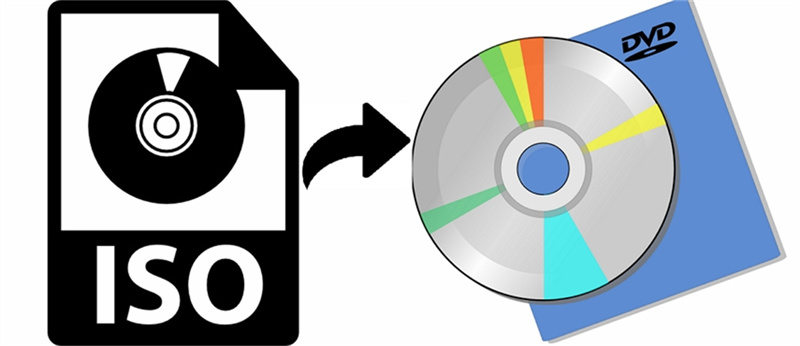
この記事を読み終える頃には、プロ並みにISOファイルから起動DVDを作成できるようになります。さあ、空のDVDにISOを書き込むことはかつてないほど簡単になりました!
パート 1. Windows 11/10/8/7 で ISO を DVD に書き込む方法
Windows 11、Windows 10、Windows 8、または Windows7でISOファイルを空のDVDに書き込みたい場合には最適な方法を説明します。Windows には Windows ディスク イメージ バーナーというツールが組み込まれており、他社のソフトウェアを使用せずに、このタスクで行うことができます。
この方法はWindows 11、Windows 10、Windows 8、Windows 7に適用されます。Windows XPやWindows Vistaのような古いバージョンのWindowsをお使いの場合は、他社製のISO DVDバーナーをダウンロードすることをお勧めします。
ここでは、Windowsディスクイメージバーナーを使ってISOをDVDに書き込む方法をステップバイステップで説明します:
- 空のDVDをコンピュータのディスク書き込みドライブに挿入します。
書き込みたいISOファイルを右クリックし、「ディスクイメージを書き込む」を選択して、Windowsディスクイメージ書き込みウィンドウを開きます。Windows 7をお使いの場合は、ISOファイルをダブルクリックします。
注記: 「ISOファイル用のWindowsディスクイメージバーナーが見つからない」という問題が発生した場合には、ISOファイルを右クリックし、「開く」を選択し、「他のアプリを選択する」を選択し、スクロールダウンして「このPCの別のアプリを探す」を選択し、C:∕WindowsSystem32に移動し、「isoburn.exe」を選択し、「開く」をクリックしてください。
「ディスクを書き込む」のドロップダウンメニューから、ディスクバーナードライブを選択します。

- 書き込みプロセスを開始するには、「書き込み」をクリックしてください。ISOファイルのサイズとディスクバーナーの速度によって異なりますが、数秒から数分かかります。
- 書き込みが完了すると、ディスクはディスクドライブから取り出され、「状態」にディスクイメージの書き込みに成功したことが表示されます。
これで、書き込みが終わったDVDを取り出し、DVDプレーヤーやコンピューターでISOファイルの内容を再生することができます。
パート 2. Free ISO Burner を使用して Windows で ISO を DVD に書き込む
Free ISO Burner は、Windows システムで ISO ファイルを 簡単にDVD に書き込むための信頼できるツールです。 お使いのWindowsシステムで ISO ファイルを簡単にDVD に書き込むための信頼できる方法をお探しなら、Free ISO Burner が最適なツールです。この軽量ソフトウェアは、Windows 10、8、7、Vista、および XP の 32 ビット版と 64 ビット版の両方をサポートしています。一番の魅力は?完全に無料で使用でき、アドウェアやスパイウェアが一切ないことです。
Free ISO Burnerの使い方をステップバイステップで説明します:
- Free ISO Burnerをダウンロードします。コンピュータの容量はほとんど必要ありません。最新バージョン1.22のサイズはわずか673.5KB。しかも、複雑なインストール作業は必要ありません。ダウンロードしたFreeISOBurnerファイルをダブルクリックするだけで、プログラムを開くことができます。
- 書き込み可能なDVDを用意し、DVDドライブに挿入します。
Free ISO Burnerを起動し、「開く」ボタンをクリックします。これにより、DVDに書き込みたいISOファイルを探して選択することができます。コンピュータをブラウズして、目的のISOファイルを選択します。

- 「ドライブ」で選択したドライブが、空のディスクを挿入したDVDドライブと一致していることを確認し、ISOファイルを書き込むための正しいDVDを選択したことを確認します。
- 「オプション」でカスタマイズの方法を調べることができます。しかし、わかりやすくする必要がある場合は、デフォルト設定のままにしておくのがベストです。
- インターフェイスの左下にある「書き込み」ボタンをクリックして、書き込みプロセスを開始します。Free ISO Burnerは進捗状況を表示し、情報を知らせてくれます。書き込みが完了したら、DVDは自動的にドライブから取り出されます。
パート 3. MacでISOをDVDに書き込む方法
1. Mac FinderでISOからDVDを作成
MacユーザーのデフォルトアプリケーションであるFinderは、ISO書き込みソフトウェアとしても使用できます。以下の手順に従って、MacのFinderを使ってISOをDVDに書き込みましょう:
- Finderを立ち上げ、ISOイメージファイルを開きます。
ファイルドロップダウンリストで、「ディスクイメージをディスクに書き込む」を選択します。ISOファイルを右クリックしても同じ操作ができます。

- 空のDVDをMacのディスクスロットに挿入します。
- 「Burn」をクリックすると、Finderを使ってISOファイルから起動DVDの作成が開始されます。
- ISOからDVDへの書き込みプロセスが完了するのを待ちます。完了するとメッセージが表示されます。
2.ディスクユーティリティでISOをDVDに書き込む
Macの組み込みアプリであるディスクユーティリティには、ISOをDVDに書き込む別の方法があります。その方法を紹介しましよう:
- 空のDVDをMacのディスクスロットに挿入します。Macにディスクスロットが組み込まれていない場合は、外付けDVDドライブを接続してください。
- Macのデスクトップ右上にある虫眼鏡のアイコンをクリックしてスポットライトを開いてください。
- スポットライトに「ディスクユーティリティ」と入力し、ディスクユーティリティアプリを検索します。検索したアプリをクリックして開きます。
- ディスクユーティリティで、ウィンドウ上部の「書き込み」ボタンをクリックします。すると、Finderのポップアップウィンドウが表示され、書き込みたいISOファイルを選択するよう促されます。おして、ISOファイルを選択し、ウィンドウ右下の青い「書き込み」ボタンをクリックします。
- ディスクユーティリティの小さなウィンドウが表示され、オプションの中の「書き込み」ボタンをクリックしてください。
プロンプトが表示されたら、「OK」をクリックします。これで書き込みプロセスが終了し、ウィンドウの右下隅に完了メッセージが表示されます。

この手順で、MacのFinderやディスクユーティリティを使って簡単にISOをDVDに書き込むことができます。起動DVDを作成し、ハードディスク形式でデータを保存してお楽しみください!
パート 4. プロからのアドバイス:WindowsとMacで高品質なISOリッピングと書き込みができます
WindowsとMac用の信頼できるISOリッピングとバーナーをお探しですか? HitPaw Video ConverterはDVDコンバーターとDVDバーナーの能力を兼ね備えた究極のソフトです。HitPaw Video Converterを使えば、ISOファイルを動画にリッピングしたり、動画を再生可能なISOファイルに変換したりすることができます。
主な特徴
- MP4、MOV、AVI、TSなどの動画からDVDディスク、フォルダ、ISOファイルを作成できます。
- 組み込みのテンプレートを備え、DVD作成時にメニューのカスタマイズをサポートします。
- 画質を落とすことなくGPUによる高速化を実現します。
- DVDディスク、ブルーレイディスク、DVDフォルダとISOファイルをどんな動画と音声形式にでも変換できます。
- WindowsとMacの両方に対応します
WindowsとMacで動画を再生可能なISOファイルに書き込むには?
2つの素晴らしい機能と、ビデオをISOファイルに書き込む方法をご覧ください。
ステップ 1: HitPaw Video Converterを起動し、「ツールボックス」セクションに移動します。そして、「DVD書き込み」機能を選択し、その機能を発揮させます。

ステップ 2: それでは、「HitPaw DVD Burner」の画面に動画を追加しましょう。「ファイルを追加」ボタンをクリックするか、動画をドラッグ&ドロップするだけです。

ステップ 3: 「テンプレート]タブに切り替えて、魅力的なDVDテンプレートをご覧ください。ドロップダウンメニューからお好みのDVDテンプレートを選択し、DVDの背景をカスタマイズしたり、BGMを追加したり、DVDにユニークなタイトルをつけたりできます。HitPaw Video Converterを使えば、あなたのDVDはきっと傑作になります。

ステップ 4: 次は、DVDスライドショーをプレビューしてみましょう。再生ボタンをクリックして映像にひたり、シーン機能を使ってチャプターを移動したりできます。このようにして、DVDが完璧であることを確認してから作業を進めることができます。

ステップ 5: 設定パネルでは、DVDをカスタマイズすることができます。DVDラベルを設定し(空のディスクを挿入することを忘れないでください)、魅力的なDVDメニューを選択し、お好みのアスペクト比を選択します。お好みに応じて、適切なテレビ規格(NTSCまたはPAL)、DVD品質、DVDタイプ(DVD-5またはDVD-9)を選択してください。

ステップ 6: 最後に、出力ファイルのタイプ-DVD、DVDフォルダ、またはISOファイル-を選択します。あなたのニーズと好みに合うものを選んでください。

ステップ 7: 「書き込み」ボタンをクリックするだけで、HitPaw Video Converterが魔法をかけたように、素晴らしいスピードで動画をDVDに書き込みます。

HitPaw Video Converterがあれば、DVD作成の世界がこんなに身近になります。この驚くべきソフトの便利さ、品質、創造的な能力を体験してください。あなたの内に秘めた映画監督のような能力を発揮して、記憶に残るDVDを作成しましょう。
パート 5. 結論
私たちはISOファイルとそのアプリケーションの魅力的な世界を探求してきました。ISOファイルとは何かを理解することから、ISOファイルをビデオに書き込む方法、ビデオからISOファイルを作成する方法まで、あらゆることをご紹介しました。
しかし、最後にもう一度、ISOファイルを変換するツール - HitPaw Video Converterをみなさんにおすすめします。 とても使いやすいインターフェースと強力な機能を持つHitPaw Video Converterを使えば、数回クリックするだけで、ISOファイルを簡単に変換・操作することができます
このソフトを使って、動画変換の新しい世界を体験してみませんか?まるで魔法の杖を使うように、ISOファイルを魅力的な動画に変換したり、お気に入りの動画からISOファイルを作成したりすることができます。

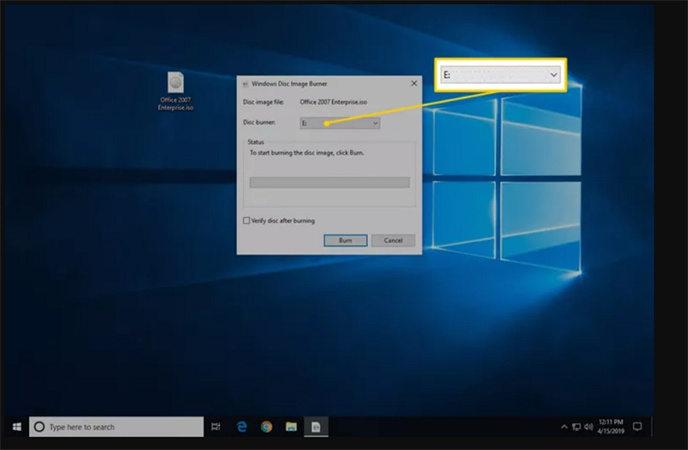
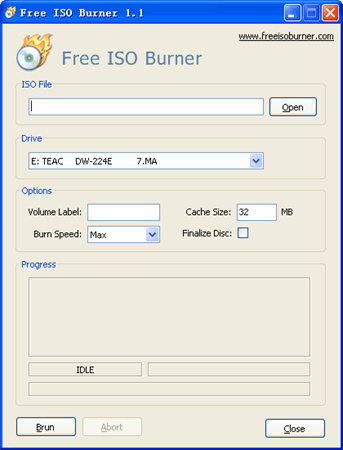
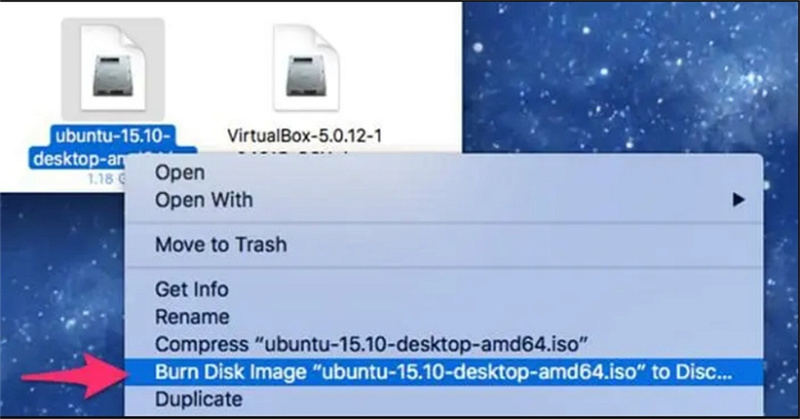
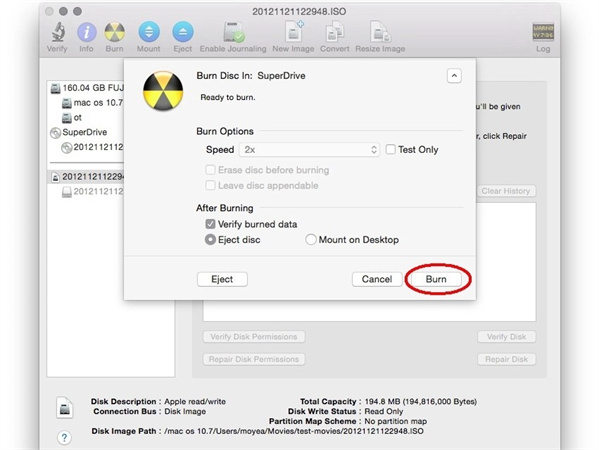

















ホーム > DVD コツ > ステップバイステップでISOをDVDに書き込む方法を紹介
「評価」をお選びください:
松井祐介
編集長
フリーランスとして5年以上働いています。新しいことや最新の知識を見つけたときは、いつも感動します。人生は無限だと思いますが、私はその無限を知りません。
すべての記事を表示コメントを書く
製品また記事に関するコメントを書きましょう。