MacでDVDを書き込む方法を紹介
デジタル技術の進化により、DVDは古くさく感じるかもしれませんが、様々な目的においてまだまだ価値があります。大切な思い出を保存したり、物理メディアを好む他の人とコンテンツを共有したりする場合にはDVDに書き込むことはとても便利です。
では、具体的にどのようにして動画やISOファイルからDVDを作成するのでしょうか?この記事では、Macで動画やISOファイルからDVDに書き込む手順についてのお得情報や詳しく紹介しますので失敗しない書き込み方法について一緒に見てみましょう。
パート1. 再生可能なDVD(動画DVD)とはなんですか?
再生可能なDVD、またの名を動画DVDとしても知られるものは通常のDVDプレーヤーで再生出来るディスクです。空のAUDIO_TSフォルダとVIDEO_TSフォルダが含まれており、VOB、BUP、IFOなどの特別なファイルが含まれています。
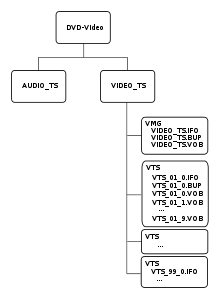
また、メニューやチャプターも備わっており、ハリウッド、ライオンズゲート、ディズニーなどの商業用やレンタルDVDと同様に、ディスクの内容を素早く参照するのに役立ちます。
ただし、再生可能なDVDとデータDVDの主な違いは、データDVDが通常のDVDプレーヤーでは再生出来ないという点です。データDVDは外付けハードドライブのような記憶デバイスであり、通常のDVDプレーヤーで動画やISOファイルを視聴したい場合は再生可能なDVDで作成する必要があります。
パート2. MacでDVDを書き込む前準備について
DVDを書き込む旅に出る第一歩は、必要なすべてのコンポーネントを用意することです。以下が必要なものです。
1. DVDドライブ
Macで再生可能なDVDを書き込みたい場合に、内蔵の光学ドライブが付属していない可能性があるので外付けのスーパードライブを購入する必要があります。Appleは製品からすべての内蔵光学ドライブを除外してます。
2. Mac用DVD書き込み対応の確認について
Macは使用するディスクの種類と互換性が必要です。「上部メニューからAppleアイコンをタップ」→「このMacについて」→「その他の情報」→「ディスクの書き込み」→「DVD-書き込み」の順にクリックします。リストに「-R」と「-RW」が表示されていれば、問題なくDVDを書き込むことが出来ます。
3. 空のDVDについて
次に、書き込む動画やISOファイルのサイズに応じて、適切なDVDを選択します。シングルレイヤーディスク用に4.7GBやデュアルレイヤーディスク用に8.5GBを選びましょう。
4. 内蔵DVDバーナーや外付けDVDバーナーについて
最後に、Macには内蔵のDVDバーナーや外付けのDVDバーナーが必要です。書き込むディスクの種類と互換性があることを確認することが重要です。
パート3. Macで安全に再生可能なDVDに書き込む方法
内蔵ツールを使用してDVDを書き込む方法は時間がかかりリスクも伴いますが、プロのMac用書き込みソフトウェアを使うことが最良の解決策です。
HitPaw Video Converter for Mac は、MacとWindowsでDVDを書き込む作業のすべての問題を一瞬で解決してくれます。DVDをデジタルに変換したり、動画やオーディオファイルを変換したり、最新AI技術を搭載したとても豊富な機能を備えたツールです。
HitPaw Video Converter 主な機能について
- 300以上の動画フォーマットからMacでDVDの書き込み可能。
- DVDディスク、DVDフォルダ、ISOファイルに動画の書き込み可能。
- スタイリッシュなテンプレートが内蔵。
- DVDメニューやタイトル、BGMなどをカスタマイズ可能。
- 書き込み前にDVDのプレビュー可能。
- 直感的なインターフェースでとても使いやすい。
- 高速な書き込みスピードと高品質を実現。
HitPaw Video Converterを使用してMacでDVDを書き込む方法
ステップ 1.HitPaw Video Converter for Macを無料でダウンロードし、Macにインストールします。
ステップ 2.Mac上でこのプログラムを起動し、ツールボックスから「DVD 書き込み」機能を選択します。

ステップ 3.DVDディスクを挿入し、「動画を追加」ボタンをクリックしてMacに書き込む動画を追加します。または、動画ファイルを直接ドラッグアンドドロップすることも出来ます。インポートされたファイルの容量と総再生時間が表示されます。

ステップ 4.アスペクト比、TV規格、品質、DVDタイプを設定します。

ステップ 5.DVD用の内蔵のテンプレートを選択します。

しかも、テンプレートの背景、DVDメニューカスタマイズ、BGMを追加したりすることも出来ます。

ステップ 6.書き込み前にDVDのチャプターをプレビューすることが出来ます。

ステップ 7.最後に、書き込みを開始するために「書き込み」機能をクリックします。

書き込みが終了すると、DVDをDVDプレーヤーで再生出来ます。Windowsを使用している場合は、WindowsでDVDを書き込む方法を確認してください。
パート4. 無料のDisk Utilityを使用してMacでDVDを書き込む方法
MacOS 10.10以前で、Disk Utilityを使用すればISOイメージをDVDに書き込むことが出来ます。下記の手順に沿って紹介します。
- ステップ1. Mac上でDisk Utilityを開きます。
- ステップ2. Mac Finderからディスクイメージファイル(.iso)を選択します。そして、「ファイル」→「ディスクイメージ(名前)をディスクに書き込む」を選択します。
- ステップ3. 空のディスクをDVDドライブに挿入します。
- ステップ4. ディスクイメージをDVDに書き込むために「書き込み」機能をクリックします。
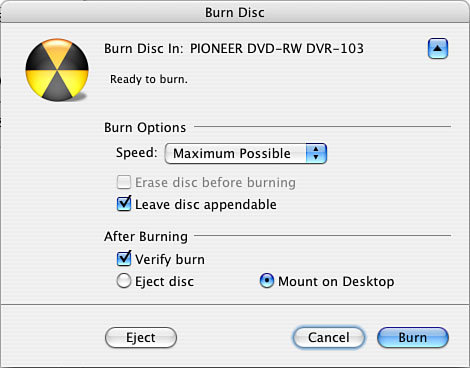
パート5. 裏技:MacでDVDにデータを書き込む方法
MacでDVDにデータを書き込みたい場合、内蔵のFinderやiTunes(Apple Musicアプリ)を使用することが出来ます。下記の手順に沿って紹介します。
1. Finderを使用してMacでDVDにデータを書き込む方法
- ステップ1. FinderメニューバーからFinderウィンドウを開き、「ファイル」→「新しい書き込みフォルダ」に移動します。
- ステップ2. そして、書き込むファイルやフォルダを新しい書き込みフォルダにドラッグ&ドロップします。
- ステップ3. 空のDVDを内蔵や外付けDVDドライブに挿入します。
- ステップ4. 書き込むフォルダを選択し、Finderウィンドウの上部にある「書き込む」機能をクリックします。
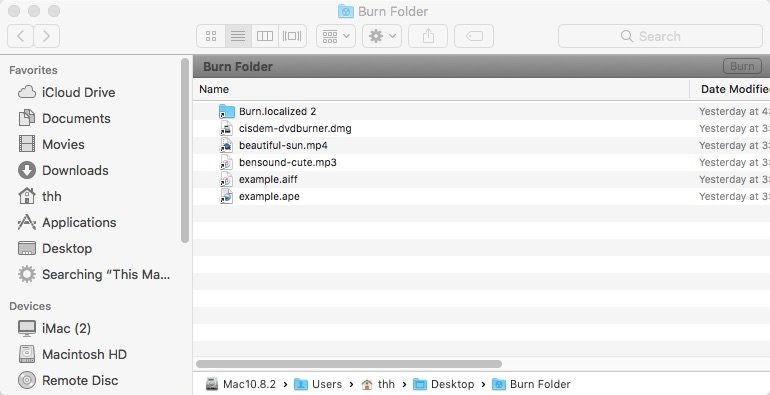
2. iTunesを使ってMacでDVDにデータを書き込む方法
- ステップ1. iTunesアプリを開きます。
- ステップ2. 新しいプレイリストを作成し、書き込むファイルやフォルダを追加します。
ステップ3. プレイリストを右クリックし、「ディスクにプレイリストを書き込む」を選択します。

- ステップ4. 書き込み設定で「データCDまたはDVD」をディスクフォーマットとして設定します。
ステップ5. 「書き込む」機能をクリックします。

パート6. DVD書き込みに関するよくある質問
1. オンラインでDVDを書き込む方法はありますか?
Zamzar.comという人気のオンライン動画コンバーターを使ってDVDをオンライン上で書き込むことが出来ます。ただし、Zamzarは動画をVOB形式に変換するだけで(DVD全体の構造ではなく)、変換した動画をディスクに書き込む方法は提供していません。
2. iDVDを使ってMacでDVDに書き込むにはどうすればいいですか?
iDVDはAppleによってサポートされていません。公式にサポートされていたのはmacOS Lion(10.7)が2011年にリリースされたのが最後のバージョンです。したがって、iDVDを使ってDVDを書き込むことはもはや出来ません。
まとめ
Macで再生可能なDVDを書き込むことは、複雑で手間のかかる作業と感じることもあるかもしれません。ですが、そんなことはありません!適切なソフトウェアと簡単な方法を使用すれば、MacでDVDを簡単に書き込むことが出来ます。
私たちはHitPaw Video Converter for Macを強くオススメします。直感的なインターフェースと強力な機能を備えており、DVDを書き込むことがこれまで以上に簡単になりました。品質の低下や互換性の問題について心配する必要はありません。HitPawはスムーズでとても安全なDVD書き込みを実現します。
さあ、もう待つことはありません!今すぐHitPaw Video Converter for Macをダウンロードして、プロのようにMacでDVDを書き込みましょう!












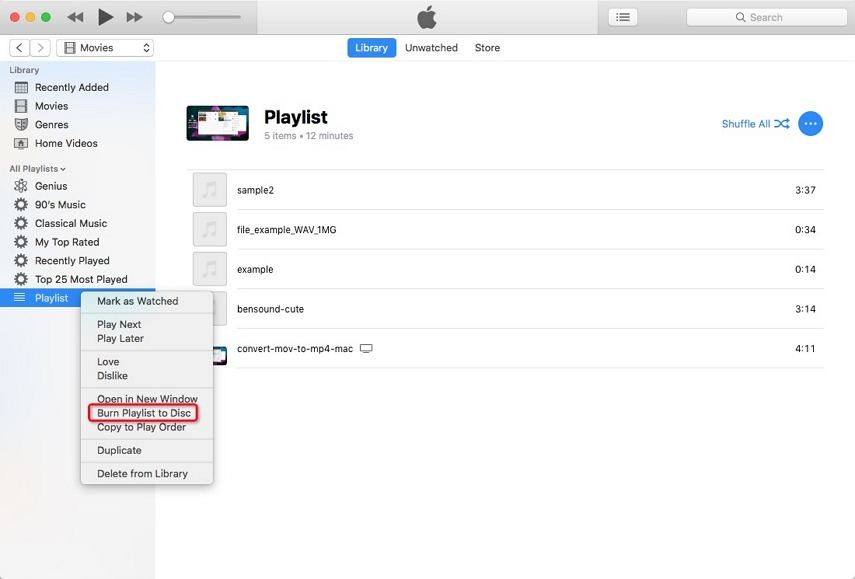







ホーム > DVD コツ > MacでDVDを書き込む方法を紹介
「評価」をお選びください:
松井祐介
編集長
フリーランスとして5年以上働いています。新しいことや最新の知識を見つけたときは、いつも感動します。人生は無限だと思いますが、私はその無限を知りません。
すべての記事を表示コメントを書く
製品また記事に関するコメントを書きましょう。