Macで高品質なDVDにMP4を書き込む方法について
様々なユーザー達はMacでMP4形式形式からDVDを作成する必要に迫られています。その理由は何でしょうか?実は、様々な理由があります。MP4形式に大切な思い出が含まれているかも知れませんし、それをDVDに書き込む必要があるかも知れません。さらに、一部のMP4動画は人々にとってすごく価値があり、DVDを使って様々な思い出のコレクションを作成したいと考えているかもしれません。こういった使い道をすれば、MacでMP4形式をDVDに変換する必要を感じます。もしあなたがそのようなユーザーにの一人であればこの記事はまさに、あなたのためのものです。MP4形式をDVDに簡単に書き込むための様々な方法についてのお得情報や詳しく紹介しますので一緒に見てみましょう。
パート 1. Mac OSでMP4形式をDVDに書き込むための最良のDVD書き込みツール
MP4形式からDVDに無料で書き込むツールを求めている場合、最高のものを入手することが重要です。理想的なコンバーターは、元の動画の品質を保持出来るだけでなく、信頼性も備わっている必要があります。そうした要素をすべて考慮するならば、HitPaw Video Converter が現在、利用可能な最高のツールです。このツールは超高速なDVD書き込みスピードを備え、品質を損なうことなく様々な種類の動画を簡単にDVDに書き込むことが出来ます。
- MacでMP4形式をDVD、DVDフォルダ、ISOファイルに書き込み可能。
- 様々なテーマのDVDメニューテンプレートを搭載。
- 超高速なDVD書き込みスピードと高品質の出力を実現。
- メニューフレーム、ボタンスタイル、タイトルフォントの選択。
- トリミング、クロップなどによる動画編集機能を搭載。
- DVDに書き込む前に効果とメニュースタイルをプレビュー可能。
これらの様々な特長を搭載しているのでこのツールを使ってMP4形式をDVDに書き込むのは非常に簡単です。このツールを使ってMacでMP4形式からDVDへの書き込み方法について詳しく手順に沿って紹介します。
ステップ 1: HitPaw Video Converterを起動し、ツールボックスから「DVD 書き込み」機能を選択します。DVDに書き込むメディアファイルをプログラムにドラッグ&ドロップするか、追加します。

ステップ 2: 設定パネルでDVDラベルを設定します(空白のディスクを挿入する必要があります)。DVDメニュー、アスペクト比、TV標準、適切なDVD品質、DVDタイプを選択します。

ステップ 3: 「テンプレート」タブに切り替えて、好みのDVDテンプレートを選択しDVDの背景をカスタマイズします。

ステップ 4: 準備が出来たら、出力ファイルタイプ(DVDディスク、DVDフォルダ、ISOファイル)を選択し、「書き込み」機能をクリックして動画をDVDに書き込みます。

パート 2. iDVDを使ってMacでMP4形式を無料でDVDに書き込む方法
(Mac OS X 10.7 Lion以前で動作)iDVDの助けを借りてMacでMP4形式をDVDに書き込むことも出来ます。このツールは動画、映画、写真、音楽を簡単にDVDに書き込むことが出来ます。iMovieツール内でiMovieプロジェクトをiDVDに共有し、プロジェクトを直接DVDに書き込むことが出来ます。このツールを使ってMacでMP4形式からDVDを作成する方法について詳しく手順に沿って紹介します。
1. iDVDをダウンロードし、インストールして起動します。「新しいプロジェクトの作成」をクリックします。

2. DVDのタイトルを入力し、アスペクト比を選択します。「作成」をクリックします。右側の7.0のテーマ、6.0のテーマなどからテーマを選択します。

3. 「メディア」に移動し、ローカルの動画ファイルを追加します。ステータスバーで「iDVD」>「環境設定」>「プロジェクト」をクリックします。
4. 動画モード、エンコード品質、DVDタイプを選択します。記録可能なDVDディスクを挿入します。小さな円形の「書き込み」機能を選択してMacで動画をDVDに書き込みます。

パート 3. Finderを使ってMacでMP4形式をDVDに書き込む方法
(Mac OS X 10.11 El Capitan以降で動作)MacでMP4形式をDVDに書き込む別の方法として、内蔵のFinderアプリを使用する方法があります。多くの人はFinderでDVDを書き込むことも出来ることに気づいていないかもしれません。この方法を使ってMacでDVDにMP4形式を書き込む方法について詳しく手順に沿って紹介します。
1. 空のディスクをドライブに挿入します。ディスクをダブルクリックしてウィンドウを開きます。
2. 次に、書き込むファイルやフォルダをウィンドウにドラッグします。
3. 「ファイル」>>「ディスクに書き込む」を選択し、画面の指示に従います。
4. 書き込みなしでディスクを取り出すと、デスクトップに書き込み用のフォルダが作成されます。

5. 書き込みを完了するには、Finderのサイドバーにあるフォルダの横の「書き込み」機能をクリックするか、ディスクをクリックする際にControlキーを長押ししてショートカットメニューから「ディスクに書き込む」機能を選択します。
パート 4. iTunesを使ってMacで無料でMP4形式をDVDに変換する方法
(macOS 10.14 Mojave以前で動作)iTunesは、MacでDVDを作成するもう1つツールです。ただし、iTunesではiTunesプレイリストのみをDVDに書き込むことが出来ます。iTunes Storeで購入した映画、ラジオ、共有プレイリスト、iPod、ライブラリから取得したものは、この方法を使用してDVDに書き込むことは出来ません。これで問題なければ、MacでMP4形式からDVDを作成する方法について詳しく手順に沿って紹介します。
1. 空のディスクを追加し、iTunesでのプレイリストを選択します。
2. 曲を選択した後、iTunesウィンドウの右下隅に「ディスクに書き込む」が表示されます。
3. プレイリストを右クリックして、「プレイリストをディスクに書き込む」を選択します。

4. 次に、画面に「設定」ダイアログボックスが表示されます。ディスクのフォーマットや適した速度などを事前に設定出来ます。
5. 最後に、「書き込み」機能をクリックして書き込みプロセスを開始します。

パート 5. MP4形式からDVDをMacで作成に関するよくある質問
Q1. iDVDはまだMacで利用出来ますか?
A1. iDVDは、もはやMacデバイスにプリインストールされていません。これはMac OS X 10.7 Lionのリリースから始まりました。したがって、macOS Catalina、Monterey、Big Sur、Venturaなどの新しいOSでは、別途インストールする必要があります。
Q2. iMovieからDVDを作成出来ますか?
A2. はい!iMovieから簡単にDVDを作成出来ます。
Q3. iTunesでMP4形式をDVDに書き込むことは出来ますか?
A3. iTunesを使用して、iTunesライブラリの動画やオーディオを使用して自分自身のCDやDVDを作成出来ます。
まとめ
MP4形式からDVDを書き込む様々な方法についてのお得情報や詳しく紹介しました最も優れた方法は、HitPaw Video Converterを使用することです。このツールは超高速なDVD書き込み速度を搭載しており、どんな種類の動画でも簡単にDVDディスク、フォルダ、ISOファイルに書き込むことが出来ます。スタイリッシュなテンプレート、背景、DVDタイトル、TV規格、ディスクラベルなどの豊富なカスタム機能でDVDをあなた好みにカスタマイズすることも出来ます。









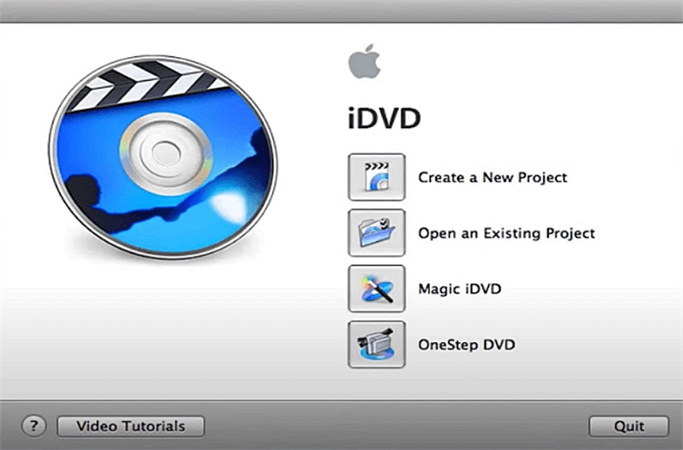

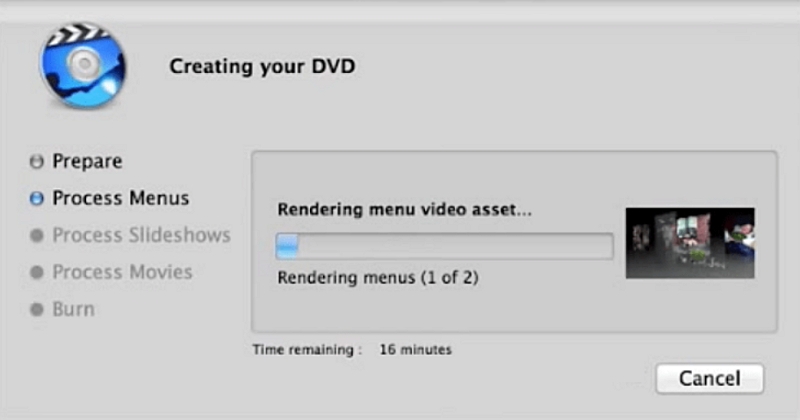
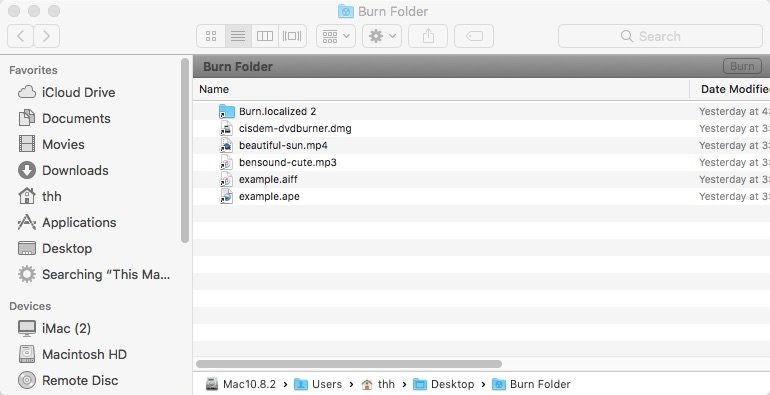
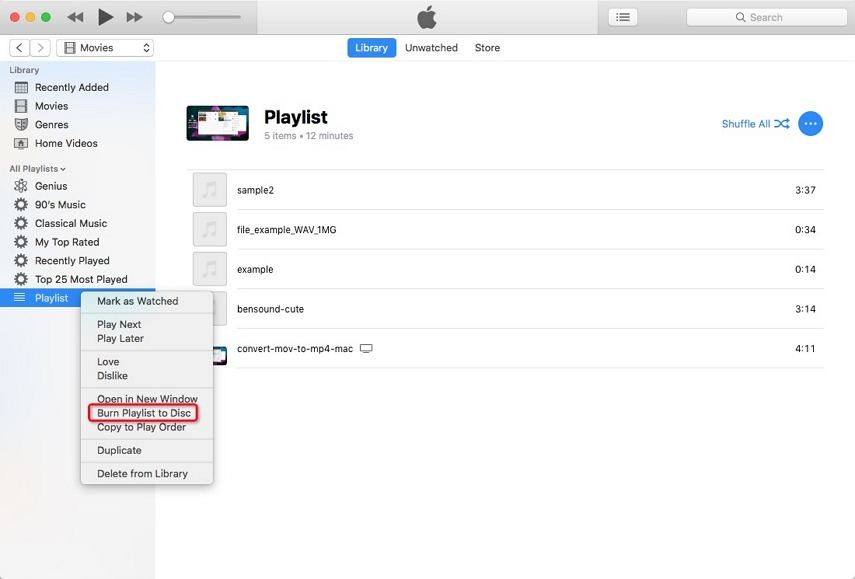


 HitPaw Edimakor
HitPaw Edimakor

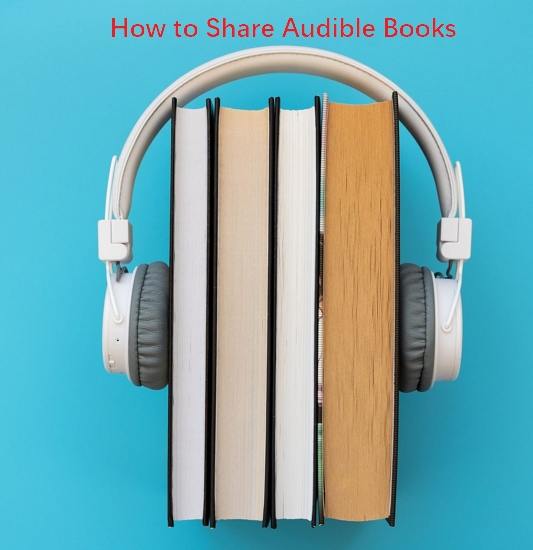

この記事をシェアする:
「評価」をお選びください:
松井祐介
編集長
フリーランスとして5年以上働いています。新しいことや最新の知識を見つけたときは、いつも感動します。人生は無限だと思いますが、私はその無限を知りません。
すべての記事を表示コメントを書く
製品また記事に関するコメントを書きましょう。