【初心者向け】Windows 10でDVDをコピーする方法徹底解説!
Windows 10でDVDをコピーするのは、コンピュータに慣れていないユーザーたちにとって困難な作業です。ただし、適切なツールとガイドがあれば、簡単なプロセスになる可能性があります。今回はシンプルでわかりやすい手順を使用して、Windows 10でDVDをコピーする方法をご説明します。お気に入りの映画のバックアップを作成したい場合でも、配布用に複製ディスクを作成したい場合でも、きっとお役に立てるはずです。
パート1. Windows 10でDVDをコピーする理由
Windows 10でのDVDのコピーにはさまざまな目的があります。例として、貴重なDVDコレクションのバックアップを作成し、損傷や紛失から保護することができます。また、元のディスクを他人に貸すことを気にせずに、お気に入りの映画や動画を友人や家族と共有することができます。さらに、DVDのコピーは、トレーニング資料やプレゼンテーションを配布する必要がある専門家にとっても役立ちます。
パート2. HitPaw Video ConverterでシームレスなDVD変換を体験する
シームレスなDVD変換のための頼りになるツールであるHitPaw Video Converterを使用すれば、DVDコレクションの可能性を最大限に引き出すことができます。大切なホームビデオをデジタル化したい場合でも、お気に入りの映画のバックアップを作成したい場合でも、HitPaw Video Converterはプロセスを合理化するためのユーザーフレンドリーなインターフェイスと強力な機能を提供します。HitPawは、DVD、フォルダー、IFO、ISOファイルなどのさまざまな形式に対応しており、すべてのDVDコンテンツとの互換性を保証します。
主な機能
- DVDを1000以上の形式(MP4、MOV、AVI、MKV など)でWindows 10にコピー
- 品質を損なうことなくDVDをWindows 10にコピー
- DVDをハードドライブ、携帯電話、タブレット、スマートTVに直接コピー
- DVDディスク、DVDフォルダ、またはISOをサポート
- ビデオからのDVD作成にも対応
ステップ1: DVDファイルをインポートする
PCまたはMacでHitPaw Video Converterを起動すると、シンプルなインターフェイスが表示されます。まず、DVDファイルをプログラムに直接ドラッグするか、[ファイルの追加]>[DVD の追加]に移動してDVD、フォルダ、IFO、またはISOファイルをインポートします。インポートされたDVDファイルを処理するためにプログラムが分析するまで少し待ちます。

ステップ2: DVD情報の編集(オプション)
DVDファイルがインポートされ、サムネイルをダブルクリックすると、各ファイル内のチャプターをプレビューするオプションが表示されます。ここで、正しいコンテンツを選択していることを確認することができます。さらに、提供されるオプションをクリックして、ファイルのタイトルをカスタマイズしたり、メディアのメタデータを編集したりすることもできます。

ステップ3: 出力形式の選択
HitPaw Video Converterは、さまざまな設定や互換性に合わせて選択できる幅広い出力形式を提供します。インポートされた各ファイルの横にある逆三角形のマークをクリックして、希望の出力形式を選択します。

ステップ4: DVDをコンピュータにコピー
希望の出力形式と変換設定を確認したら、[変換]または[すべて変換]をクリックして変換を開始します。

変換が完了したら、「変換済み」に移動してファイルを取得します。これでDVDがWindows 10に正常にコピーされました。
パート3. Windows Media PlayerでDVDを空のディスクにコピー
Windows Media Playerは、Windows 10でビデオ、オーディオファイル、画像を再生するために設計された多用途のアプリケーションです。Windows 10ではDVD再生ユーティリティはサポートされなくなりましたが、無料のDVD書き込み機能は引き続き残っています。HitPaw Video Converterを使用してDVDをデジタル形式にリッピングした後、Windows Media Playerを使用すればDVDを別のディスクに複製することができます。その方法についての簡単な手順を以下でご説明します。
- 空のディスクが光学ドライブに挿入されていることを確認してください。次に、Windows Media Playerを起動します。
- プレーヤーライブラリに移動し、「書き込み」を選択します。
- ライブラリを参照して、HitPaw Video Converterを使用してリッピングしたDVDビデオを見つけます。インターフェースの右側にある「書き込みリスト」にビデオファイルまたは複数のファイルをドラッグアンドドロップします。
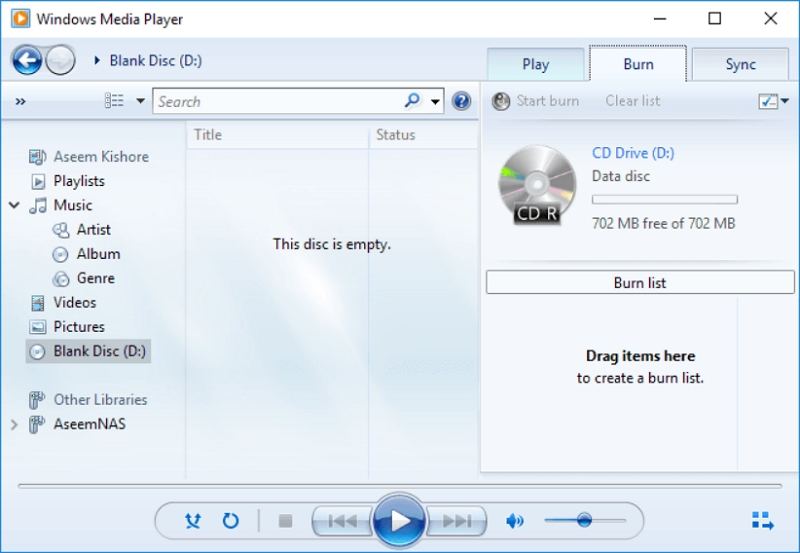
The Bottom Line
今回は、HitPaw Video Converterを使用してDVDをデジタル形式に変換するためのプロセスと、Windows 10でDVDをコピーして書き込むための代替方法をご説明しました。DVDファイルのインポートから出力形式の選択、変換プロセスの開始まで、各ステップは前述の通りです。シームレスなエクスペリエンスを保証するための概要をご説明しておりますので、ぜひご参照ください。
HitPaw Video Converterやその他ツールを自由に使えば、DVDの可能性を最大限に引き出し、便利な再生や保存ができる多用途のデジタル資産にすることができます。今すぐDVD変換の旅を始めて、エンターテインメントとアクセシビリティの新時代に乗り出しましょう。











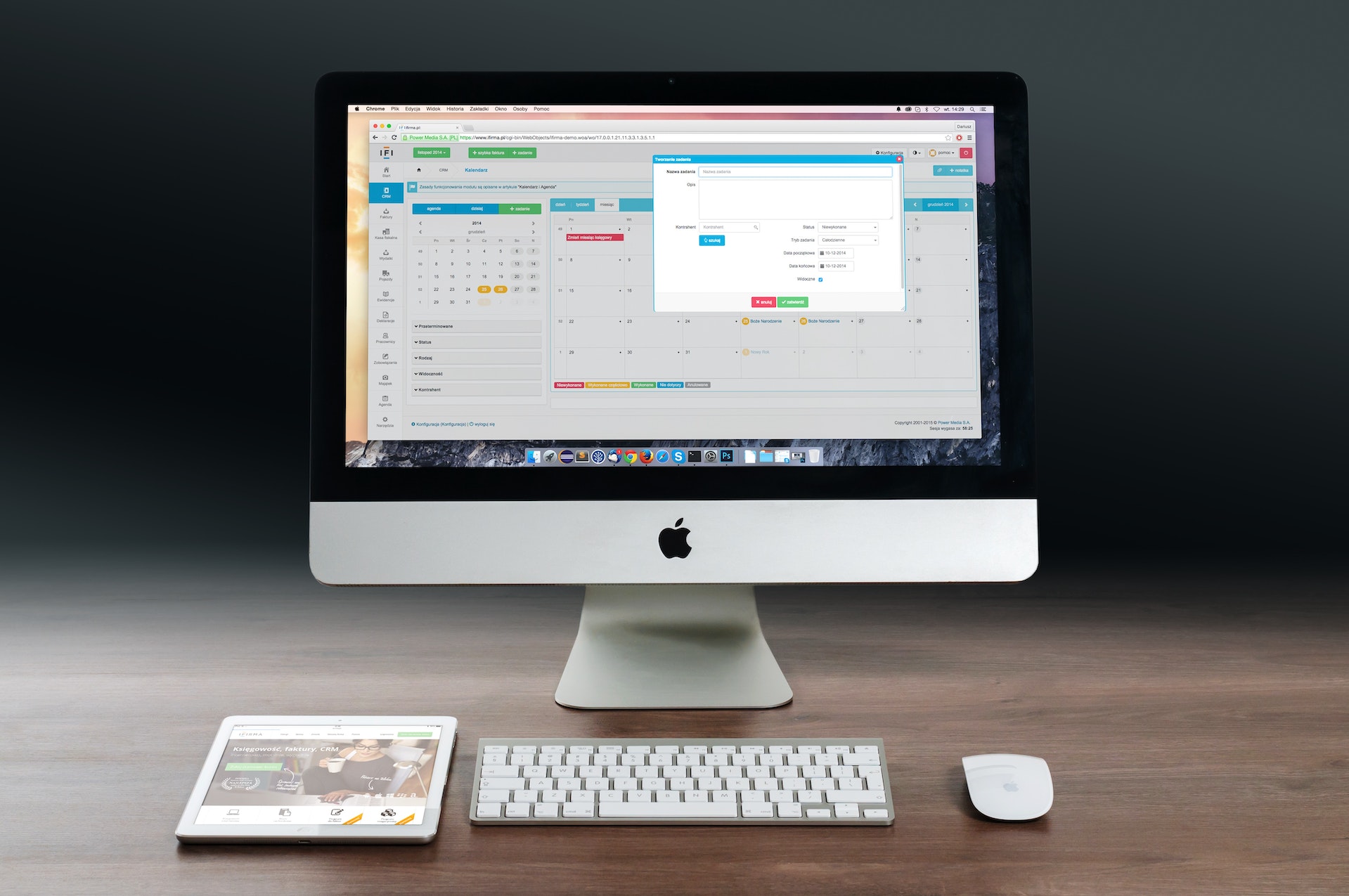
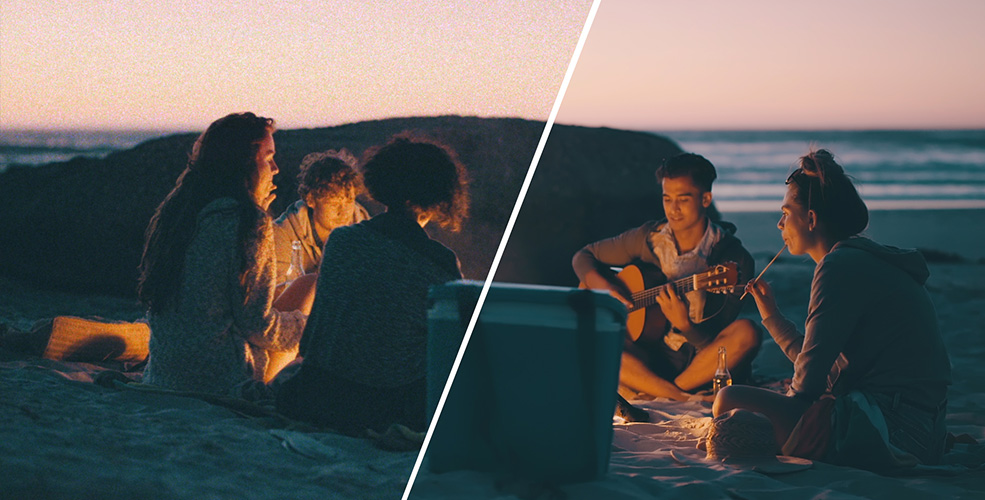


ホーム > DVD コツ > 【初心者向け】Windows 10でDVDをコピーする方法徹底解説!
「評価」をお選びください:
松井祐介
編集長
フリーランスとして5年以上働いています。新しいことや最新の知識を見つけたときは、いつも感動します。人生は無限だと思いますが、私はその無限を知りません。
すべての記事を表示コメントを書く
製品また記事に関するコメントを書きましょう。