2024年完全版ガイド フォトショップで顔のレタッチ
写真に写っている人の肌を滑らかにすることは非常に重要です。どんなカメラを使って撮影しても、キレイで明瞭に見える必要があります。また、シミを取り除いたり、顔をレタッチすることは写真を完璧に仕上げるのにとても重要なことです。ですが、顔をレタッチする様々なツールが存在しますが、フォトショップで顔のレタッチをすることは他の方法よりも多くのメリットがあります。
この記事では、フォトショップで顔のレタッチ方法について詳しく紹介します。
パート1: フォトショップで顔のレタッチをする様々な方法について
フォトショップで顔のレタッチをする方法は、どんなに低い品質の写真でも非常に簡単に出来ます。また、フォトショップでシミを取り除いたり、肌を滑らかにする方法についても詳しく説明します。
1. フォトショップでシミを取り除く方法
まず、写真を仕上げるために不要なシミを取り除きます。シミ以外にも傷、変色、にきびなども取り除けます。また時には、ほくろ、傷跡、そばかすが人を魅力的により美しくすることもあります。
こちらは以前に撮影した美しいモデルの写真です。
編集を開始するには、彼女の顔をズームアウトしてください。フォトショップの新しいレイヤーにその写真のコピーを作成したら、「シミの除去」と名前を付けます。各写真の要素を変更する時に新しいレイヤーを選択します。これを行うことで、前のステップにスムーズに進むことが出来ます。
もし初めて重複レイヤーを作成する場合であれば、レイヤーアイコンに移動して「重複レイヤー」を選択してください。次に、フォトショップでの顔のレタッチをする時に最初に行うことは、スポットヒーリングブラシツールを使用することです。このアイコンは、ツールバーにあるばんそうこうに突起のようなものが付いているアイコンです。
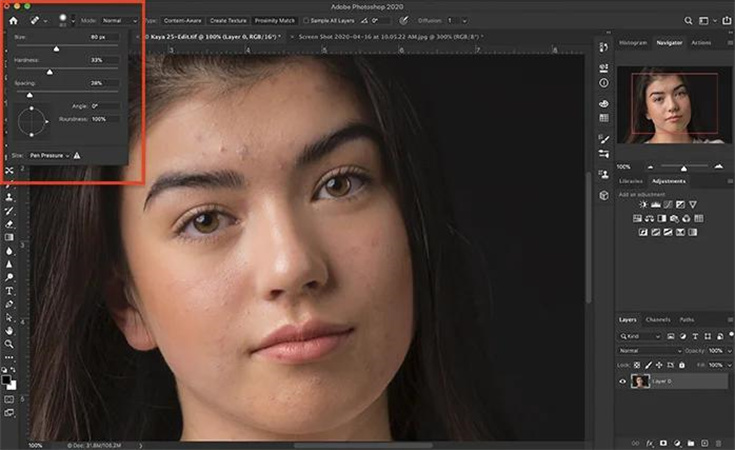
私たちはコンテンツファイルモードでソフトブラシセットを使用することが目的です。シミを取り除くブラシのサイズをシミよりも大きく設定すれば作業が楽です。ブラケットキーを使用すれば、ブラシのサイズが変更出来ます。次に、取り除きたいシミを選択すれば、簡単に消すことが出来ます。
フォトショップは、シミを消すのに周囲の情報を使用します。シミがすぐに消えないのであれば、何度もシミをクリックします。スポットヒーリングブラシツールに最適なツールが見当たらない場合、ヒーリングブラシツールが最適なツールです。
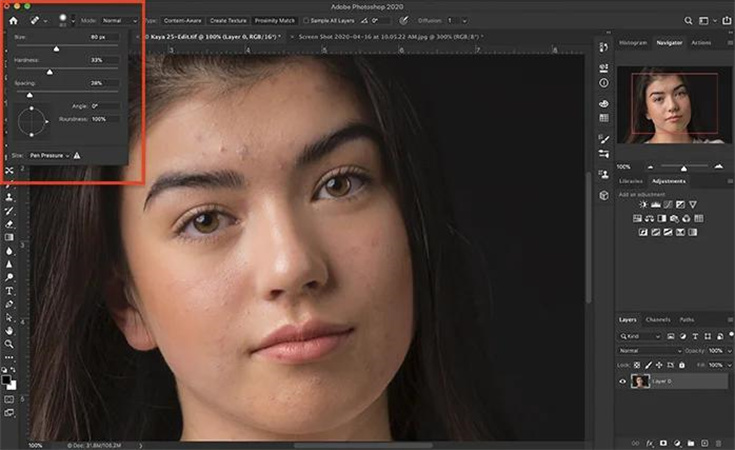
2. フォトショップで肌を滑らかにする方法について
Adobe Photoshopで人物の肌を滑らかにする優れた方法を3選について詳しく紹介します。
1) ぼかしツールぼかしツールを使用すれば、Adobe Photoshopで肌を滑らかにする最適で効率的な方法かもしれません。
Adobe Photoshopで肌を滑らかにするレタッチ方法を手順に沿って詳しく紹介します。
- 1.最初に、新しいレイヤーにコピーする前に「シミの除去」を選択します。レイヤーオプションをクリックして重複レイヤーアイコンを選択します。
- 2.ぼかしツールを選択してパーセンテージを100%に設定します。次に、ぼかしたい範囲の塗りつぶしをします。
ぼかしツールを使用せずにぼかしフィルタを使用すれば、ぼかし効果に対するより多くの調整が出来ます。滑らか効果を表現するために、表面のぼかしやガウシアンぼかしを使用することも出来ます。
- 1.新しいレイヤーにコピーする前に「シミの除去」を選択してください。レイヤーオプションをクリックして重複レイヤーアイコンをクリックします。新しいレイヤーに「滑らかな肌2」という名前を付けます。
2.フィルタメニューから、ぼかしアイコンを選択してください。次に、ガウシアンぼかしアイコンを選択します。

3.今度は肌に青色を加えます。画像と調整オプションを選択したら、反転アイコンを選択します。

Photoshopのレタッチ作業で、完璧な調整をするにはハイパスフィルタを使用します。
使用方法を手順に沿って詳しく紹介します。
- 1.シミの除去レイヤーを選択して、新しいレイヤーにコピーします。レイヤーと重複レイヤーアイコンを選択したら、不透明度を約50%に減少させます。
2.次に、写真にハイパスフィルタを適用します。フィルタとその他のアイコンを選択してハイパスアイコンをクリックします。次に、半径を25から20ピクセルの間に設定してください。
3.ぼかしを追加するには、フィルタタブをクリックしてぼかしアイコンを選択します。ガウシアンぼかしを選択してピクセル数を5から10に調整します。

パート2:【最適な方法】 簡単に人物の顔と肌をワンクリックでレタッチするAIツール
フォトショップは複雑なユーザーインターフェース機能が搭載されているのでレタッチの作業時間が予想以上にかかる場合があります。そのため、写真を高品質に仕上げるツールをお探しであれば、HitPaw FotorPeaをおススメします。このツールは、写真を完璧に仕上げるための強化なAIモデルが6つ搭載されています。
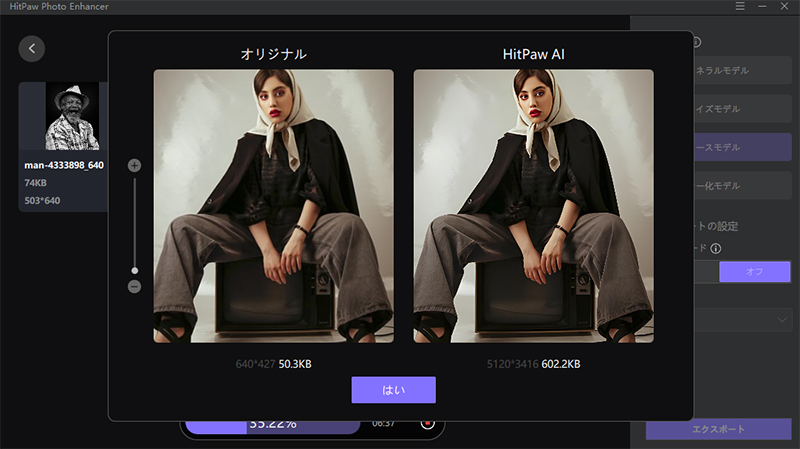
- MacとWindowsに対応。
- 数回のクリックで写真の品質を向上。
- オリジナル写真の解像度に影響を与えない。
- MacとWindowsに対応。
- 5つの優れたAIモデルを搭載。
では、HitPaw FotorPeaを使用して人物の顔と肌をレタッチする方法を手順に沿って詳しく紹介します。
ステップ 1:プログラムを起動して「ファイルを選択する」を選択します。次に、編集したい人物の写真をインポートします。
alt="hitpawを使用して顔をレタッチする手順1">
ステップ 2:HitPaw FotorPeaは、写真の品質を向上させる強化なAIモデルが5つ搭載されています。希望するAIモデルを選択して好みの解像度を選択します。

ステップ 3:プレビューボタンを選択すれば写真のダウンロードが開始します。
まとめ
この記事では、Photoshopで顔をレタッチする優れた方法について詳しく紹介しました。Photoshopを使用するには事前にある程度の知識が必要ですが、HitPaw FotorPeaはより効果的に簡単操作が出来る最適なツールです。このツールを使用すれば、ワンクリックで人物の顔と肌をレタッチすることが出来ます。

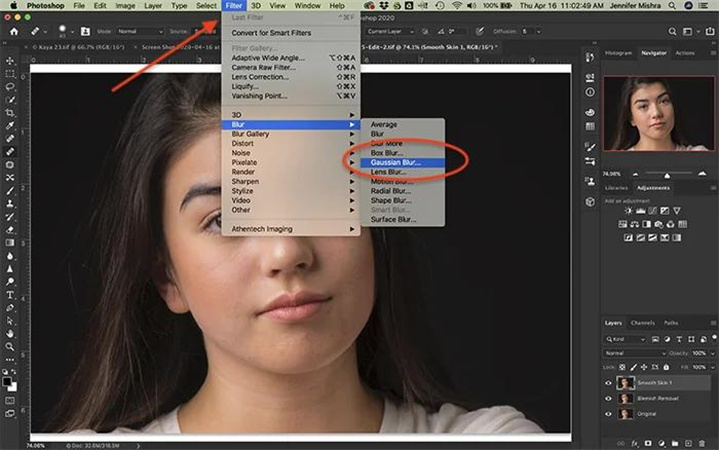
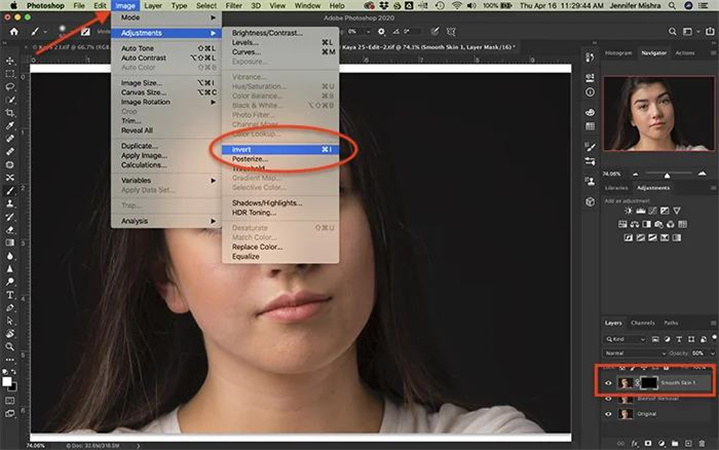





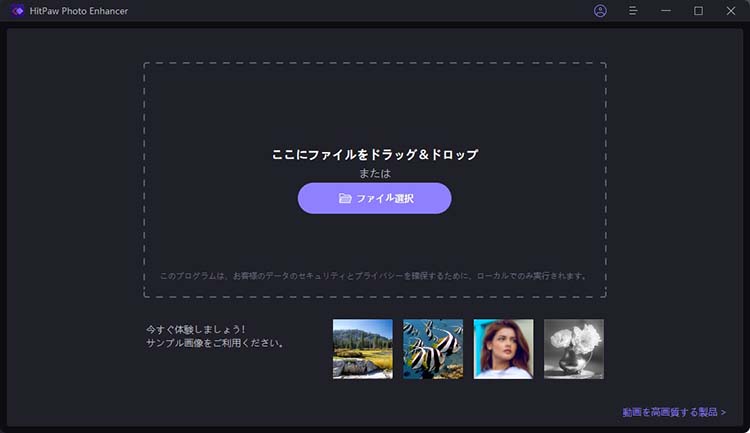
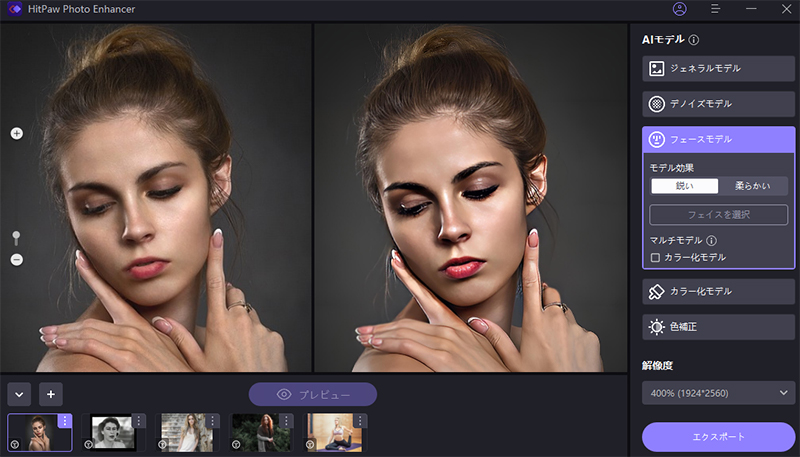



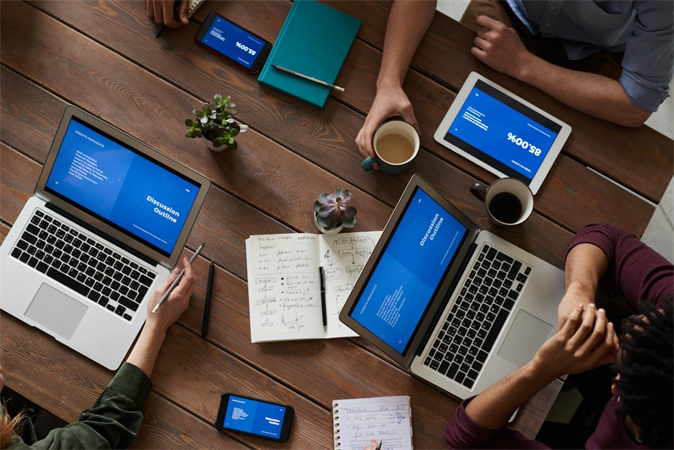


ホーム > AI Photo > 2024年完全版ガイド フォトショップで顔のレタッチ
「評価」をお選びください:
松井祐介
編集長
フリーランスとして5年以上働いています。新しいことや最新の知識を見つけたときは、いつも感動します。人生は無限だと思いますが、私はその無限を知りません。
すべての記事を表示コメントを書く
製品また記事に関するコメントを書きましょう。